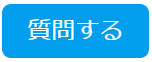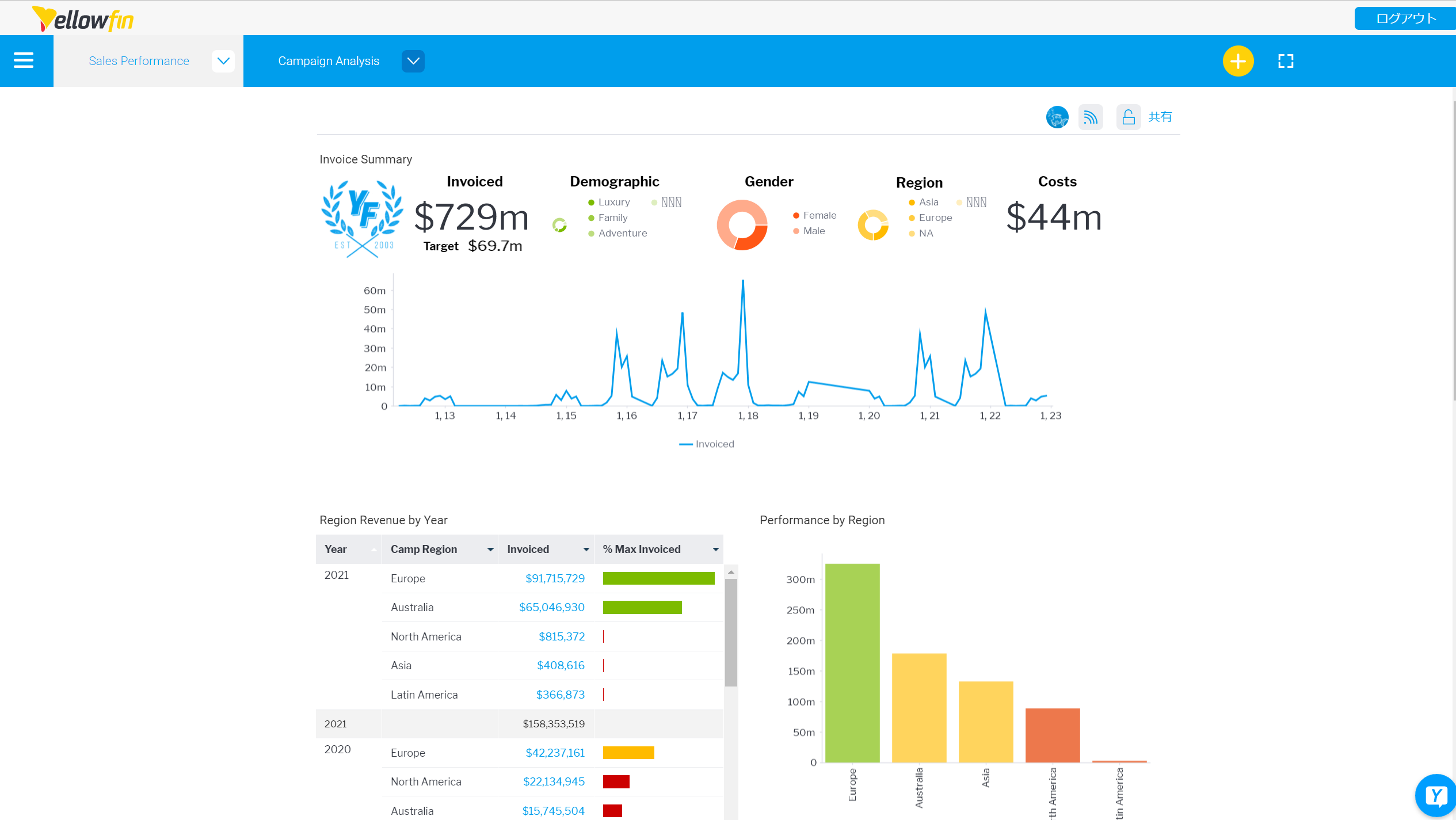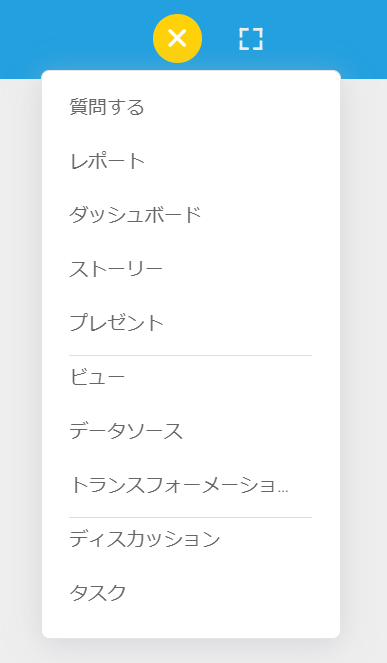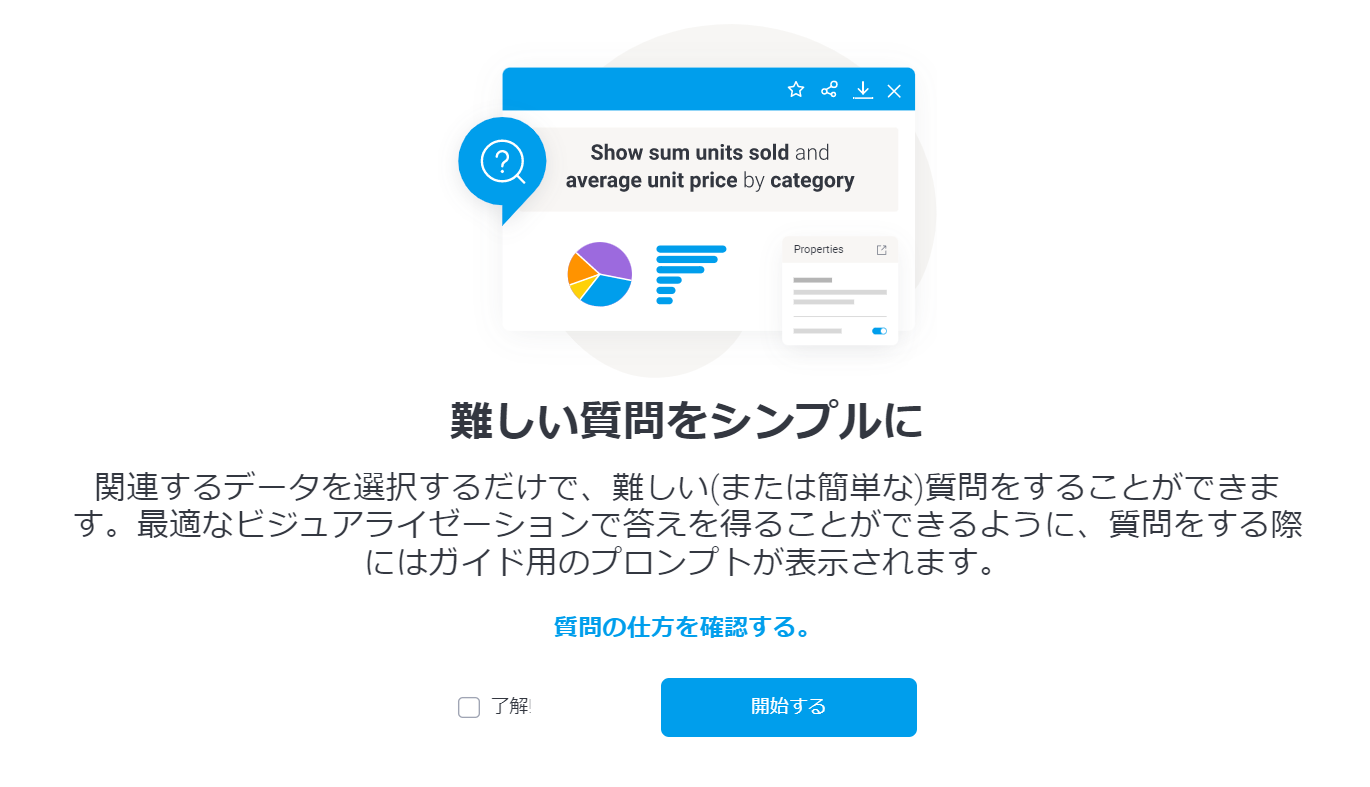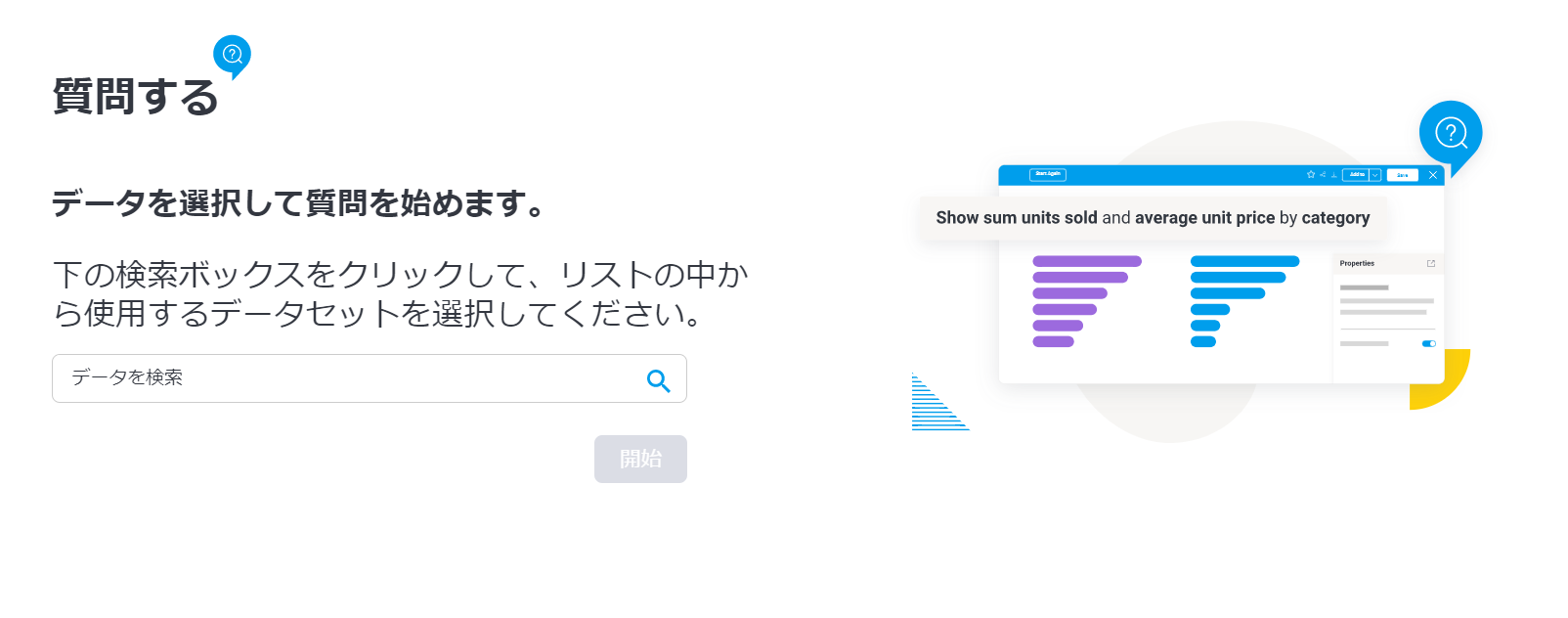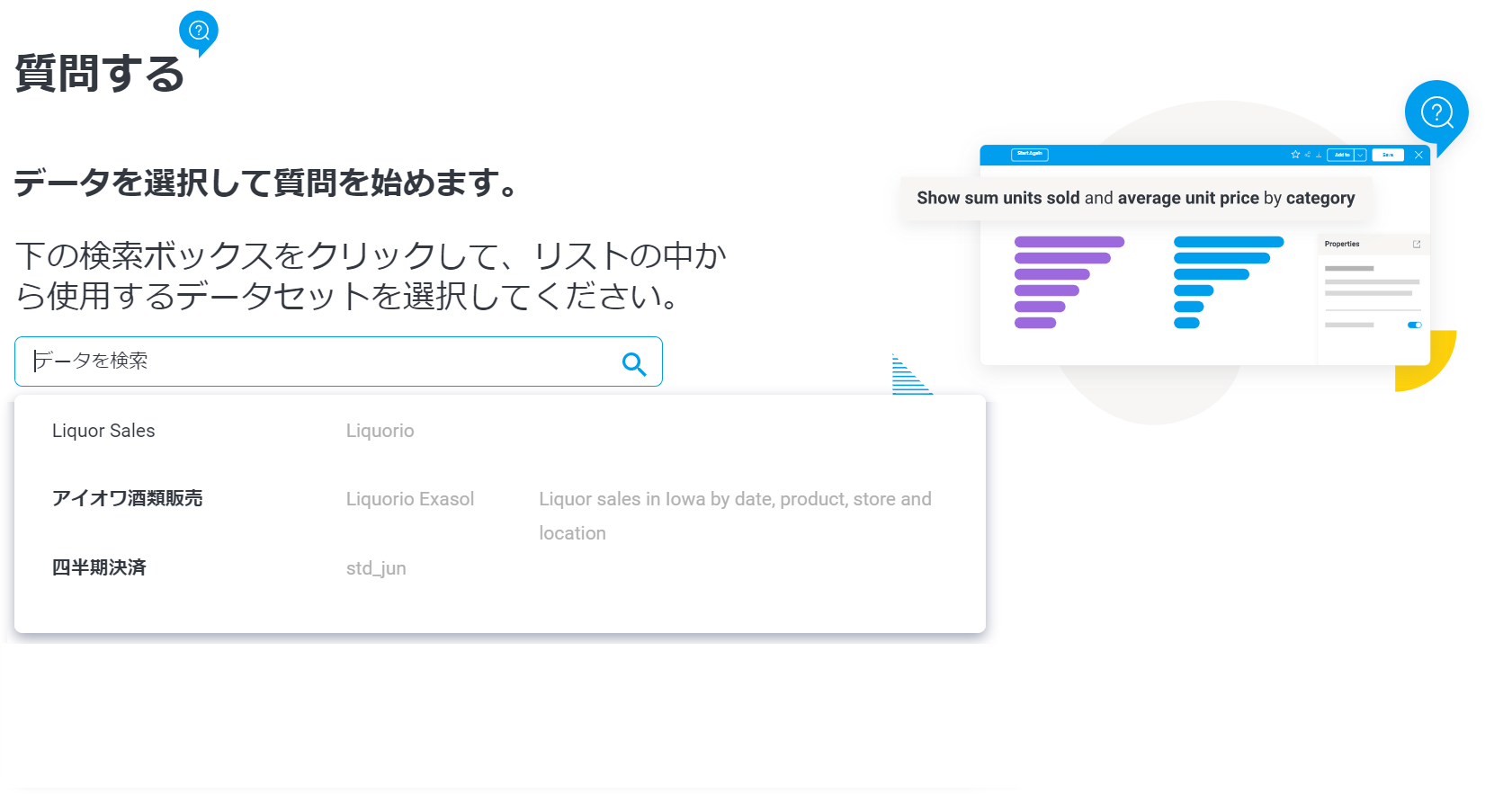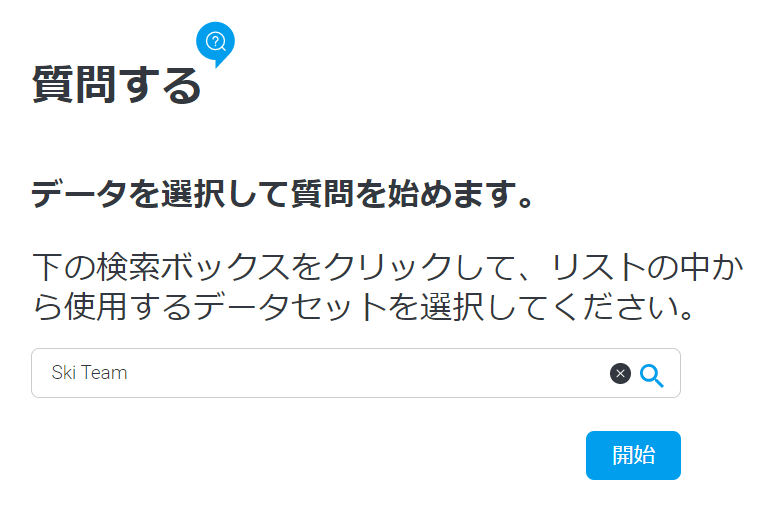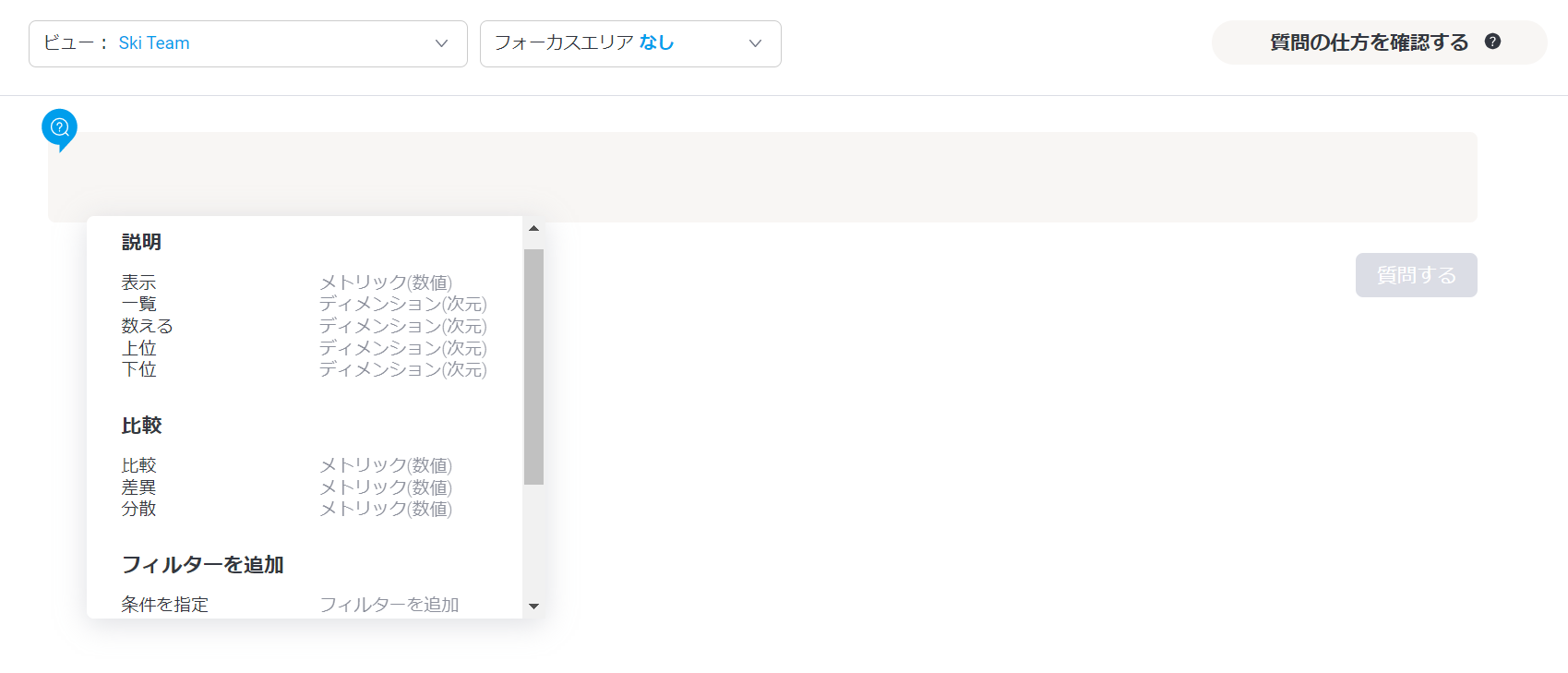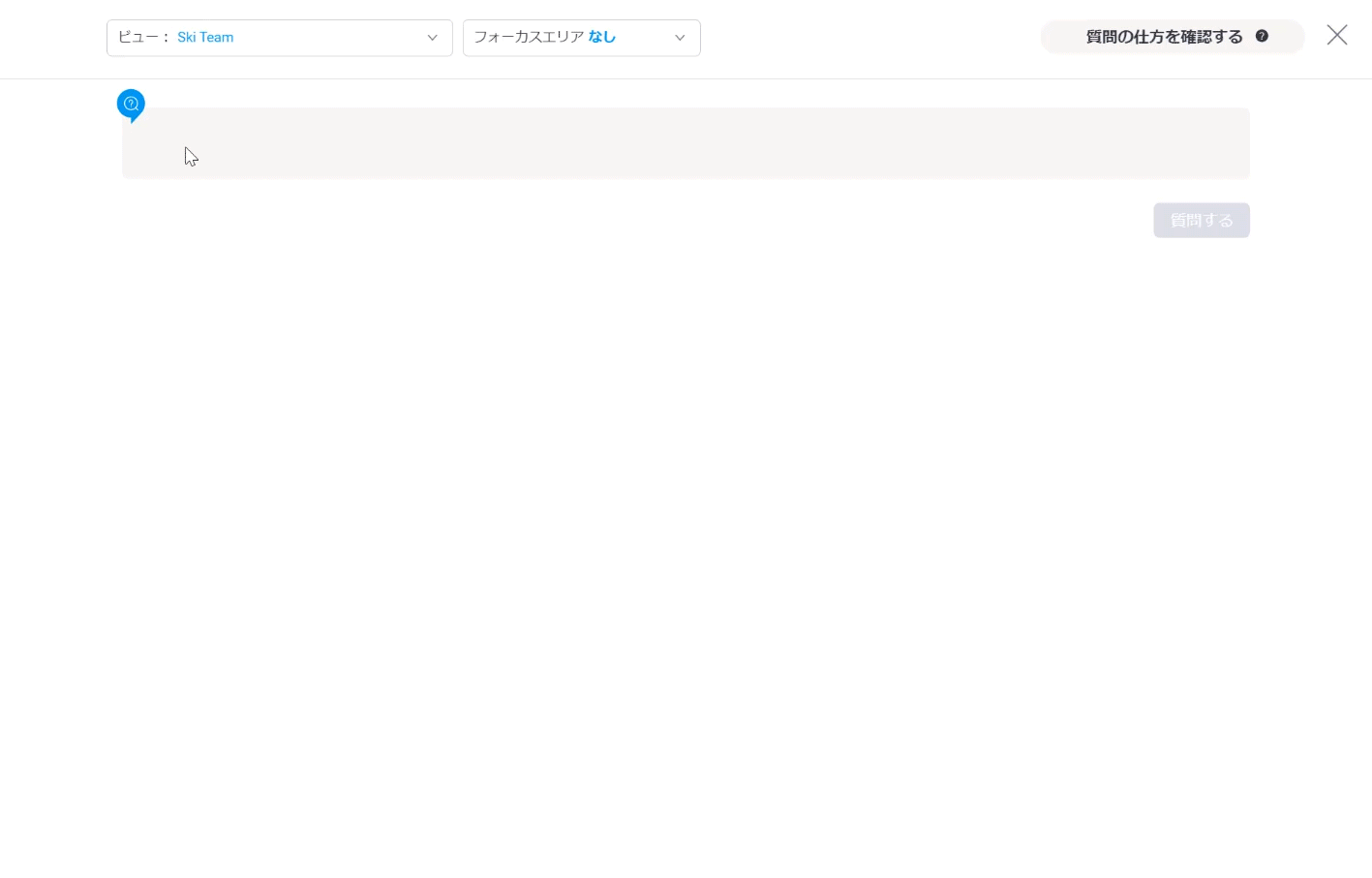概要
ガイド付き自然言語クエリ(NLQ)は、質問に対する答えを見つける、直感的で簡単に使えるツールです。このツールを使用するために、特別な知識は必要ではありません。質問を入力し始めると、Yellowfinがガイドをします。
はじめに
このページでは、ガイド付きNLQを使ってさまざまな質問をする方法を紹介します。
Yellowfin 管理者の方の設定
Yellowfinの管理者の方は、ガイド付きNLQの設定のページで、ガイド付きNLQを迅速かつ簡単に導入するために必要なものをご確認ください。
質問の仕方
通常の会話では、適切な質問をすることでベストな答えを得ることができますが、ここでの質問も同じでその過程のガイドがされます。
では、どのように質問をすればよいのでしょうか?
どんな簡単な質問でも、時間枠、質問の種類、何を聞きたいかの3つ以上の要素が必要です。また、質問を絞り込むためにフィルターを追加することもできます。要素を増やせば増やすほど、より洗練された回答が得られます。
オプションのフィルターを含めた例をご紹介します。
時間枠
時間枠では、結果に表示されるデータの量を(時間に対して)増減させることができます。質問に応じて、昨年のすべてのデータを表示するか、昨日の結果だけを表示するかを選択できます。多くの時間枠が用意されています。迅速な回答を得るためには、時間枠が必須です。フィルター内を含め、文中のさまざまな場所に表示することができます。
質問の種類
質問の種類によって、どのような結果が表示されるかが決まります。リストが必要な場合、2つの異なる期間の比較をしたい場合、データの中の上位10位や下位100位を見たい場合など、「表示」、「一覧」、「数える」、「上位」、「下位」、「比較」、「差異」、「分散」から選択します。
何を
質問の「何を」は、何を求めているかシステムに伝える部分です。ここでは、問い合わせを行うフィールドを選択し、選択した質問タイプに基づいて追加するよう促されるフィールド値も選択します。問い合わせを行うフィールドと、選択した質問タイプに応じて追加のフィールド値を選択するところです。
フィルター(オプション)
フィールドを選択した後は、「条件を指定」オプションを使ってフィルターを追加することができます。これにより、選択したフィールドの結果を制限することができます。例えば、地域のフィールドがある場合、結果を特定の地域セットまたは1つの地域のみに限定することができます。フィルターは、質問のどこにでも表示することができます。
ナビゲーションオプション
質問をし始めると、質問バーに質問の組み立てに役立つテキストの候補やドロップダウンのオプションが表示されます。マウスとキーボードを使って、質問の一部を作成、編集、削除することができます。
質問の作成
質問バーに直接入力することもできますし、マウスを使ってドロップダウンの候補をクリックすることもできます。入力する場合は、TabキーまたはEnterキーを押してテキストを完成させ、質問の次の部分に移ってください。
青い文字で表示されている質問は、更に情報を提供する必要があることを示しています。
- キーボードを使うか、マウスポインタで選択肢を選択してください。
- 選択肢がチェックボックスのリストとして表示されている場合は、マウスポインターを使って選択します。
- キーボードで数値を入力するように促された場合は数値を入力し、スペースバー、タブキー、エンターキーのいずれかを押してください。
- ドロップダウンリストでは、矢印キーでリスト内を移動し、TabキーまたはEnterキーでオプションを選択できます。
- ドロップダウンに1つの選択肢しか表示されていない状態で値を入力した場合、スペースバー、タブキー、またはエンターキーを押して、その選択肢を選択したいことをシステムに伝えてください。
質問の一部を削除する
バックスペースキーは、入力中の単語の一文字ずつを削除するのに使用できます。文章の全部分を削除することはできません。
セクションの削除には、マウスを使うことができます。削除したい部分の上にマウスを置くと黒丸の十字が表示され、その上にマウスを置くとフレーズに取り消し線が追加されます。
質問を編集する
更新したい項目がある場合、質問のセクションにマウスを置いてください。フレーズの間に余分なスペースが追加され、が表示されたら、クリックして質問にコンテンツを追加することができます。
また、フィールド名をクリックし、表示されたオプションから選択し直してフィールドを編集することができます。
質問が完了すると、「質問する」ボタンが灰色から青色に変わり、このボタンをクリックすることで質問ができます。質問の結果が表示された後、質問を編集するか、または新しい質問をすることができます。
用語
「メトリクス」や「ディメンション」などの言葉がよく使われます。このセクションでは、これらの用語やその他の用語について説明します。
メトリック(数値)
簡単にいうと、メトリクスとは数字です。メトリックフィールドは、請求金額や距離などの測定ができます。
ディメンション(次元)
簡単にいうと、ディメンションとはメトリクスを記述するためのラベルのことです。
括弧書きのもの
クエリの中に、手入力していない括弧書きのものが表示されていることに気が付くかと思います。これは自動的に追加されたもので、質問内容が反映されていない場合は変更することができます。これらの括弧内のテキストは、通常、集計タイプ(合計、平均、最早など)またはデフォルトの日付フィールド(月など)を示します。
ガイド付きNLQへのアクセス
ガイド付きNLQは、Yellowfin内の様々な場所から利用できます。ストーリーのドラフト内から質問してドラフトに追加したり、公開されたプレゼンテーションやダッシュボードから、保存されているレポートの詳細情報を得ることもできます。
ガイド付きNLQにアクセスする最も簡単な方法は、画面の右上にある「作成」ボタンからです。
1. Yellowfinにログインしていること、Guided NLQで質問をすることができることを確認してください。
2. 画面右上の「作成」ボタンをクリックします。
アクセスレベルに応じたメニューが表示されます。
3. メニューから、マウスを使って「質問をする」を選択すると、ガイド付きNLQがどのようなものか説明のスクリーンが表示されます。
4. 「開始する」をクリックします。
質問をする前に、どのデータについて質問するかを選択する必要があります。
5. 検索ボックスをクリックすると、データの一覧が表示されます。
6. リストが長い場合は、検索バーに入力してデータを見つけるか、リストをスクロールしてください。
7. 照会したいデータをクリックして選択します。
8. 「開始」ボタンをクリックします。
質問をする画面が表示されます。
画面の上部左に、データビューを変更できるドロップダウン、画面上部右にはヘルプボタンが表示されます。データにフィルターが設定されている場合は、フォーカスエリアのドロップダウンが表示されます。
これでガイド付き NLQを使い始める準備が整いました。
公開されているプレゼンテーションやダッシュボードからガイド付きNLQにアクセスするには、編集モードに切り替えてアクションボタンを追加し「質問する」を選択して、リンク先のデフォルトビューを選択します。作成したボタンを再公開してテストします。
簡単な質問をする
スキーチームのデータを使って、簡単な質問をしてみましょう。
前年の請求書発行日ごとの請求額を表示する
この質問をするには、この下記のアニメーションを見てください。手順は以下の通りです。
- 「表示する」をクリック
- リストから「Invoiced (Pref Currency)」を選択します。
- 「~ごとに」をクリックします。
- 「Invoiced date」を選択します。
- 「いつ」を選択します。
- 「前年」と入力すると、オートコンプリートが選択肢を表示するので、「前年(暦上)」を選択します。(リストから「前年(暦上)」を選択することも可能です。)
- 「質問する」ボタンをクリックし、回答を表示させます。
表またはグラフを表示されます。(昨年の結果がない場合は表示がされません)