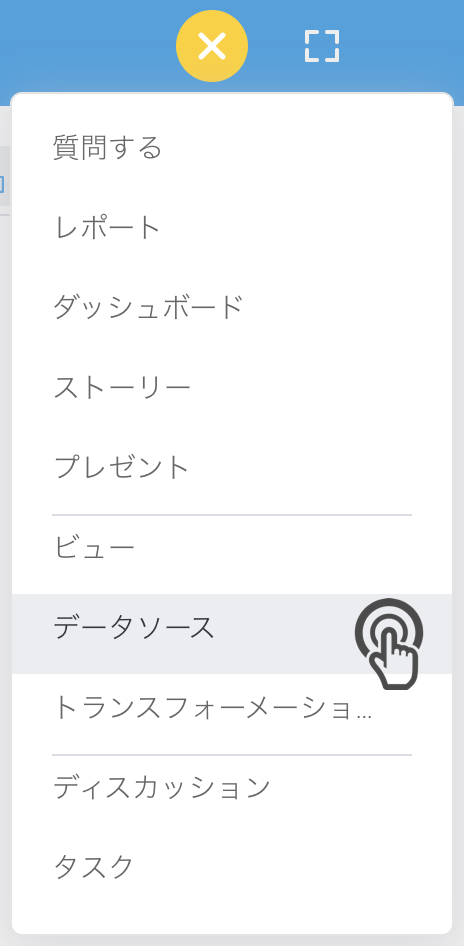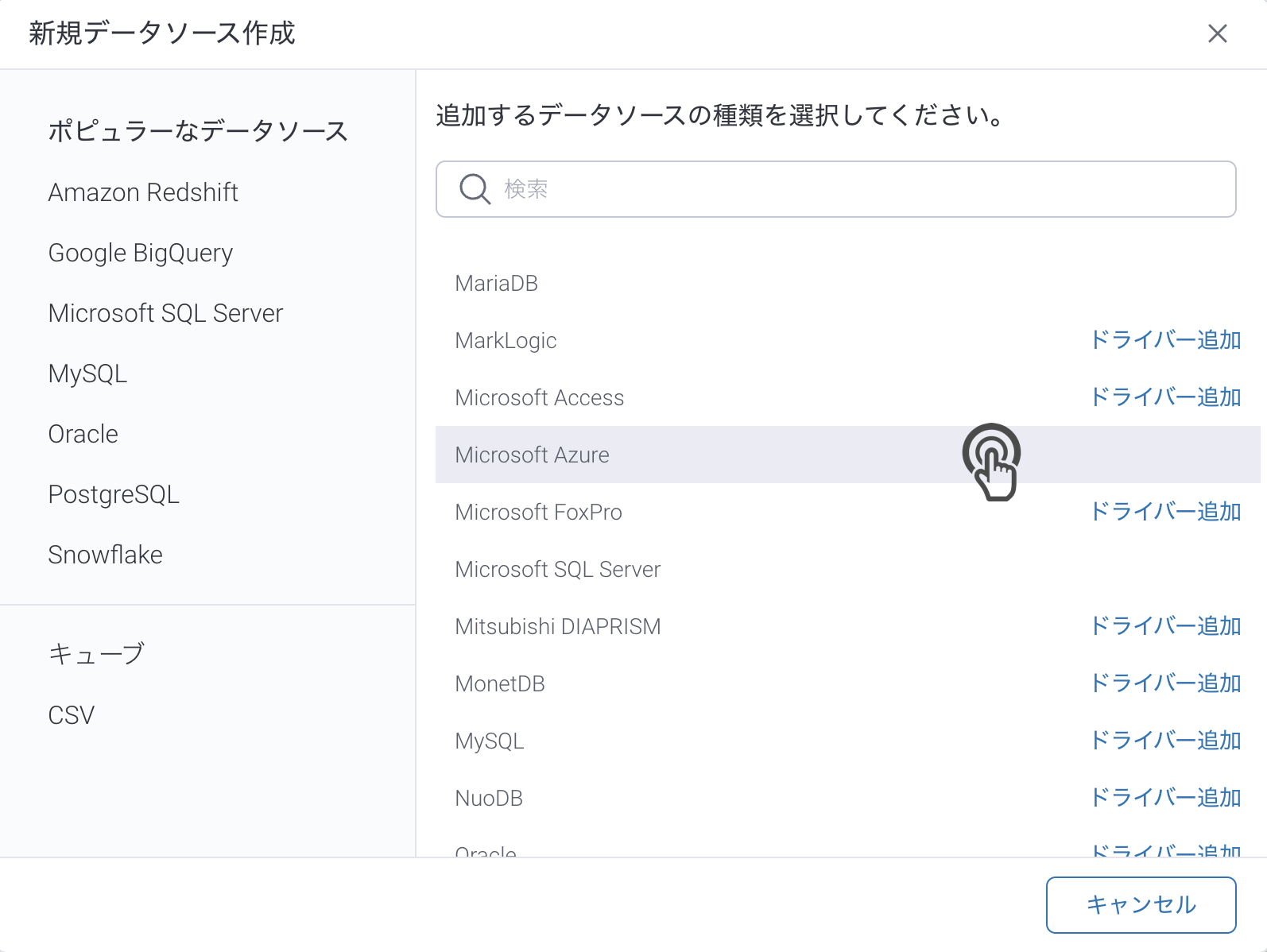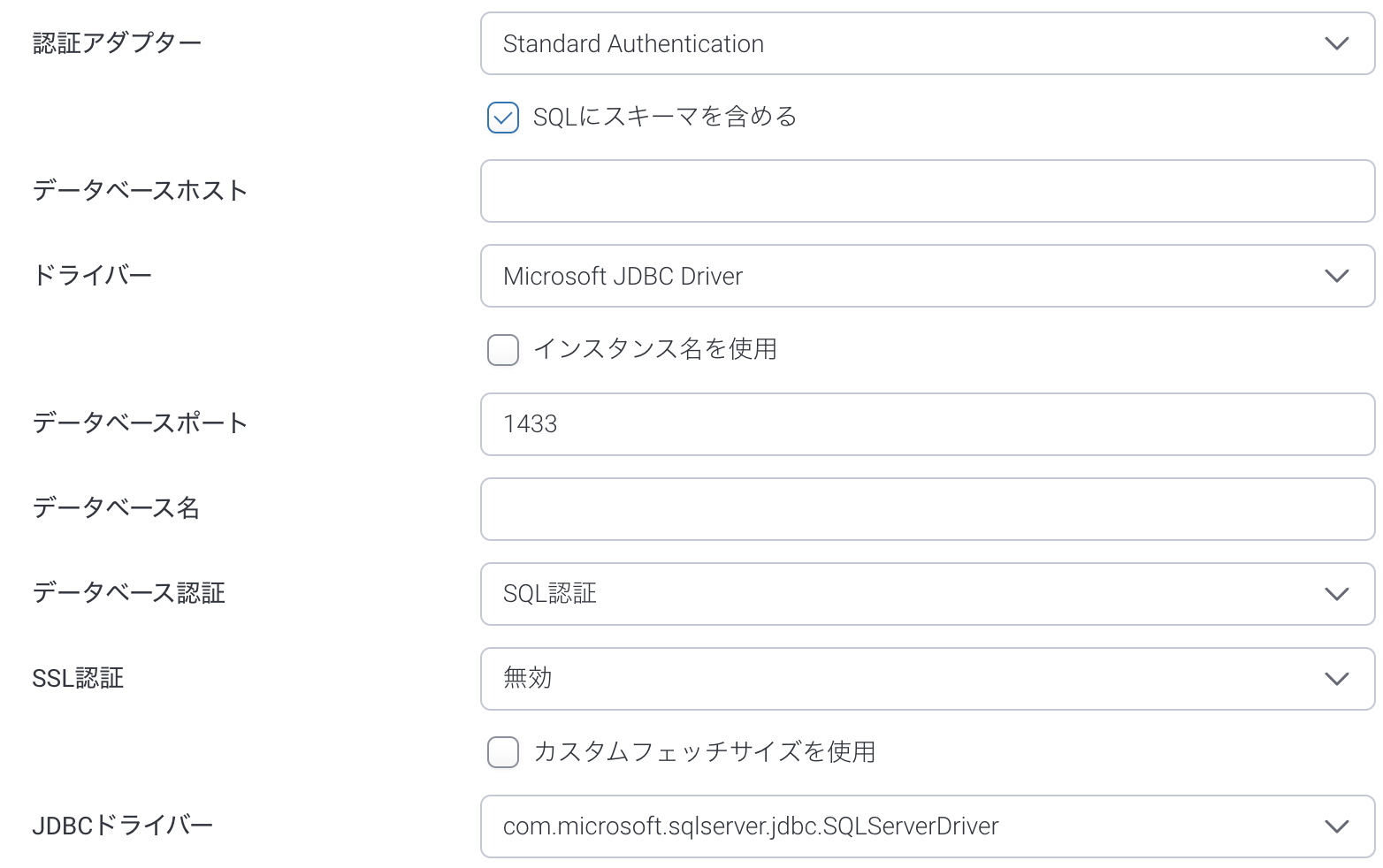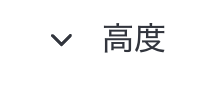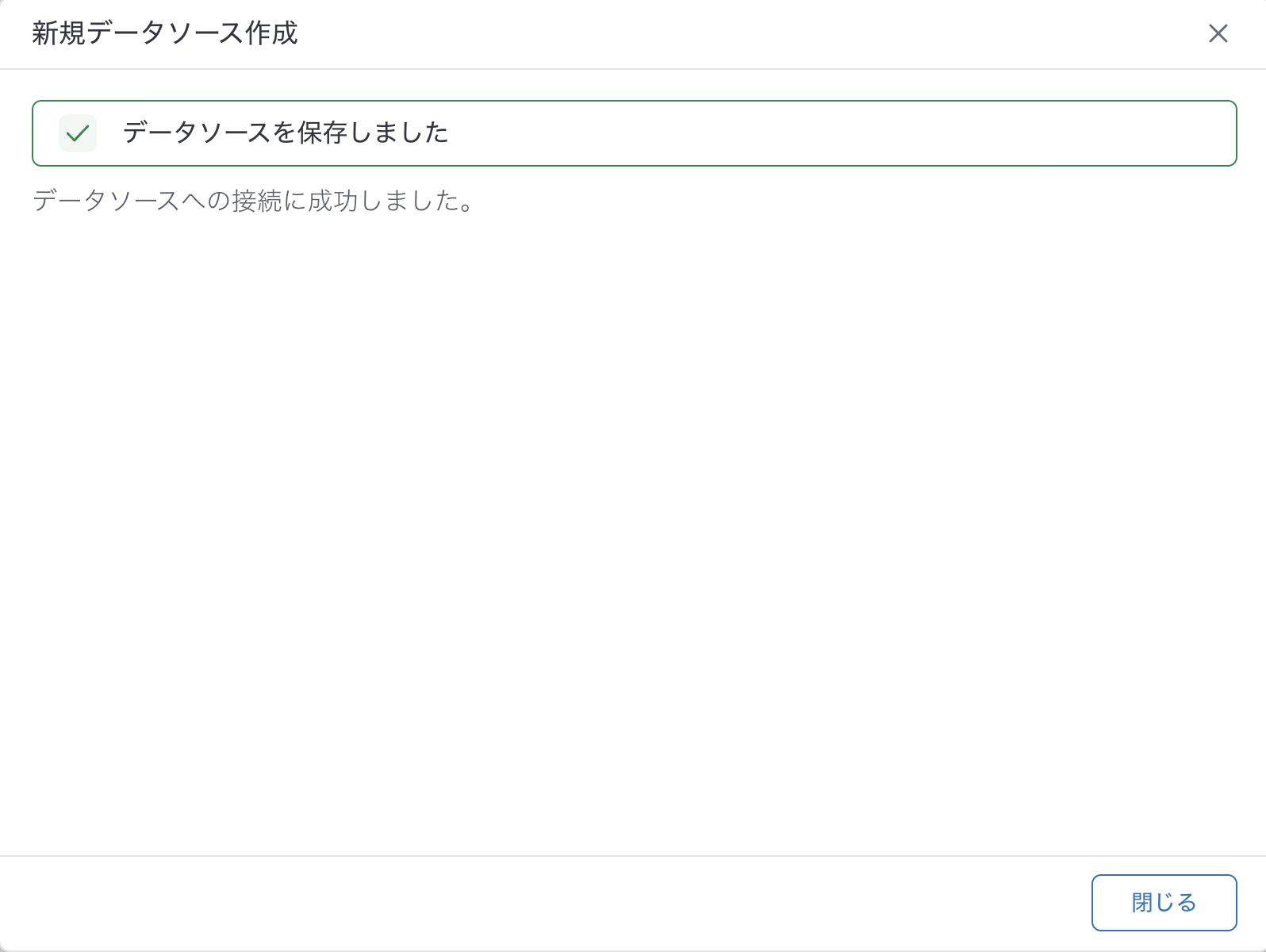YellowfinをMicrosoft Azureデータベースに接続するには、以下の手順に従います。
- 作成ボタンをクリックし、データソースを選択します。
- データソース一覧からMicrosoft Azureを選択します。
- 新規データソース作成のポップアップが表示されたら、データベースの名前と説明 (オプション) を入力します。
- 接続文字: 接続文字を選択すると、一般JDBCデータソースと同じ機能を使用できます。
- 必要な項目を入力します。
- SQLにスキーマを含めるチェックボックスにチェックを入れることで、SQLクエリーでデータベーステーブルを扱うときにスキーマ名を含めます。
- データベースをホストするサーバの名前を入力します。
- Yellowfinは、このデータベース接続に複数のドライバーを提供します。適切なものを選択します。
- デフォルトインスタンスを作成するか、Azureのインスタンス名を使用するか指定します。Microsoft Azureのインスタンスをインストールしていない場合は、インスタンス名を指定しない限り、デフォルトのインスタンスが作成されます。
インスタンス名を指定するには、インスタンス名を使用のチェクボックスにチェック入れ、新しく表示される項目にインスタンス名を入力します。 - 必要なTCP/IPポート番号が自動的に表示されます。
- 必要なデータを含むデータベース名を入力します。
- データベース認証の方法を選択します。Windows ユーザーアカウントを認証する場合は、Windows認証を選択し、新しく表示される項目にドメイン名を入力します。
- または、SQLサーバの認証ユーザーアカウントに対してはSQL認証を選択します。
- SSL認証ドロップダウンリストから、データを暗号化するために、セキュアソケットレイヤーを有効化する必要があるかどうかを選択します。
- クエリー実行後に結果全体を取得するのではなく、データベースから取得されるデータのロウ (行) 数を指定したい場合は、カスタムフェッチサイズを使用チェックボックスにチェックを入れます。新しく表示される項目に、指定するロウ (行) 数を入力します。これにより、Yellowfinのデータ処理速度が向上します。
- Yellowfinは、手順8の選択に基づき、Azureデータベースと対応する適切なJDBCドライバーを選択します。
- データベースアカウントのユーザー名とパスワードを入力します。
- より詳細な設定が必要な場合は、高度な設定項目を展開します。
- 接続詳細情報の入力が完了すると、いくつかのオプションを使用することができます。
- 戻る: データベース選択画面に戻ります。
- キャンセル: 新規データソース作成ポップアップを閉じます。
- テスト接続: Yellowfinがデータソースに接続できるかどうかを確かめるために、入力した接続パラメーターのテストをすることができます。接続が確立されると、メッセージが表示され、接続を保存することができます。
- 保存: 接続を保存して、新規接続ポップアップを閉じ、以前いたページに戻ることができます。