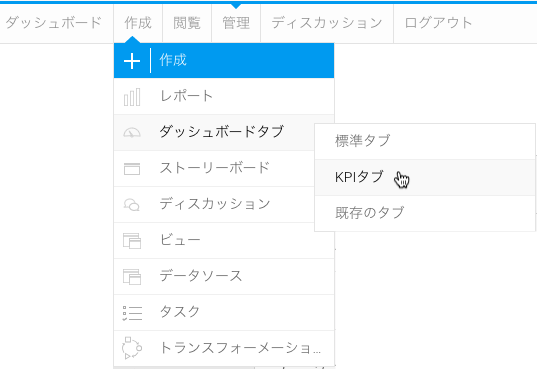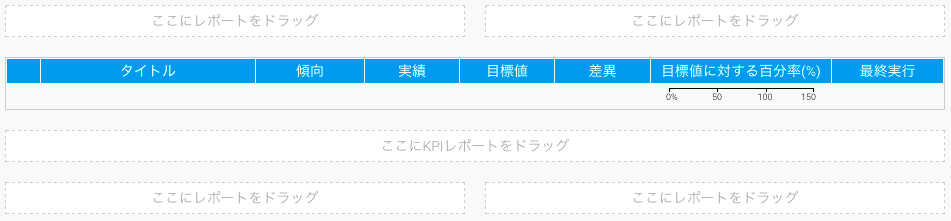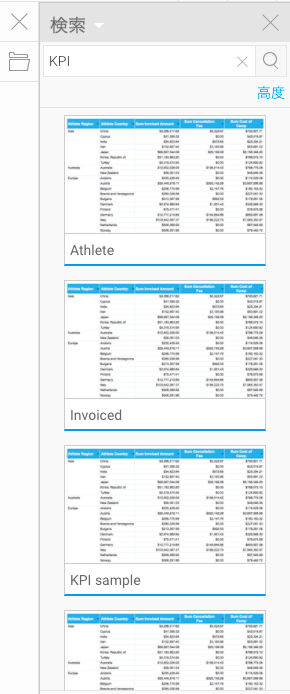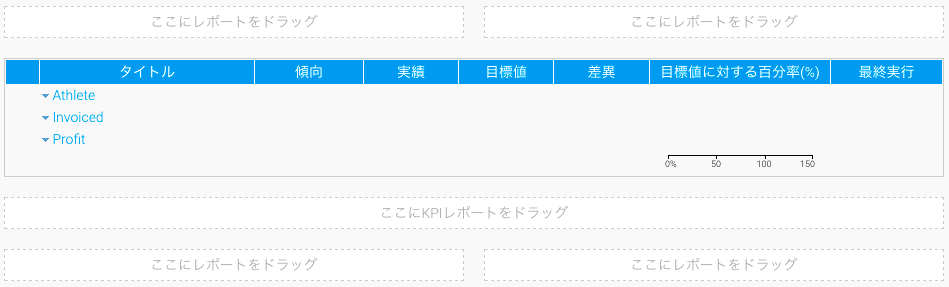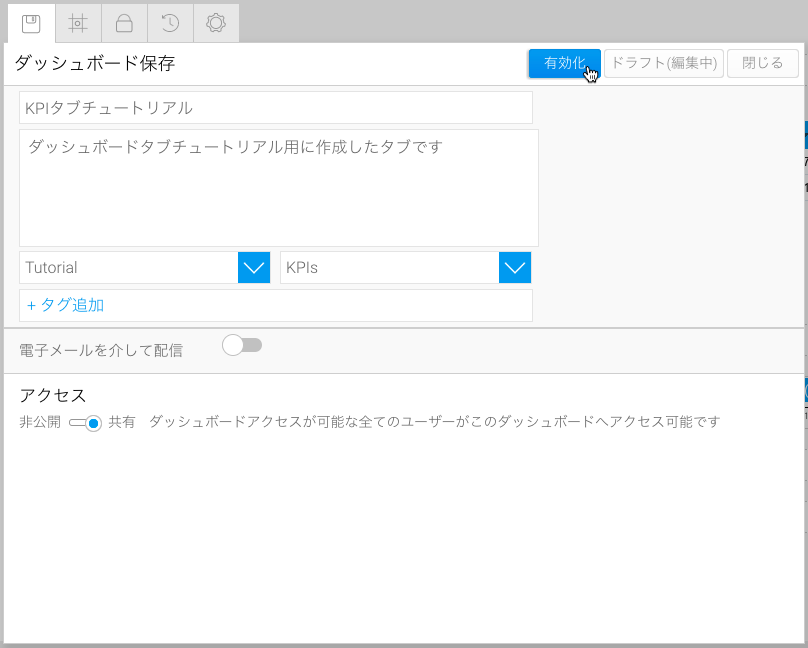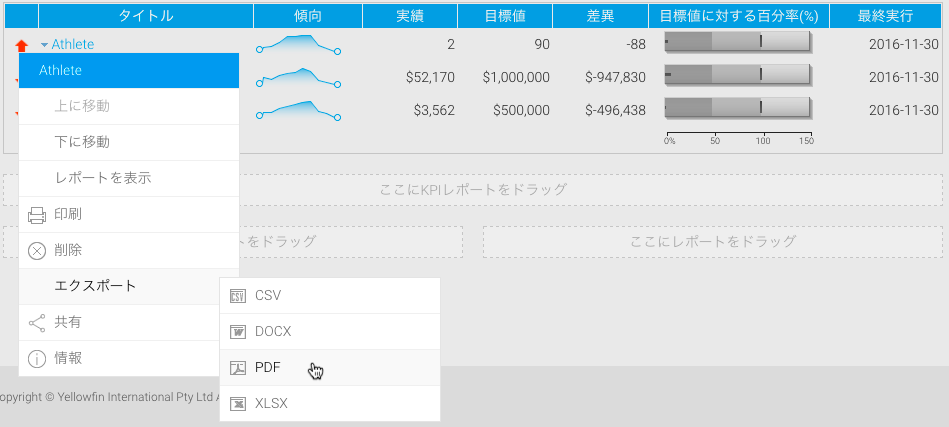はじめに
Yellowfinでは、以下の3タイプのKPIレポートを使用することができます。スポット | 基本的なKPIレポートであり、値以外の追加情報を必要とすることなく、KPIの設定をすることができます。 |
カテゴリー | レポートとして表示される際に、タブの表示内容をカテゴリー別に分割して表示するKPIレポートです。値を詳細に分析するために、値をカテゴリー別に表示することができます。 |
時間 | リアルタイムの傾向ではなく、タイムシリーズデータに従って傾向を表示するKPIレポートです。カテゴリーKPIのように、レポートにより詳細な情報を表示することができます。 |
以下のチュートリアルに進む前に、まずは上記のいずれかのレポートを作成してください。
より詳細な情報は、KPIレポートのチュートリアルを参照してください。
KPIタブの作成
1. KPIレポートを作成したら、KPIタブを作成することができます。「作成」ボタンをクリックして、「KPIタブ」を選択します。レポート追加を開始できる、空のタブが表示されます。
2. 表示されるタブは、標準タブとは若干異なる見た目をしています。中央の空の目盛りには、KPIレポートを配置することになります。
3.ダッシュボードにレポートを追加するためには、有効化されたレポートの一覧から、必要なレポートを検索します。検索ボックスに、「KPIチュートリアル」と入力し、 をクリックして、対象のレポートを検索します。
4.3タイプすべてのKPIレポートを、中央のKPIレポートポートレットへドラッグしてタブへ追加します。
5.タブ上には、右のように表示されます。
6.KPIタブの作成が完了したので、タブを保存して有効化します。
7.「ダッシュボード保存」メニューをクリックし、タブ名に「KPIタブチュートリアル」と入力します。
8.説明欄に、「ダッシュボードタブチュートリアル用に作成したタブです」と入力します。
9.タブを有効化して、終了します。
KPIタブの閲覧と使用
KPIレポート配置してKPIタブを作成したので、その閲覧と使用方法について説明します。
1.KPIレポート名の横にある、 をクリックします。オプションメニューが表示されます。
2.KPIレポートが複数あり、タブがドラフト(編集中)モードの場合、「上に移動」、「下に移動」をクリックすることで、KPIレポートの順序を変更することができます。
3.「レポートを表示」、またはレポート名をクリックすることで、オリジナルのレポートを参照することができます。
4.「印刷」を選択することで、レポートを印刷出力することができます。
5.「削除」を選択することで、レポートをタブから削除することができます。
6.「エクスポート」を選択することで、レポートを様々な形式でエクスポートすることができます。オプションをクリックすると一覧が開くので、エクスポートする形式を選択します。
7.レポート作成時に設定した、条件付き書式アラートが、レポートタイトルの左側に表示されます。
8.「傾向」フィールドは、スパークラインを使用して表示されます。これは、現在のKPIレポートと前のバージョンを比較し、変化と、その変化がポジティブであるか、ネガティブであるかを示します。
注意:スパークラインは、履歴データを使用するため、「時間KPI」でのみ表示されます。他のKPIでは、複数回実行をすることで、スパークラインが生成されます。
9.次のフィールドには、メトリック(数値)の現在値である「実績」が表示されます。「目標値」は、事前に設定された値を示し、「差異」には、実績と目標値の差が表示されます。
10.「目標値に対する百分率(%)」は、弾丸図を使用してパフォーマンスを可視化することで、すべてのメトリック(数値)を対等に比較することができます。
11.最後のフィールドには、「最終実行日時」が表示され、レポートが更新された日時を示します。
12.KPIタブの作成は完了です。