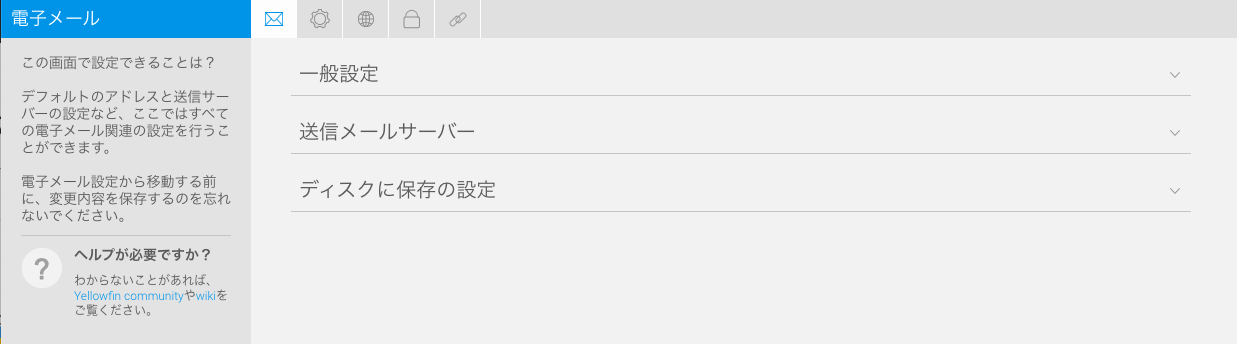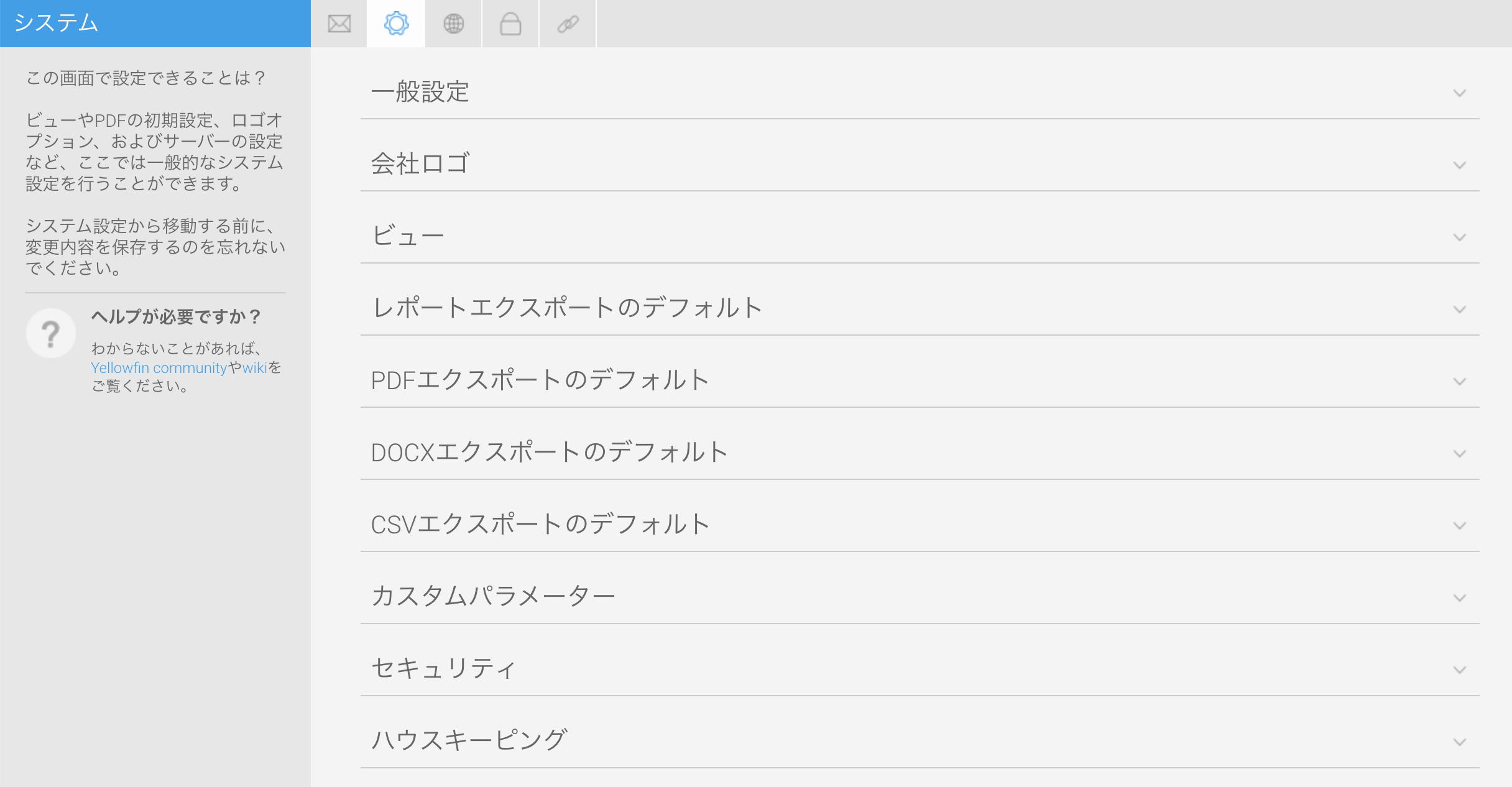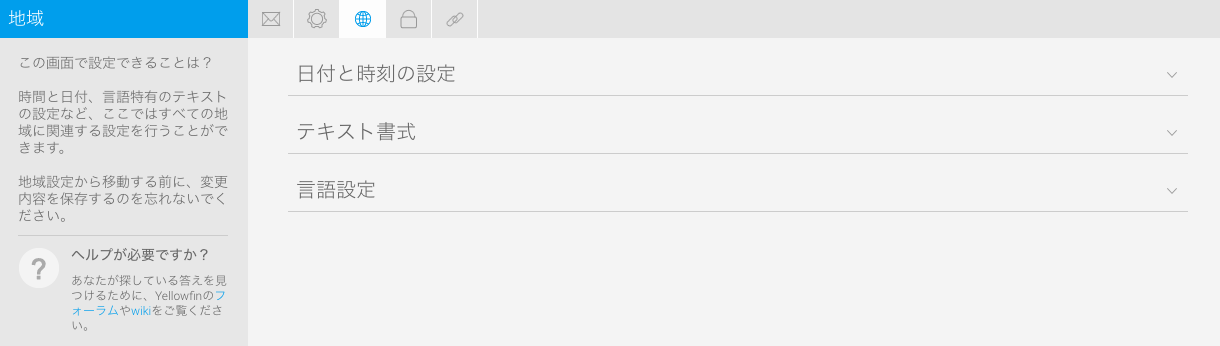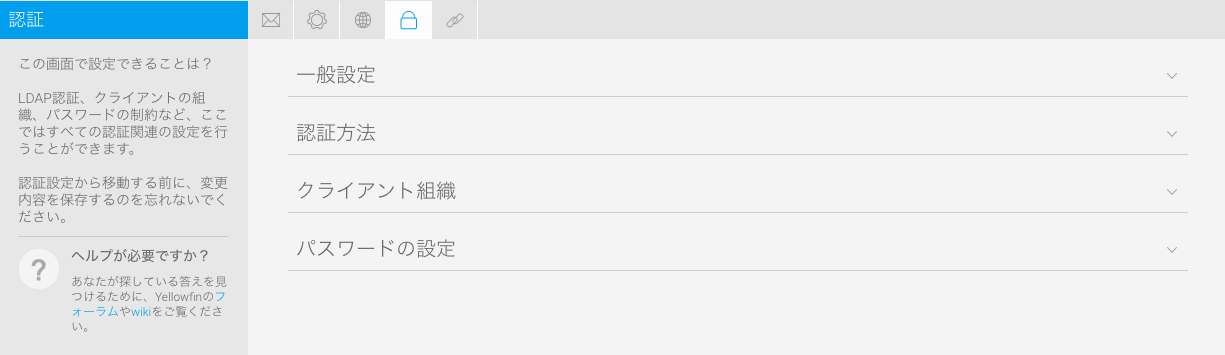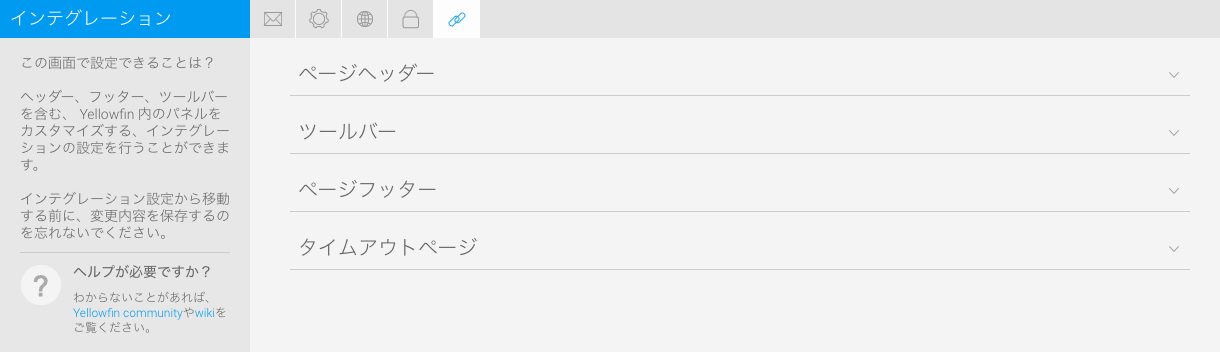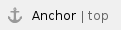

概要
管理者はこちらのページから、以下のタブに分類される、幅広い範囲の設定をすることができます。

- 電子メール
- システム
- 地域
- 認証
- インテグレーション
電子メール
デフォルトアドレスや、SMTPサーバを設定する送信サーバ設定など、電子メールに関するすべての設定をすることができます。
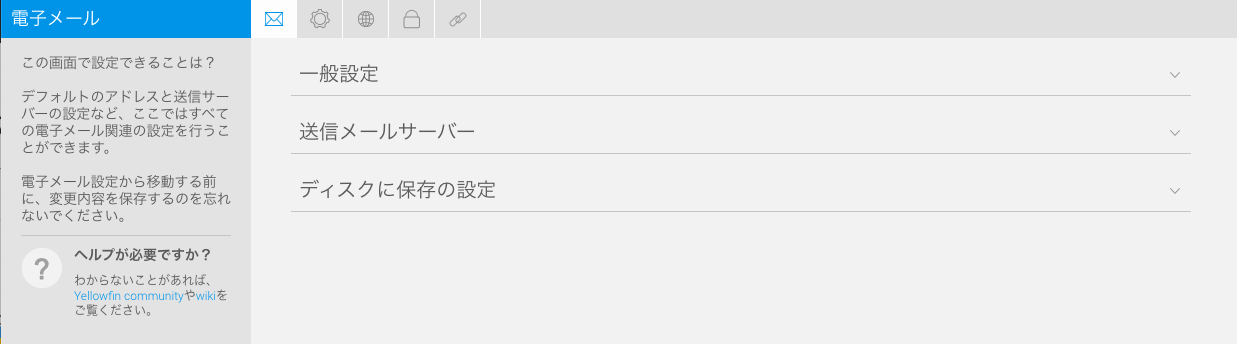
| オプション | 説明 | サポート電子メールアドレス | サポート用の電子メールを受信する電子メールアドレスを定義します。 | 電子メール通知 | システム内の様々なユーザーイベントについて、電子メール通知を有効化します。すべてのイベントの一覧は、こちらを参照してください。 | 電子メール通知の表示名 | 電子メール通知の送信者の表示名を定義します。 | 通知用電子メールアドレス | 電子メール通知で使用する送信者の電子メールアドレスを定義します。 | 通知設定 | ユーザーに電子メール通知を送信するイベントを、以下の中から選択します。 - ユーザーアカウントとパスワードの更新
- コンテンツ配信
- コメント更新
- タイムライン更新
- ディスカッションストリーム更新
- シグナル更新
- ストーリー更新
| ブロードキャスト表示名 | ブロードキャスト電子メールの送信者の表示名を定義します。 | ブロードキャスト電子メールアドレス | ブロードキャスト電子メールの送信者の電子メールアドレスを定義します。 | ブロードキャストフィルター値表示 | ブロードキャスト電子メール内のレポートにフィルター値を表示させます。 | 受信者の検索 | ユーザーは、電子メール送信時に、ユーザー一覧内の受信者を検索することができます。 | ブロードキャストエラータスク | ブロードキャストが失敗すると、タスクを作成して通知します。 | ブロードキャストエラータスク配信先 | ブロードキャストエラータスクを受信するグループを選択します。 | | バックグラウンドで電子メールを送信 | 電子メール送信中も、ユーザーはシステム内で作業を続けることができます。 |
|
| オプション | 説明 | SMTPサーバー | 電子メール送信に使用する送信メールサーバのホスト名、またはIPアドレスを定義します。 | SMTPポート | 送信メールサーバに接続するポート番号を定義します。デフォルトのSMTPポートを使用する場合は、空欄のままにします。 | SMTP認証 | SMTPサーバで認証が必要な場合は、こちらのオプションを有効化し、以下の項目を入力します。 | SSL | 送信メールサーバに接続する際の、SSL暗号化を有効化します。上記で指定したポートでのSSL接続が、サーバでサポートされていなければなりません。 | STARTTLSの送信 | 送信メールサーバに接続する際の、STARTTLSコマンドの使用を有効化します。このコマンドは、サーバでサポートされていなければなりません。 | テスト電子メールアドレス | テストメール送信先の電子メールアドレスを定義します。 |
|
| オプション | 説明 | 保存先のパス | ディスクに保存するレポートブロードキャストを保存するサーバパスです。ユーザーの環境で許可されている場合、これはUNCパスでも構いません。 |
|
システム
ビューやファイルエクスポートのデフォルト設定、会社ロゴオプションやサーバ設定など、全般的なシステム設定をすることができます。
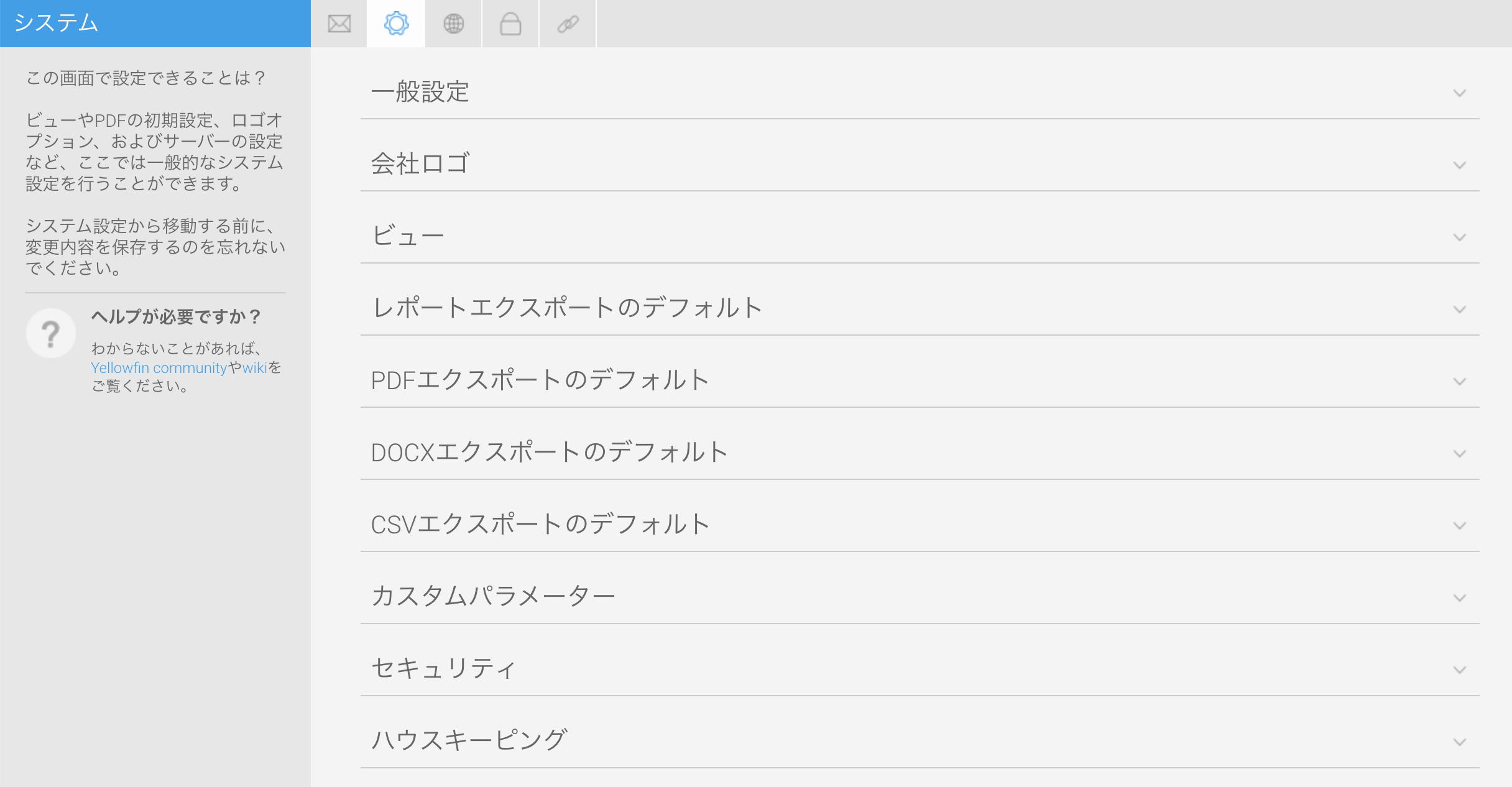
| オプション | 説明 | | ナビゲーションのスタイル | システムで使用するナビゲーションスタイルを、以下から選択します。 - レフトサイドナビゲーション:システムナビゲーションアイテムを、展開したり、ページの左側に折りたたむことのできるパネル内に表示します。
- ツールバーナビゲーション:システムナビゲーションアイテムを、ページ上部のメインナビゲーションバーにリンクとして表示します。
| | 作成メニューの位置 | 「作成」ボタンの位置を選択します。こちらは、ナビゲーションのスタイルで、「レフトサイドナビゲーション」を選択した場合にのみ使用することができます (上述の、ナビゲーションのスタイルを参照してください)。 - レフトサイドナビゲーション:コンテンツ作成オプションを、レフトサイドナビゲーションパネル内に表示します。
- 上部右:コンテンツ作成ボタンを、ページ上部右に表示します。
| | ガイド付きNLQを有効にする | こちらのトグルを使用することで、Yellowfin インスタンスのすべてのユーザーに対して、ガイド付きNLQの有効/無効を切り替えることができます。インスタンス内に複数のクライアント組織が設定されている場合、このトグルは各クライアント組織で設定が可能です。 | カラーピッカー標準色 | グラフのデフォルト色とともに表示する、カラーピッカーのデフォルト色を定義します。六色まで定義することができます。 | Baseタグ | - 含める:Baseタグは、すべてのページのHTMLに含まれます。これはデバッグには便利ですが、プロキシサーバやロードバランサを使用している場合は、問題が発生する可能性があります。
- 排除:Baseタグは、すべてのページのHTMLから排除されます。
- コメントで囲む (デフォルト): Baseタグは、すべてのページのHTMLに含まれますが、コメントアウトされます。これはデバッグに便利です。
| レポート外部アクセス時BaseURL | このインスタンスのアクセスに使用する外部URLを定義します。これは、すべてのユーザーがアクセスできるリンクでなければなりません。レポート外部アクセス時BaseURLがクライアント組織に設定されていない場合、プライマリー組織に戻ります。これは、埋め込みタグコードのリンク、ダイレクトリンク、電子メールで送信されたリンク、のために使用されます。 | | Javascript APIオブジェクトの名 | こちらの項目は、ホワイトラベル化されたYellowfin インスタンスに有効です。デフォルトでは、埋め込みリンクと JS API ウィンドウのオブジェクト名には、yellowfin が使用され、これはエンドユーザーに表示されます。 ここにテキスト (例: myCompanyName) を入力すると、JS API ウィンドウオブジェクト名には、デフォルトの yellowfin の代わりにこのテキストが使用されます (例: JS API ウィンドウオブジェクト名の window.yellowfin は window.myCompanyName になります)。 ここが空白の場合、JS API ウィンドウのオブジェクト名と埋め込みリンクに、デフォルトのテキスト yellowfin が表示されます。 | 外部APIで使用するCookieのタイムアウト | Javascript APIを使用している場合は、ユーザーのログイン詳細を保存するために、ブラウザのCookieが使用されます。Cookieの有効時間を、秒単位で定義します。Cookieを無効化する場合は、0を入力します。 | | 許可するオリジン | 外部JavaScript APIを使用する場合に、オリジン間でのリソースの共有を許可するドメインを指定します。これは、プライマリー組織でのみ使用できるオプションであり、クライアント組織では使用できません。 | 外向きプロキシーサーバー | Yellowfinサーバが、プロキシサーバ経由でインターネットに接続する必要がある場合に定義します。例えば、WMSサーバに接続する場合です。 | 拡張ログ | 拡張ログを有効化します。有効化することで、イベントログ取得時にイベントテーブルへ、ユーザー、データソース、ビュー、レポート、ダッシュボードの名前や説明が追加情報として含まれることになります。これは、パフォーマンスに影響を与えます。 | 制限付きロール | 特定の管理者ロールから、指定したロールを非表示にします。 | 利用規約 | 初回ログイン時に同意しなければならない、利用規約を設定することができます。(こちらの設定はオプションです) | 管理者ツアー | 管理者向けのユーザーガイドとなるストーリーボードを選択します。(こちらの設定はオプションです) | | スケジュールの最小間隔 | ブロードキャスト、レポートのキャッシュ、フィルターのキャッシュ、トランスフォーメーション、シグナルを含むすべてのタイプのスケジュールの実行間隔として設定可能な最小間隔を選択します。 | | マルチタブサポート | ひとつのユーザーセッションをブラウザの複数タブで利用することを許可します。 | | 最大ファイルアップロードサイズ | ジオパック、コンテンツのインポート、イメージなど、Yellowfinにアップロードするファイルの最大サイズを(MB単位で)設定します。デフォルトは80です。小数を設定することも可能です(例:80.5)。 | | すべてのリクエストに固有のトークンを使用 | こちらを有効にすると、Yellowfinに送信されるすべてのリクエストにnonceが追加され、リクエストが処理される前にサーバによって検証されます。これにより、リクエストのリプレイ攻撃や、リクエストの自動送信を防止できます。無効にすると、nonceは追加されず、リクエストは一意のトークンなしで処理されます。システムセキュリティの設定に応じて、重複した送信が処理される場合があります。より詳細な情報は、強化ガイドを参照してください。 |
|
| オプション | 説明 | 会社ロゴイメージ | レポートで会社ロゴとして使用するイメージをアップロードします。 ※適用可能な画像はPNG形式、JPEG形式、GIF形式となります。 | クライアント組織のロゴイメージ | クライアントロゴを呼び出すURLを入力します。##は、関連するクライアント参照IDにより置き換えられます。 例:http://localhost/myimage?ref=## | ロゴイメージの倍率 | ロゴイメージの縮尺の比率を定義します。 |
|
オプション | 説明 | カテゴリー別フィルタービュー | ビュー一覧を、ソースカテゴリーやビューカテゴリー別にグループ化して表示します。 | テーブル一覧の長さ | ドラッグ&ドロップビュービルダーのステップ1で、データベーステーブル一覧に、一度に表示するテーブル数を定義します。 | | データプレビューを表示 | ビュービルダーで表示するデータのロウ(行)数のデフォルトを定義します。 | データベースカラム並び順 | ビュービルダーで、データベーステーブル内のカラム(列)を表示する際のビューの並び順を、「カラム順」、または「文字順」から選択します。 | | 値のグループ化しきい値 | 値のグループ化オプションが提案される前に必要となる、フィールド内の一意の値の数を定義します。これは、ビュービルダーのデータプロファイリング項目で使用されます。 | レポートビュー一覧の並べかえ | レポート初期化ページで利用可能なビュー一覧を、「名前」、または「最近の使用」どちらで並べかえるかを定義します。 | | ドリルエニウェアのデフォルト | 新しいフィールドがビューに追加されたときに、ドリルエニウェアをデフォルトで有効にするかどうかを定義します。 | | メトリック(数値)集約のデフォルト | メトリック(数値)フィールドがビューに追加される都度、適用されるデフォルト集約を定義します。 | | ビューフィールドの自動追加 | ビュービルダーのモデルページで選択したテーブルフィールドを、自動的にビューフィールドとして追加するかどうかを定義します。 | | データプレビューのデフォルト | ビュービルダーの準備ページでプレビューされるデータにデフォルトの選択を定義します。 | | データプロファイリング | ビュービルダーでデータプロファイリングを有効にするかどうかを定義します。 |
|
| オプション | 説明 | CSVにエクスポート | デフォルトで、レポート結果をCSVにエクスポートすることができます。 | | DOCXにエクスポート | デフォルトで、レポート結果をDOCXにエクスポートすることができます。 | PDFにエクスポート | デフォルトで、レポート結果をPDFにエクスポートすることができます。 | | XLSXにエクスポート | デフォルトで、レポート結果をXLSXにエクスポートすることができます。 |
|
| オプション | 説明 | ページサイズ | PDFファイルのページサイズを選択します。これにより、他のレイアウト設定が適切に設定されます。 | 用紙の向き | ファイルの向きを選択します。 | ページ幅に合わせて縮小 | 有効になっている場合、レポートの内容がページの幅に合わせて縮小されます。 | | レイアウトのデフォルトを使う | エクスポートされたPDFのデフォルトのシステムレイアウト設定を変更することができます。システムのデフォルトを更新するものではありません。無効にすると以下のオプションが表示されます。 | ヘッダーの高さ | レポートにヘッダーがある場合、ヘッダーとレポートの上部が重ならないように、このボックスにヘッダーの高さ(ピクセル)を入力してください。 | フッターの高さ | レポートにフッターがある場合、フッターとレポートの上部が重ならないように、このボックスにフッターの高さ(ピクセル)を入力してください。 | 画像の縮尺 | 有効になっている場合、画像が大きすぎるて切り取られるのを防ぐために、画像が縮尺されます。 | 最大イメージ幅 | 最大画像幅(ピクセル)を入力してください。 | 最大イメージ高さ | 最大画像の高さ(ピクセル)を入力してください。 | レポートセクションでの改ページ | 有効になっている場合、レポートセクションにて改ページが作成されます。これにより、レポート上の新しいセクションがページの先頭から始まります。 レポートセクションが定義されると、Yellowfinはレポート表を分割し、各レポートセクションに個別の表を作成するのでご注意ください。 | マルチ表示レポートでの改ページ | 有効になっている場合、マルチ表示レポートにて改ページが作成されます。これにより、エクスポートされたPDFでは、マルチ表示レポートが新しいページの先頭から始まります。 | PDFパスワード | エクスポートしたPDFファイルを保護するためのパスワードを入力してください。 | | エクスポート中のページをロック | こちらを有効にすると、ユーザーの操作とナビゲーションができなくなり、PDFエクスポート中に予期せぬ変更が行われるのを防ぎます。エクスポートが完了するとページのロックが解除されます。 |
PDFエクスポートのデフォルトがこの場所に表示されていない場合、管理コンソールで表示がされています。 |
|
| オプション | 説明 | 条件付き書式アイコンのエクスポート | レポートで条件付き書式を使用してデータの代わりにアイコンを表示している場合、こちらのオプションを有効にすることで、それらのアイコンをエクスポートできます。こちらのオプションを無効にすると、条件付き書式設定は無視され、代わりに元のデータ値が使用されます。 |
|
| オプション | 説明 | 条件付き書式アイコンのエクスポート | レポートで条件付き書式を使用してデータの代わりにアイコンを表示している場合、こちらのオプションを有効にすることで、それらのアイコンをエクスポートできます。こちらのオプションを無効にすると、条件付き書式設定は無視され、代わりに元のデータ値が使用されます。 | | 書式の保持 | レポートに接頭辞、接尾辞、桁区切り記号などの数値の書式が含まれている場合、このオプションを有効にすることで書式を保持したまま数値をテキストとして抽出することができます。このオプションを無効にするとすべての書式が無視され、数値が数字として抽出されます。 この機能は、デフォルトで有効となっています。 |
|
| オプション | 説明 | 改行文字 | こちらの設定は、CSV ファイルを正しく処理するために特定のキャリッジリターンタイプを必要とするサードパーティ製ツールを使用する場合に便利です。こちらから、デフォルトのキャリッジリターンを設定します。CR、CRLF、LFから選択してください。こちらの設定は、手動/アドホック CSV エクスポート時に上書きすることができます。 |
|
| オプション | 説明 | カスタムパラメーター | フィールドのリンクの一部として変数を使用することができます。これらは、URLリンクの機能の一部として使用されます。パラメーターキーと値を入力します。 |
より詳細な情報は、カスタムパラメーターを参照してください。
|
| オプション | 説明 | | Javascript グラフ | こちらのボタンを有効にすることで、権限を付与されたユーザーは、Java Script グラフを作成できるようになります。 | | クライアント組織のJavascript グラフ | 複数のクライアント組織が存在する場合、こちらのボタンを有効にすることで、適切な権限を付与されたユーザーは、クライアント組織でもJava Script グラフを作成することができます。 | | ダッシュボードコードモード | こちらのトグルを有効にすることで、ダッシュボードおよびプレゼントでコードモードを有効にします。これにより、コードモードコンテンツの使用が可能になり、該当するロール権限を持つユーザーは、コードモードでダッシュボードコードを編集し、HTML、CSS、JavaScriptを追加できるようになります。 | | クライアント組織のダッシュボードコードモード | こちらのトグルを有効にすることで、クライアント組織のシステム管理者は、クライアント組織レベルでダッシュボードおよびプレゼントのコードモードの有効、無効を制御できます。こちらが無効の場合、すべてのクライアント組織のコードモード設定が無効になります。また、クライアント組織で作成されたすべてのカスタムコードモードコンテンツを実行できなくなります。 |
|
| オプション | 説明 | レポートのサムネイルを掃除するまでの期間 | このシステムタスクはバックグラウンドで実行され、1週間ごとに起動されます。これは、 (この項目に設定された数字を、削除からの最小日数として使用し) 最近削除されたレポートを確認して、それらにリンクされたサムネイルイメージを削除します。 |
|
地域
日付と時刻や、言語特有のテキスト設定など、地域に関するすべての設定をすることができます。
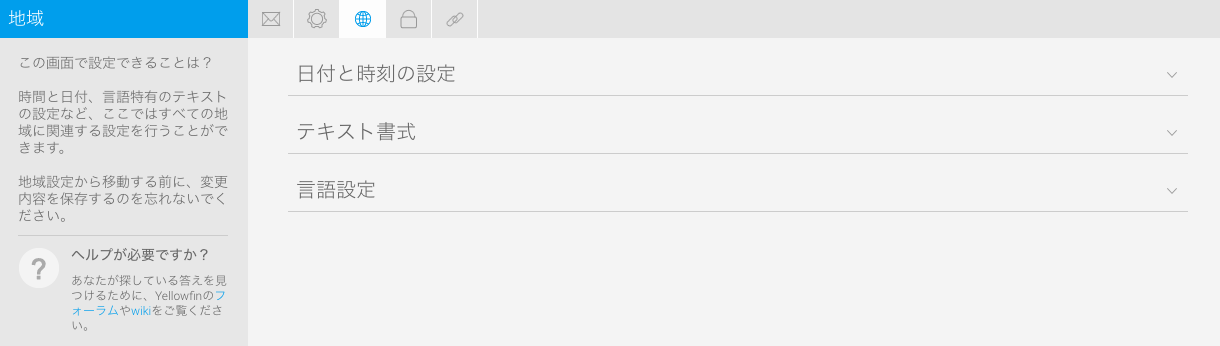
| オプション | 説明 | FTPおよびデフォルトのユーザータイムゾーン | 最初にユーザーに割り当てられる、デフォルトのタイムゾーンを指定します。この設定は、ユーザー自身で変更することもできます。 | 日付の書式 | システム全体で使用する、デフォルトの日付書式を指定します。 | 週開始曜日 | 定義済み日付フィルターで使用する、週の開始曜日を指定します。 | 会計年度の開始日 | 定義済み日付フィルターで使用する、会計年度の開始日を指定します。 |
|
| オプション | 説明 | 名前の書式 | システムでユーザーのフルネームを表示する際に使用する、デフォルトの書式を指定します。 | | イニシャル(MI) | デフォルト設定で、ミドルネームを表示するか指定します。 | 小数点 | システムで使用する、デフォルトの小数点記号を指定します。 | 千単位区切文字 | システムで使用する、デフォルトの千単位区切文字を指定します。 | デフォルトの言語フォント | 特殊言語の文字が必要な場合は、システムで使用するデフォルトの言語フォントを指定します。 PDFに日本語を表示する場合は、「HanaMin A」を指定してください。もしくは、プラグイン管理から追加した「ttfフォント」を指定してください。
注意:デフォルトで日本語のフォントが5つインストールされていますが、PDFに日本語を表示できるフォントは「HanaMin A」のみとなります。 | 言語フォントの設定を許可 | PDFエクスポート設定で、システムで定義されたデフォルト言語フォントではなく、ユーザー自身で言語フォントを指定できるようにするか指定します。 | | CSVの文字セット | CSV形式でレポートをエクスポートする際に使用する、デフォルトの文字セットを指定します。 | | 言語ごとの小数点 | トグルを有効にすることで、デフォルト以外のユーザー言語ごとに、代替の小数点記号を設定します。ユーザーがレポートやグラフを表示すると、使用している言語に設定された小数点記号が表示され、これはシステム全体に設定されたデフォルトを上書きます。 | | 言語ごとの千単位区切文字 | トグルを有効にすることで、デフォルト以外のユーザー言語ごとに、代替の千単位区切文字を設定します。ユーザーがレポートやグラフを表示すると、使用している言語に設定された千単位区切文字が表示され、これはシステム全体に設定されたデフォルトを上書きます。 |
|
| オプション | 説明 | | ロケールに基づいた並べかえ | レポートのデータをサーバーのロケールに基づいて並べかえるようにします。この設定を有効にすると、発音記号(éやöなど)がアルファベット順にソートされるようになりますが、ソートの処理時間が長くなる可能性があります。 | 多言語展開 | コンテンツの翻訳を有効にし、他の言語で表示される代替テキストの使用をユーザーに許可します。 | 言語 | コンテンツの翻訳に使用する言語を指定します。 | | コンテンツ翻訳のコピー | こちらのトグルを有効にすることで、コンテンツをコピーするときに、翻訳もコピーします。こちらを無効にすると、コピーされたコンテンツには、オリジナルコンテンツのみが含みます。 |
|
認証
LDAP認証の実装、クライアント組織、パスワード制限など、認証に関するすべての設定をすることができます。
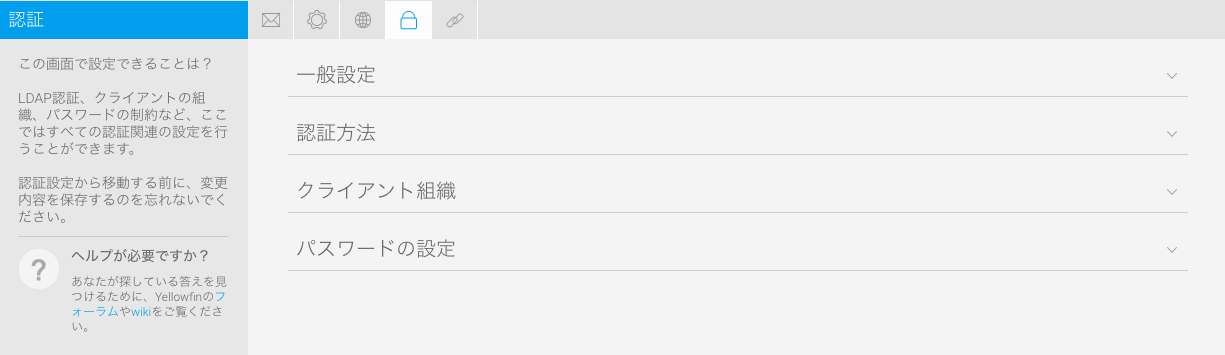
| オプション | 説明 | ログオンID | システムログオン時に、電子メールアドレスを使用するのか、ユーザー名を使用するのか選択します。 | レポート外部アクセス許可 | セキュリティで保護されていないコンテンツへの直接リンクの共有を許可するか選択します。 | 重複ログイン時のルール | 既にログイン済みのユーザーが、別の場所からログインを試みた場合の対応方法を指定します。 | | スーパーユーザー機能を有効にする | スーパーユーザーは、インスタンス全体にわたるコンテンツを閲覧、削除し、コンテンツの閲覧や管理に関連するあらゆる構成設定を上書きすることができます。これには、非公開コンテンツのXMLエクスポートも含まれます。そのため、この機能を付与されたユーザーロールは、非公開か公開かに関わらず、組織内のすべてのコンテンツにフルアクセスすることができます。 この設定を有効にしたら、この設定を含むユーザーロールを割り当てなくてはいけません。この機能がユーザーロールに含まれる場合、そのロールは削除できません。ロールレベルでの変更は、一度Yellowfinをログアウトし、再度ログインするまで有効化されない点に注意してください。 |
|
| オプション | 説明 | ユーザー認証 | ログインプロセスで、Yellowfinの認証方法を使用するのか、LDAP認証を使用するのか選択します。 | | JWTシングルサインオン | JWTトークンを介したユーザー認証を有効化します。こちらを有効にすることで、様々なオプションを使用できます。より詳細な情報は、SSOでのJWTトークンの使用ページを参照してください。 | | SAMLシングルサインオン | SAMLを介したユーザー認証を有効化します。こちらを有効にすることで、様々なオプションを利用できます。より詳細な情報は、関連するwikiページを参照してください。 |
|
ユーザー認証方法にLDAP認証を選択した場合は、LDAP設定項目を設定する必要があります。 | オプション | 説明 | LDAP Host | LDAPサーバのホスト名、もしくはIPアドレスを指定します。 | LDAP Port | LDAPサービスをリッスンする、TCPポートを指定します。 | 暗号化 | LDAPサーバにより実装される暗号化方法を指定します。 | LDAP Base DN | すべてのユーザーとグループが含まれるLDAPノードを指定します。 | LDAP グループ | このグループのメンバーのみ、Yellowfinにログインすることができます。 | LDAP バインドユーザー | LDAPディレクトリを検索する権限をもつLDAPユーザーを指定します。 | LDAP Bind Password | 上記で定義したLDAPバインドユーザーにパスワードを設定します。 | LDAP Search 属性 | ログイン時にLDAPユーザーにより入力される、ユーザーのYellowfinユーザー名を含むLDAP属性です。 | LDAP 名 (First Name) 属性 | ユーザーの名を含むLDAP属性です。 | LDAP 姓 (Surname) 属性 | ユーザーの姓を含むLDAP属性です。 | LDAP Email 属性 | ユーザーの電子メールアドレスを含むLDAP属性です。 | LDAP ロール属性 | ユーザーのYellowfinロールを含むLDAP属性です。 | LDAP グループ条件 | LDAPグループ一覧をフィルターする際に使用する条件です。フィルター一覧で返されるグループのみ、Yellowfinに渡されます。 | 順序 | 内部認証が実行される順序を選択します。 | | LDAPグループをYellowfinのロールにマッピングする | 有効にすると、LDAPユーザーのロールは、LDAPグループに基づいてYellowfin内で直接更新されます。 | テスト接続 | 上記で定義した設定で、LDAP接続をテストします。 |
より詳細な情報は、LDAP認証を参照してください。
|
| オプション | 説明 | マルチテナント機能 | システム内での複数の仮想インスタンス作成を有効にします。 | グローバル注釈 | プライマリー組織で作成された注釈を、すべての組織で参照可能にします。 |
|
| オプション | 説明 | パスワードの長さの制約 | ユーザーパスワードの最小、最大文字数を定義します。 | パスワードの要件 | ユーザーパスワード設定時に、特別なパスワード要件を有効にします。パスワード要件には、以下の項目を含めることができます。 - 数字を一字以上含める
- 文字を一字以上含める
- 大文字を一字以上含める
- 小文字を一字以上含める
- 特殊文字を一字以上含める
- 前回と異なるパスワード
| パスワード試行回数限度 | パスワードの最大試行回数を定義します。これを超えると、アカウントがロックされます。 | パスワードを忘れた場合のリンクを表示 | ユーザーがパスワードのリセットを依頼できるように、ログインページに、パスワードを忘れた場合のリンクを表示します。こちらの設定をするためには、電子メール設定タブで、「電子メール通知」を有効にしなくてはいけません。 | ログイン情報を記憶 | ユーザーが、Yellowfinにアカウント情報を記憶させておく期間を設定できるように、ログイン情報記憶オプションをログインページに表示します。 | ログイン情報を記憶させておく期間 | ログイン情報を記憶を有効にした場合、Yellowfinにユーザーのログイン情報を記憶させておく時間数を定義します。 | | パスワード有効期限のポリシー | こちらを有効にして、ユーザーパスワードの有効期限の長さを設定すると、各ユーザーは有効期限の10日前に、パスワード更新をするように求める電子メールを受信します。ユーザーがパスワードの有効期限が切れる前にログインしなかった場合は、次回ログイン時にパスワードをリセットするように求められます。 注意:LDAPユーザーのパスワードはLDAP側で制御されているため、LDAPユーザーはこちらのオプションを使用できません。 | | パスワードの有効期限 | パスワード有効期限のポリシーを有効にした場合、パスワードの有効期間(日数)を設定します。任意の日数を設定することができ、ユーザーが最後にパスワードを変更した日から、次にパスワードを設定しなければならない日までの日数を設定してください。 |
|
インテグレーション
ヘッダー、フッター、ツールバーなど、Yellowfinのパネルのカスタマイズを可能にする、インテグレーション設定をすることができます。
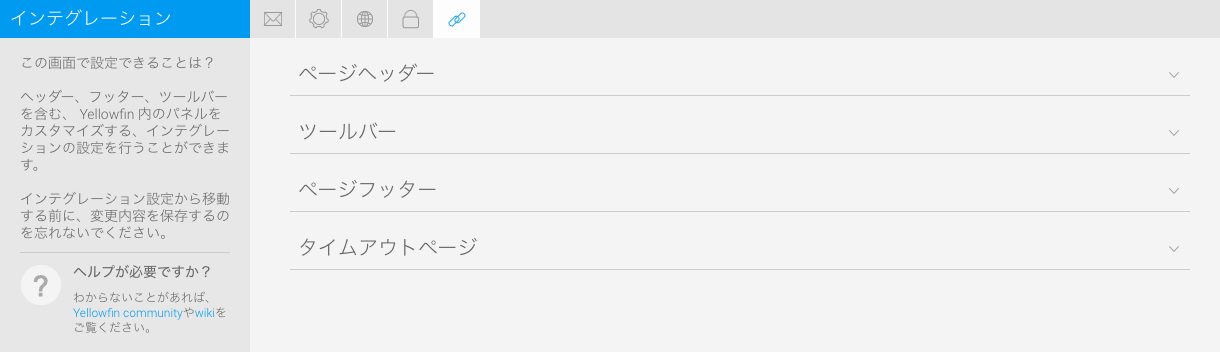
| オプション | 説明 | 表示 | システムで使用するヘッダーの表示を、標準、カスタム、なし、から選択します。 | URL | 表示をカスタムに設定した場合、カスタムヘッダーファイルの場所を指定します。 | タイトル | ページのヘッダー領域に、ページタイトルを表示します。 | ユーザー | ページのヘッダー領域に、ユーザー名を表示します。 | クライアント | ページのヘッダー領域に、クライアント組織名を表示します。 | ロール | ページのヘッダー領域に、ユーザーのロール名を表示します。 |
|
| オプション | 説明 | 表示 | ページのヘッダー領域の下に、メインのナビゲーションバーを表示します。 | ログアウトリンク | ヘッダー領域の下にあるメインのナビゲーションバーに、ログアウトリンクを表示します。 | 位置 | メインのナビゲーションバーのページの左側からの位置を、ピクセル単位で指定します。 |
|
| オプション | 説明 | 表示 | システムで使用するフッターの表示を、標準、カスタム、なし、から選択します。 | URL | 表示をカスタムに設定した場合、カスタムフッターファイルの場所を指定します。 |
|
| オプション | 説明 | 表示 | 使用するタイムアウトページを、標準、カスタム、から選択します。 | URL | 表示をカスタムに設定した場合、カスタムタイムアウトページの場所を指定します。 |
|

![]()