こちらの機能を使用するためには、ユーザーに適切なセキュリティアクセス権が付与されていなくてはいけません。より詳細な情報は、こちらを参照してください。 |
通常通り、レポートビルダーからレポートを作成します。分析したい値をレポートに追加します。
自動インサイトは、標準的なレポートでのみ機能し、クロス集計レポートや、サブクエリーレポートはサポートしません。レポートで自動インサイトを実行する場合は、カラム(列)にのみ値を追加してください。 |
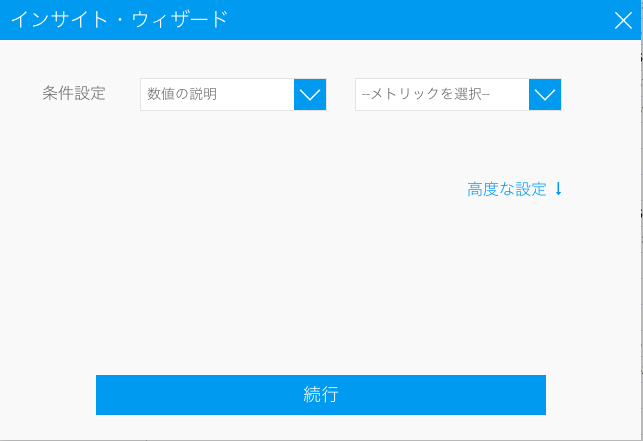






レポートビルダーにインサイトパネルが現れ、分析プロセスの結果を表示します。表示される結果は、上記の手順に応じて設定した内容により異なり、統計的に最も関連の高いものから順に表示されます。
Yellowfinが選択するグラフのタイプは、分析するデータのタイプにより異なります。例えば、値がどちらも数値の場合、散布図が生成されます。 |


選択したグラフは、通常のレポートと同様に編集、発行することができます。このように、通常のグラフやレポート作成に必要な作業をすべて実行することなく、関連するレポートコンテンツを素早く作成することができます。
インサイトを再度実行すると、インサイトパネルに表示されていた以前の結果は削除されますが、グラフビルダーに追加したグラフはそのまま残ります。 |