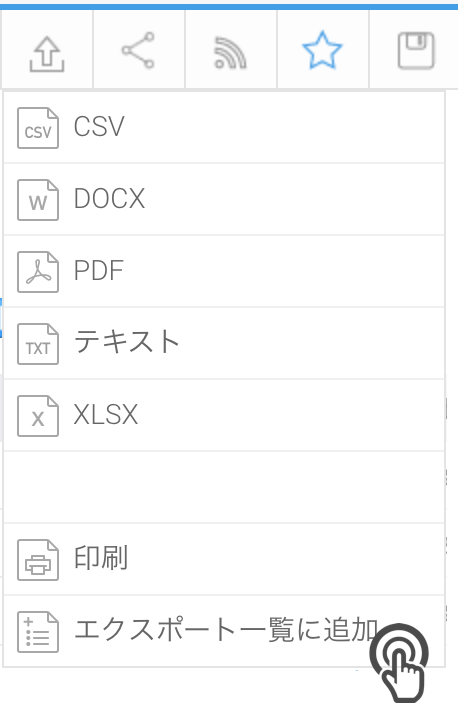レポートコンテンツをYellowfinの外部で使用するために、様々な形式でエクスポートすることができます。利用可能なファイル形式は、CSV、DOCX、PDF、テキスト、XLSXです。また、印刷したり、エクスポート一覧に追加することもできます。各オプションについては、以下で詳しく紹介します。
Yellowfin内の様々な場所にエクスポートボタン![]() が表示されていることに、既にお気付きでしょう。こちらのボタンをクリックすることで、以下に示すエクスポートオプションのメニューが表示されます。
が表示されていることに、既にお気付きでしょう。こちらのボタンをクリックすることで、以下に示すエクスポートオプションのメニューが表示されます。
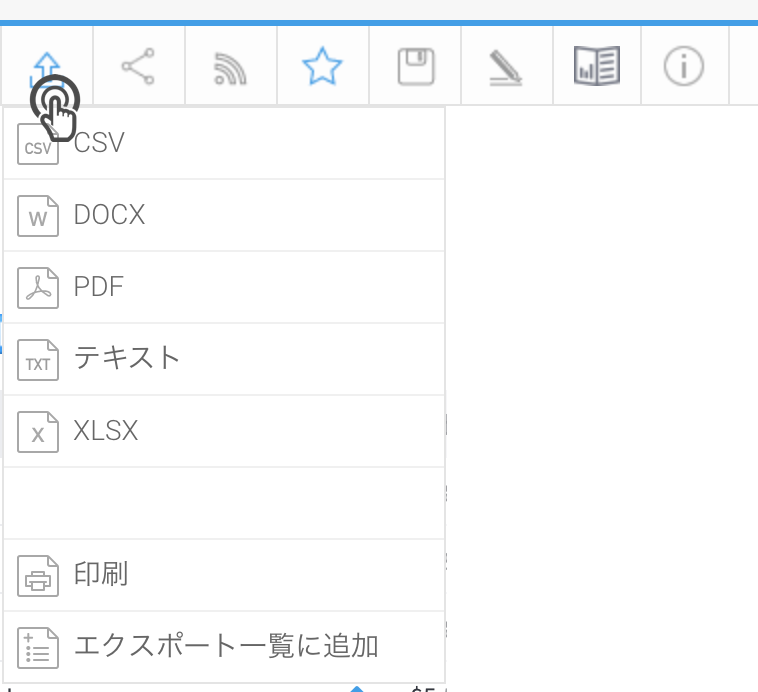
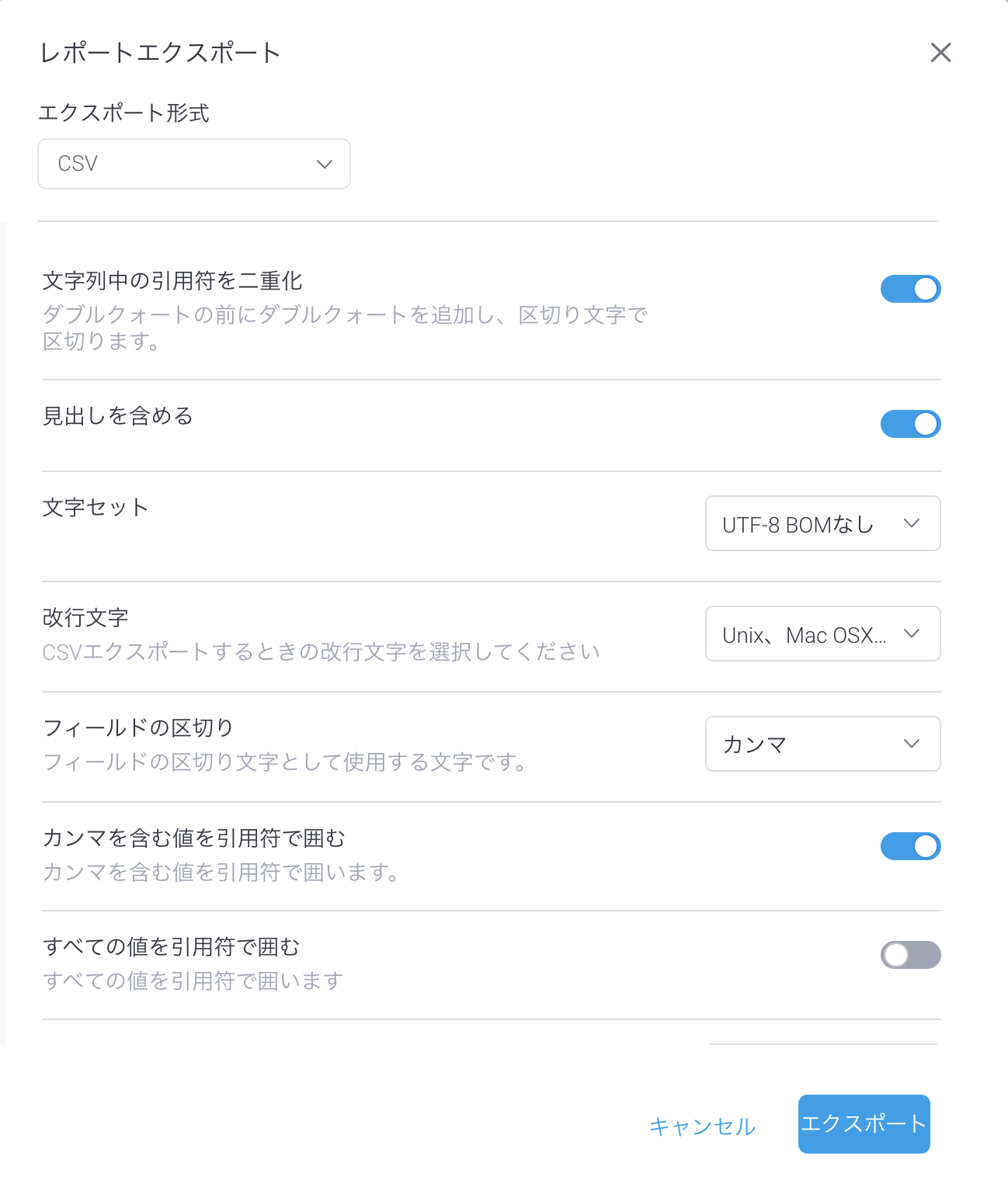
グラフを含むレポートのエクスポートを選択した場合、XLSエクスポート内でデータを変更してもグラフは更新されません。グラフは、CSVまたはテキスト形式でエクスポートすることはできません。 |
レポートをカンマ区切りの値 (CSV) 形式でエクスポートすることで、このエクスポート形式に特有のオプションを提供します。
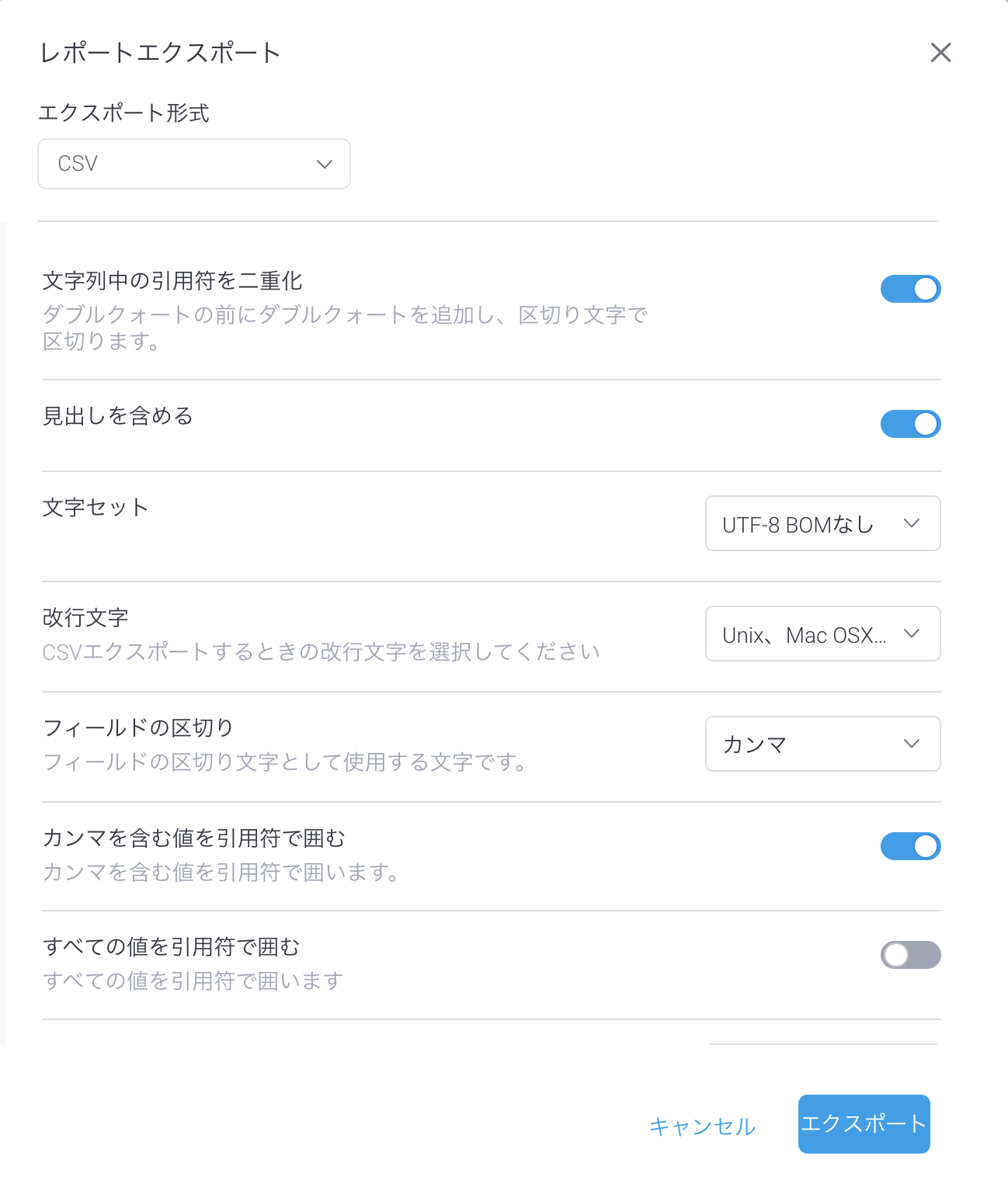
必要な設定を選択して (各設定の詳細は、以下の表を参照)、エクスポートボタンをクリックします。
| エクスポート設定 | 説明 |
| 文字列中の引用符を二重化 | 有効にすることで、ダブルクォートで囲まれた任意のフィールド値に、ダブルクォートを追加します。これにより、ダブルクォートで囲まれた部分が同じフィールドの一部として扱われ、個別のフィールドではなく、引用符で囲まれて表示されます。 |
| 見出しを含める | レポートテーブルの見出しを表示するか、非表示にするかを定義します。有効にすることで、CSVファイルの最初の行は、カラム(列)の見出し名になります。これは、クロス集計レポートでも機能し、その場合ロウ(行)の見出し名も含まれます。 |
| 文字セット | エクスポートファイルをエンコードする文字セットを選択します。エクスポートしたファイルを、特定のファイルエンコーディングを使用する他のアプリケーションで再利用する場合、適切な文字エンコーディングセットを使用することが重要です。 ヒント:Yellowfinでは、2バイト文字の格納に標準UTF-8を使用します。 |
| 改行文字 | キャリッジリターンの改行文字をCR、CRLF、LFから選択します。これは、CSV ファイルを正しく処理するために特定のキャリッジリターンタイプを必要とするサードパーティ製ツールを使用する場合に便利な設定です。 |
| フィールドの区切り | エクスポートするCSVファイルで、個別のフィールド(または、データ値)の区切りに使用する文字です。「カンマ」、「セミコロン」、「タブ」から選択をするか、「その他」を選択して、独自の区切り文字を定義します。 |
| フィールドの区切り文字 | フィールドの区切りで「その他」を選択した場合、値の区切りに使用する文字を指定します。これには、アルファベットや数字など、任意の文字を使用できます。また、複数の文字を指定することも可能です。 |
| カンマを含む値を引用符で囲む | 有効にすることで、カンマを含むフィールド値を引用符で囲みます。これにより、カンマを含む値が、カンマの前後で別々の値として扱われることがなくなります。 これは、カンマを含めて表示する請求金額のような数値に最適です。例:6,328,754円 |
| すべての値を引用符で囲む | 有効にすることで、すべての個別フィールドの値を引用符で囲みます。 こちらが有効な場合、「カンマを含む値を引用符で囲む」項目はオフになります。 |
| フィールドの引用符 | 引用符で囲む設定のどちらかが有効な場合に、引用符として使用する文字です。 「シングルクォート」、「ダブルクォート」から選択をするか、「その他」を選択して、独自の文字を定義します。 |
| フィールドの引用符に使用する文字 | フィールドの引用符で「その他」を選択した場合、フィールドの引用符に使用する文字を指定します。これには、アルファベットや数字など、任意の文字を使用できます。また、複数の文字を指定することも可能です。 |
Microsoft Wordの書式であるDOCXでエクスポートをする場合、現在設定できるオプションはひとつだけです。
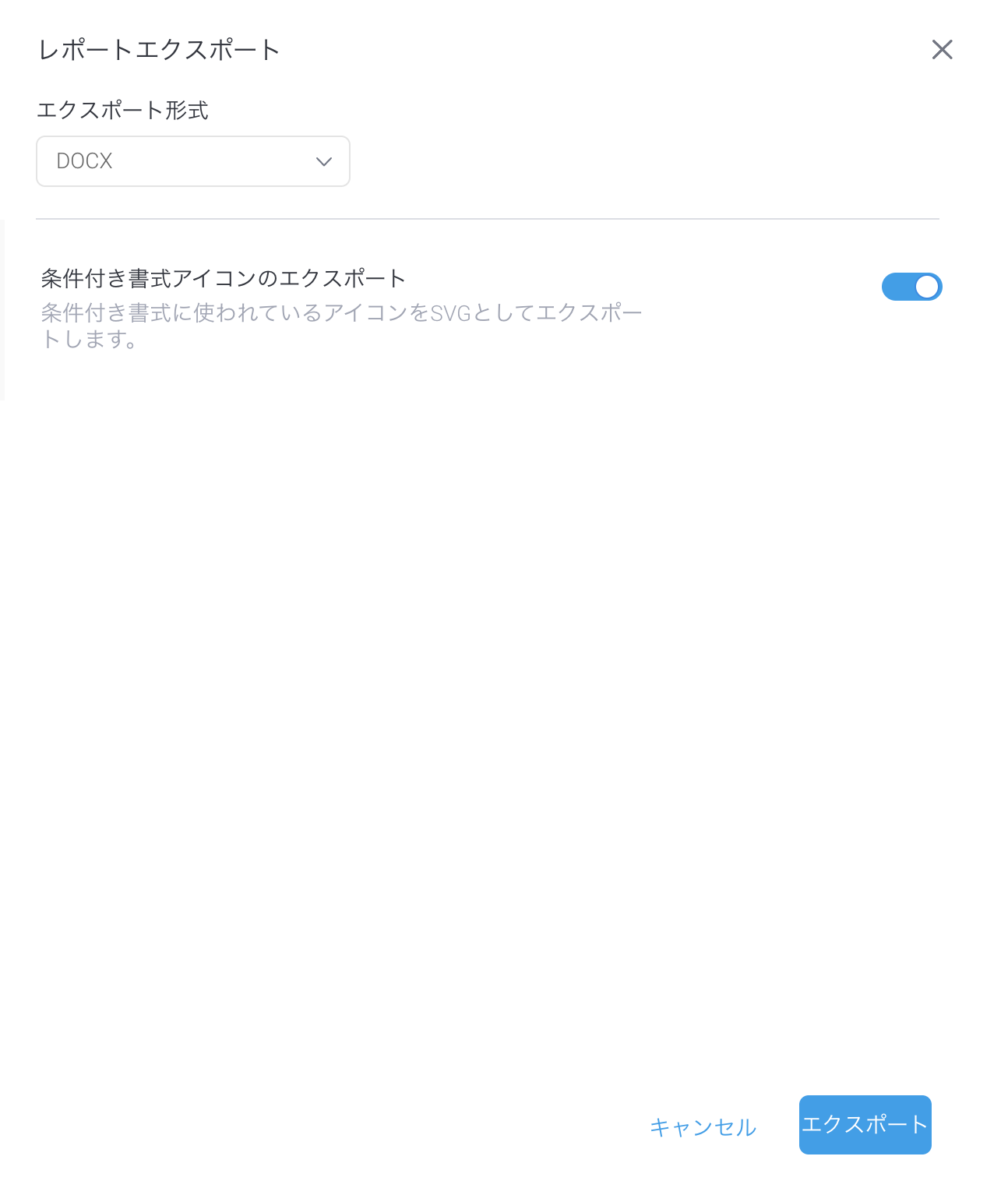
| エクスポート設定 | 説明 |
| 条件付き書式アイコンのエクスポート | レポートで条件付き書式を使用してデータではなくアイコンを表示している場合、こちらのオプションを有効にすることで、それらのアイコンをエクスポートすることができます。無効にすると条件付き書式は無視され、代わりに元のデータ値が使用されます。 |
PDFへのエクスポートでは、デフォルトレイアウトを適用オプションを無効にした場合にのみ表示される設定など、様々なオプションがあります。システム管理者は、これらのオプションの多くをシステム全体のデフォルトとして設定することができます。
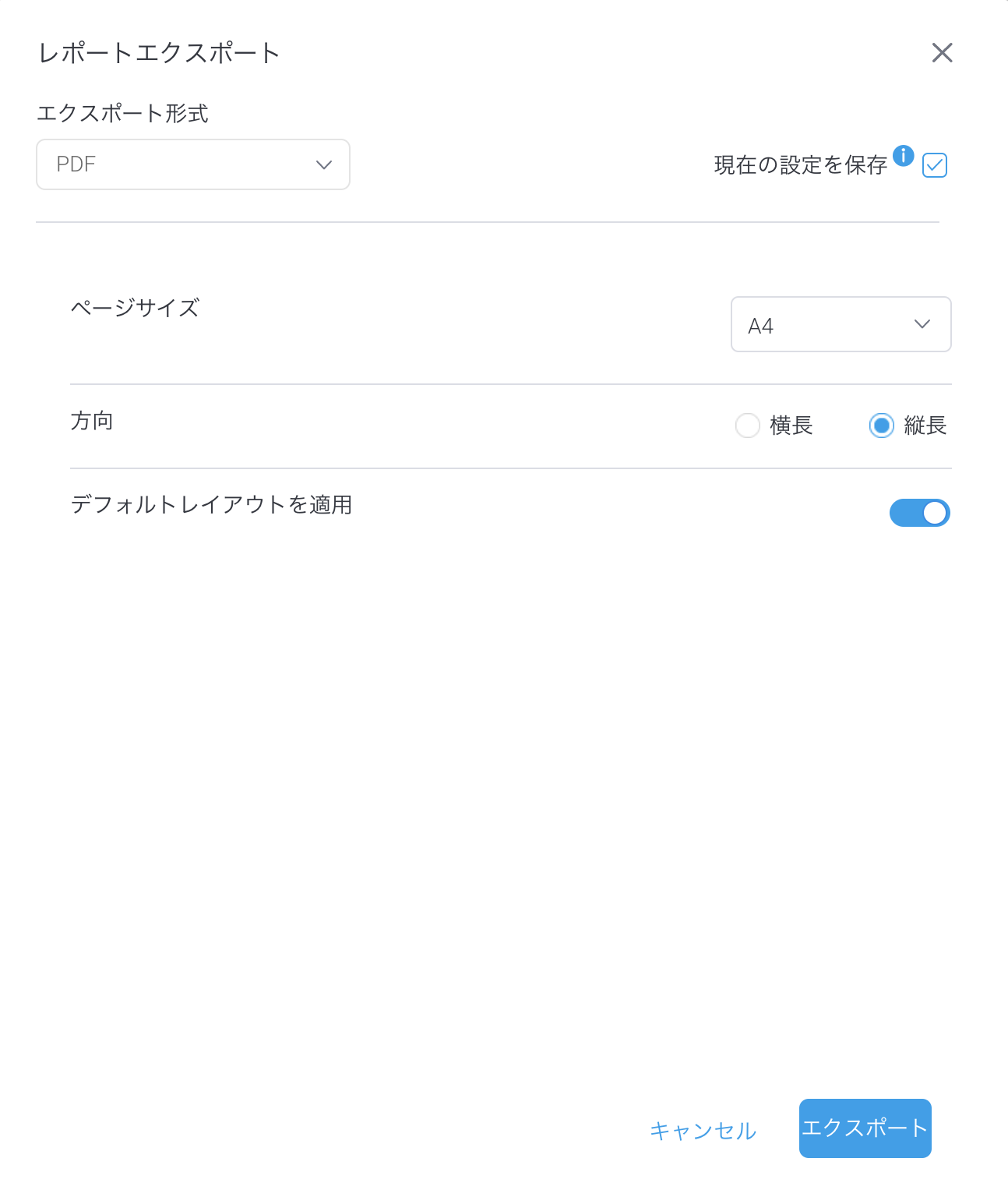
必要な設定を選択して (各設定の詳細は、以下の表を参照)、エクスポートボタンをクリックします。
| エクスポート設定 | 説明 |
| 現在の設定を保存 | このチェックボックスは、次回以降のエクスポート時に同様の設定を使用したい場合に便利です (特に、デフォルトレイアウトを適用オプション無効にして、独自のレイアウトを選択した場合)。デフォルトでは有効になっているため、次回以降の使用のために設定内容が自動的に保存されますが、二度と使用しない特定の設定で1回限りのPDFファイルを作成したい場合は、このボックスのチェックを外します。 |
| ページサイズ | エクスポートするPDFファイルのページサイズを選択します。この仕様により、他のレイアウト設定を適切に構成できます。 |
| 方向 | ファイルの方向を選択します。選択肢は、縦長、または横長です。 |
| デフォルトレイアウトを適用 | エクスポートするPDFファイルのデフォルトのシステムレイアウト設定を変更することができます。これは、システムのデフォルト設定を更新するものではありません。 無効にすることで、以下に示す特定のレイアウトオプションを定義することができます。 |
| ページ幅に合わせて縮小 | 有効にすることで、レポートコンテンツは、ページの幅に合わせて縮小されます。 |
| ヘッダーの高さ (px) | レポートにヘッダーが含まれる場合は、こちらにヘッダーの高さを入力することで、ヘッダーとレポート上部が重なるのを防ぐことができます。 |
| フッターの高さ (px) | レポートにフッターが含まれる場合は、こちらにフッターの高さを入力することで、レポートコンテンツとフッターが重なるのを防ぐことができます。 |
| レポートセクションでの改ページ | 有効にすることで、レポートセクションごとに改ページが挿入されます。これにより、レポート内の各セクションが新しいページから始まることになります。 レポートセクションが定義されている場合、Yellowfinは、レポートセクション用に個別のテーブルを作成し、レポートテーブルを分割して表示します。 |
| マルチ表示レポートでの改ページ | 有効にすることで、マルチ表示レポートに改ページを挿入します。これにより、レポート内の各マルチ表示レポートが新しいページから始まることになります。 |
| セキュアPDF | パスワード保護により、エクスポートされたPDFファイルをセキュアに保ちます。 |
| PDFパスワード | セキュアPDFを有効にした場合、エクスポートしたファイルを開くためのパスワードを設定します。 |
その性質上、データをプレーンなテキストにエクスポートする場合、あまりカスタマイズができません。そのため、エクスポート形式でテキストを選択したら、エクスポートボタンをクリックしてすぐにファイルをダウンロードすることができます。
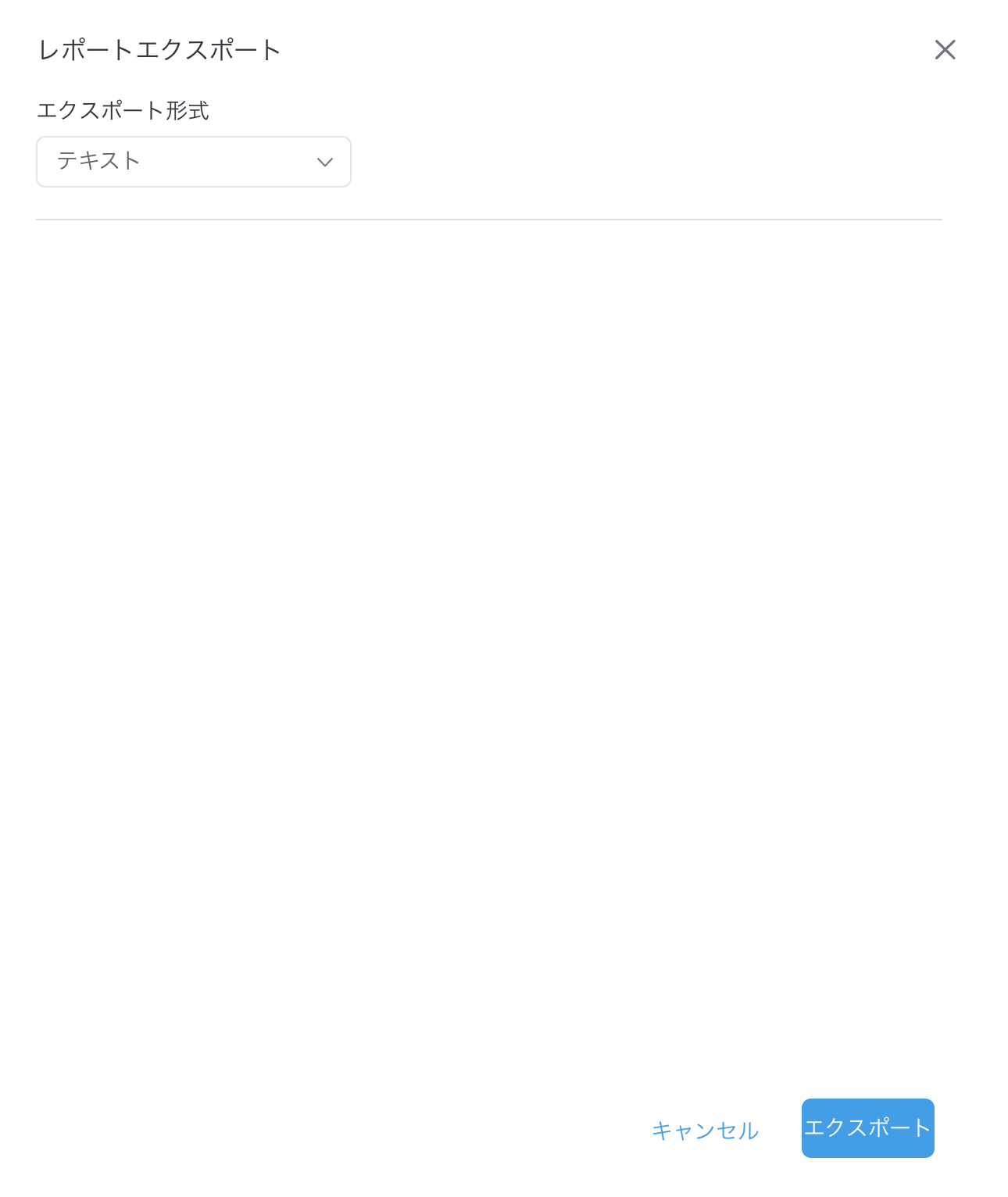
Microsoft Excel スプレッドシートのネイティブファイルであるXLSX形式には、いくつかのオプションがあるので、ダウンロードする前にエクスポートを最適化することができます。

必要な設定を選択して、エクスポートボタンをクリックします。以下は、適用できる書式設定の選択肢詳細です。
| エクスポート設定 | 説明 |
| 書式の保持 | 値に設定した書式をエクスポート時に保持することができます。これには、接頭辞、接尾辞、数値の千単位区切り文字、日付フィールドに適用された日付書式、テキストフィールドに追加されたリンクが含まれます。 数値に設定された書式は保持されますが、値はテキストとしてエクスポートされます。例えば、通貨の接頭辞と区切り文字が設定された請求金額データ($100,000,000)は、数値ではなく、テキストとしてエクスポートされます。 無効にすることで、書式設定が解除されたロウデータとしてエクスポートされます。上記の例の場合、値は数字としてエクスポートされ、Excelはこれを数値として特定します。例えば、上記の例は、100000000とエクスポートされます。 |
| カラム (列) とロウ (行) のサイズの書式 | 有効にすることで、Excelファイル内のコンテンツが最適に表示されるように、カラム(列)の幅とロウ(行)の高さを調整します。これにより、長いテキスト値を含むセルを開くことなく、すべてのコンテンツが表示されます。この場合、コンテンツのエクスポートに時間がかかりますが、エクスポートされたファイルの見た目が整備され、読みやすくなります。 無効にすることで、容量の大きなファイルのエクスポートにかかる時間を短縮できます。 |
| マルチ表示 (タブ表示) のエクスポート | タブ間を移動することで表示される個別のレポートを持つ、マルチ表示(タブ表示)レポートに適した設定です。有効にすることで、レポートを同様の方法でエクスポートすることができ、各レポートは個別のExcelタブに表示されます。 無効にすることで、メインのレポートのみがエクスポートされます。 |
| 文字列の折り返し | 有効にすることで、XLSX形式でのレポートエクスポート時に、長い文字列を折り返すことができます。「折り返しの長さ」項目で、折り返す文字列の数を定義することができます。これは結合されたセルをサポートしない点に注意してください。 これは、テキストが非常に長い場合、指定した文字数で文字列を折り返すことで、残りの文字列を次の行に表示します。長いテキストの場合、テキスト全体を表示するために、セルの高さは縦に拡張されます。 |
| 折り返しの長さ | 文字列の折り返しを有効にした場合、文字列を折り返し、残りの文字列を次の行に表示するための、カラム(列)内の最大文字数を指定します。 |
レポートを印刷する場合は、印刷オプションを選択することで、プレビューウィンドウが表示されます。このウィンドウでは、印刷ボタンをクリックする前に、出力のレイアウトを確認することができます。
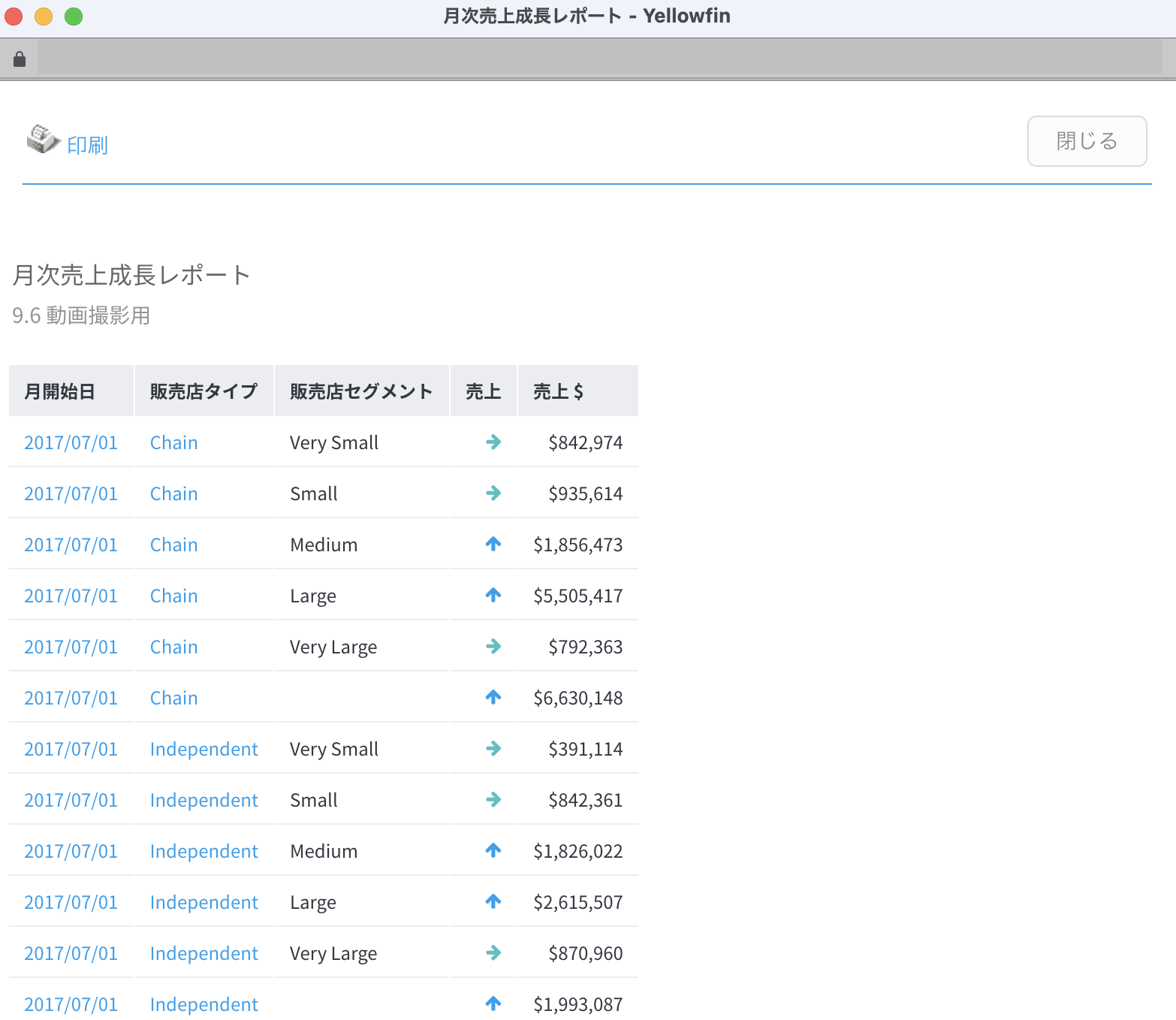
注意:プリンター設定の選択を促される場合があります。これらの設定は、プリンターや、ローカルソフトウェアやハードウェアのコンポーネントにより決定されます。適切な設定を選択し、印刷ボタンをクリックします。
別のYellowfin インスタンスへコンテンツを移行するために、管理のエクスポート一覧項目にレポートを追加し、コンテンツ定義をエクスポートすることができます。コンテンツのエクスポートについて、より詳細な情報は、こちらを参照してください。
レポートエクスポートのオプションから、エクスポート一覧に追加を選択します。選択したレポートの定義がエクスポート一覧に追加され、エクスポートすることができます。