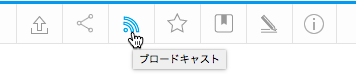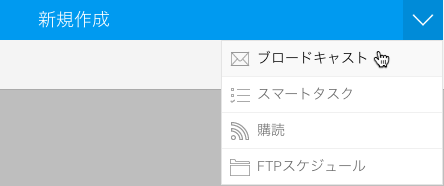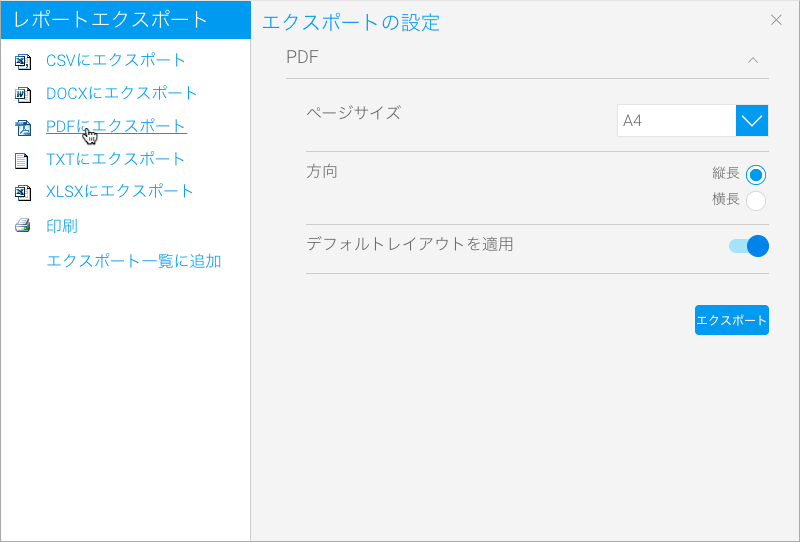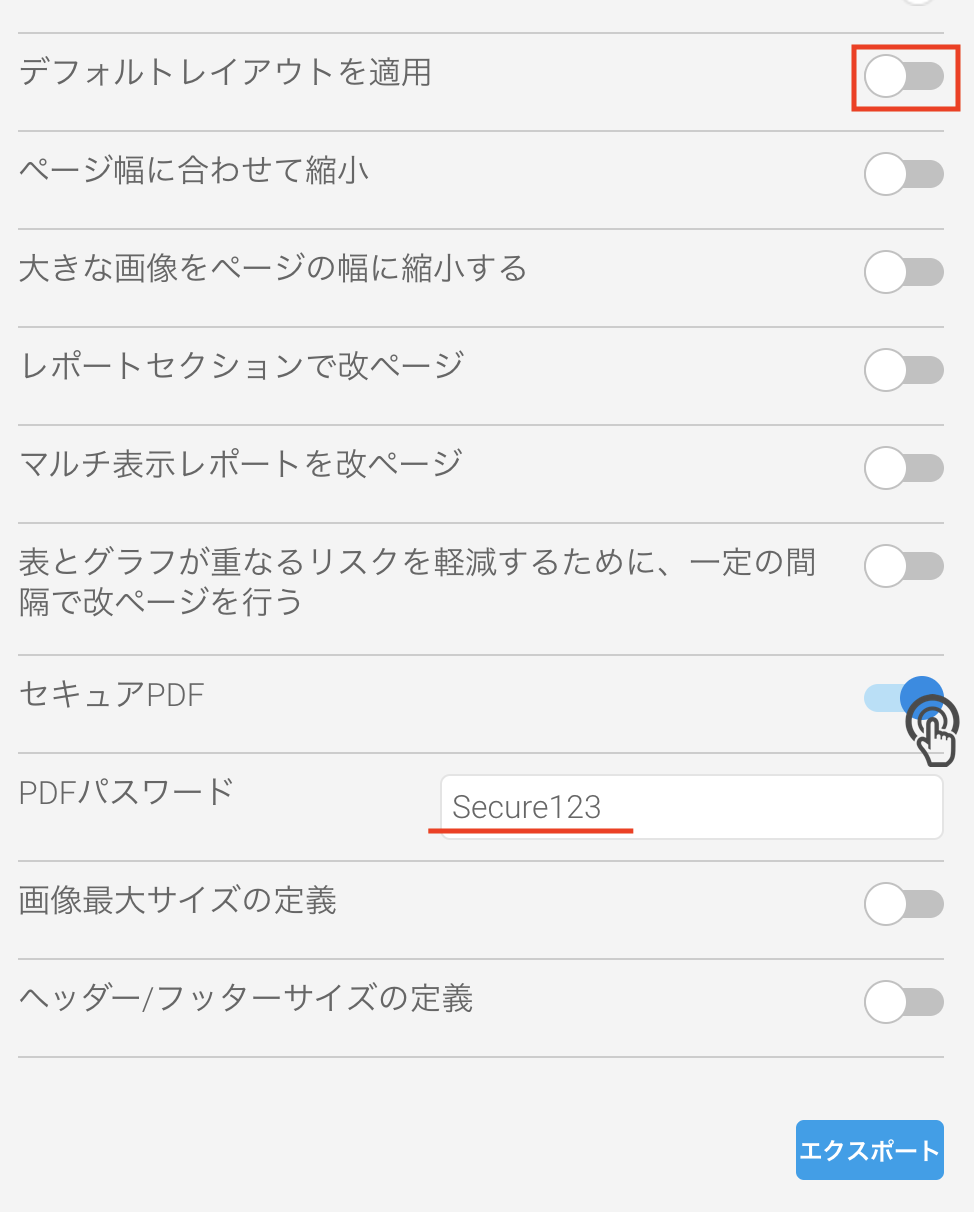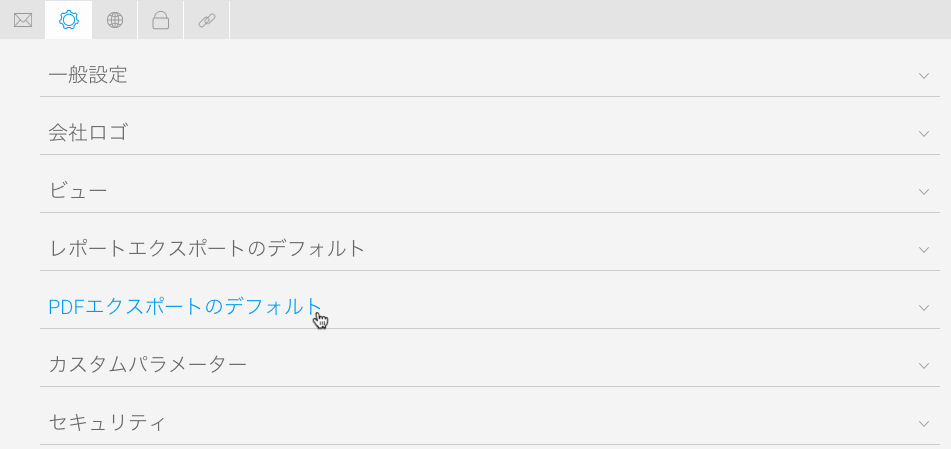概要
PDFは、以下の3つの方法でセキュアに設定することができます。
- レポートパスワードの作成:ファイルエクスポート時にパスワードを設定し、それをPDFのブロードキャスト時に使用します。
- ブロードキャストパスワードの作成:ファイルのブロードキャスト時に、新しいパスワードを指定します。
- システムが生成したパスワードの使用:特定のパスワードを作成するのではなく、Yellowfinが提供するデフォルトパスワードを使用します。デフォルトパスワードは、管理モジュールからいつでも変更することが可能です。
ブロードキャスト中にPDFファイルを保護
- レポートビルダーで「ブロードキャスト」アイコンをクリックします。
- 「新規作成」ボタンをクリックし、「ブロードキャスト」を選択します。
- 新しくポップアップする画面で、通常通り、ブロードキャストの詳細を設定します。ブロードキャストの設定方法について、より詳細な情報は、こちらを参照してください。
- 「PDF」アイコンを選択します。
- 追加の設定項目が表示されます。レポートパスワードが既に設定されている場合は、「セキュアPDF」チェックボックスが自動的に選択されます。それ以外の場合は、チェックを入れます。追加の設定項目が表示されます。
- パスワードソースを指定します。利用可能な選択肢は、以下の3つです。
- このPDFに一意のパスワードを設定する場合は、「このブロードキャスト用にパスワードを設定する」を選択します。表示される「PDFのパスワード」項目に、パスワードを入力します。
- PDFエクスポート時に作成したレポートパスワードを使用する場合は、「レポートのPDFパスワードを使用する」を選択します。下の項目に、設定されているパスワードが表示されます。注意:こちらの選択肢は、ファイルにレポートパスワードが設定されている場合にのみ表示されます。こちらのパスワードの作成方法は、以下の手順を参照してください。
- システムのデフォルトパスワードを使用する場合は、「PDFのデフォルトパスワードを使用する」を選択します。下の項目にこのパスワードが表示されたら、これをメモすることができます。注意:こちらの選択肢は、システムにデフォルトパスワードが指定されている場合にのみ表示されます。これを変更するには、以下の手順を参照してください。
- 通常通り、残りのブロードキャスト項目を設定します。
- 設定が完了したら、「送信・実行」ボタンをクリックします。設定されたスケジュールに基づき、セキュアなPDFが受信者へブロードキャストされます。
レポートパスワードの作成
- レポート作成が完了し、PDFファイルにエクスポートする時に、以下の手順に従います。
- 「エクスポート」アイコンをクリックします。表示される画面の左側で「PDFにエクスポート」を選択します。
- 「デフォルトレイアウトを適用」トグルを無効にします。追加の設定項目が表示されます。表示される項目で、「セキュアPDF」トグルを有効にします。
- 新しく表示されるテキスト項目に、このファイルのパスワードを入力します。
- 「エクスポート」ボタンをクリックしてファイルをエクスポートし、パスワードを保存します。注意:こちらはパスワードを保存するために必須の手順です。
- このPDFにアクセスするすべてのユーザーに、設定したパスワードの入力が要求されます。
デフォルトパスワードの更新
- 「システム構成」ページに移動します。(「レイフサイドメニュー」>「管理」>「システム構成」)
- 「システム」アイコンをクリックして、システムページへ移動します。
- 「PDFエクスポートのデフォルト」を展開します。
- 「PDFパスワード」項目で、パスワードを入力します。(セキュアなパスワードを選択します。)
- 「保存」をクリックして、デフォルトパスワードを更新します。
- ユーザーは、PDFファイルとしてエクスポートされたYellowfinレポートを開く場合、こちらのパスワードを要求されます。