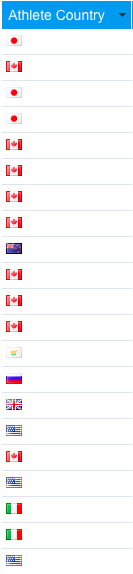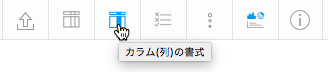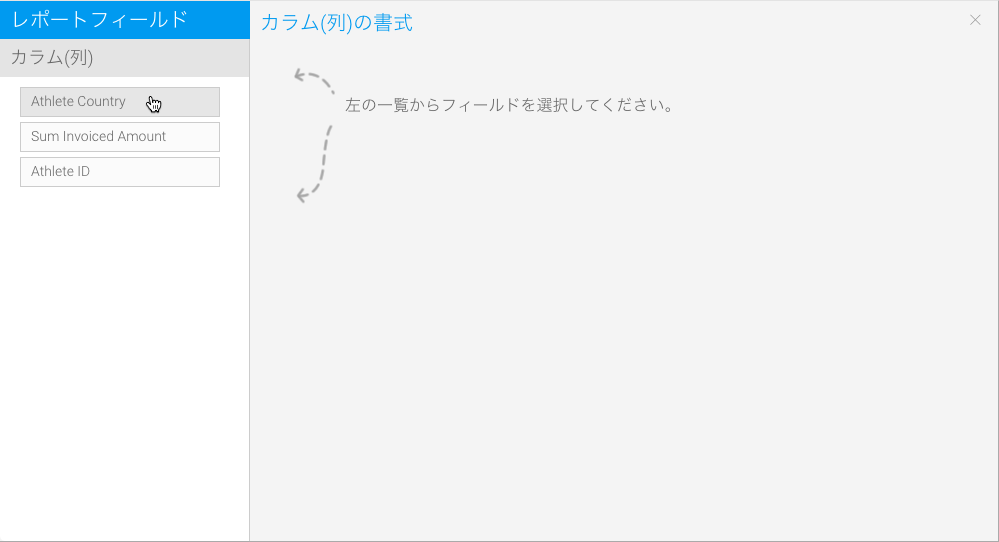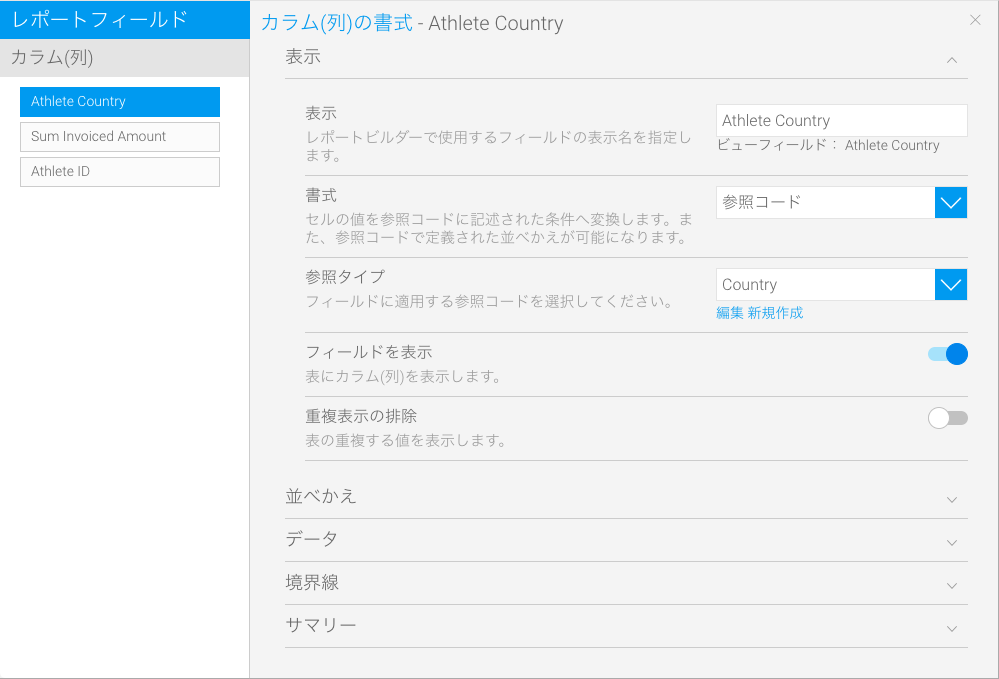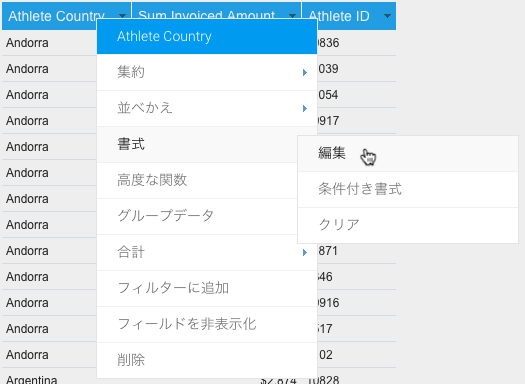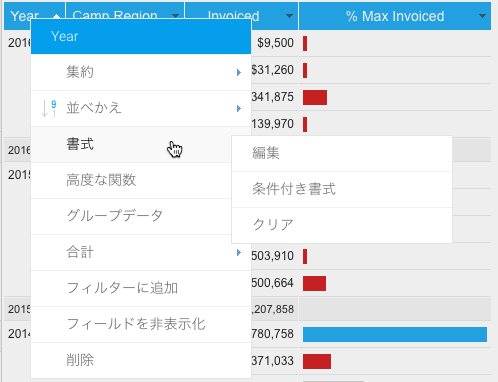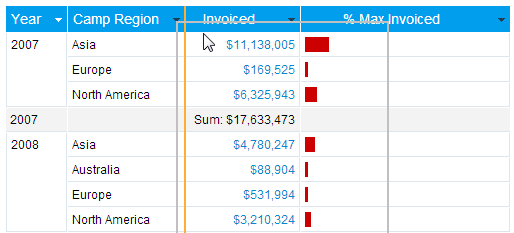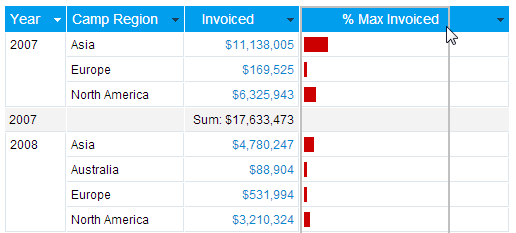概要
「カラム(列)の書式」タブでは、レポートフィールドの書式に使用できる多数の項目が含まれています。例えば、国名を含むレポートカラム(列)に国旗を表示する機能を使用することができます。
適用方法
- レポートを作成します。
- データ、またはデザイン項目で、ヘッダーメニューから「カラム(列)の書式」アイコンをクリックします。
- 以下のポップアップが表示されたら、画面左側から設定をするフィールドを選択します。
- フィールドを選択すると、ポップアップ内に対象のフィールドのカラム(列)の書式設定が表示されます。
- または、カラム(列)メニューをクリックし、「書式」>「編集」と遷移することで、同様のポップアップを表示させることもできます。
- レポートカラム(列)に適用できる、様々な書式設定については、以下の項目を参照してください。
カラム(列)の書式設定
カラム(列)ドロップダウンメニュー
| オプション | 説明 |
集約 | フィールドに集約を適用します。 |
並べかえ | 個別のフィールドに並べかえを適用します。
|
高度な関数 | フィールドに高度な関数を適用します。 |
書式 | このフィールドが選択された状態でカラム(列)の書式メニューを開き、書式オプションを適用します。 |
書式クリア | このフィールドに適用されたすべての書式オプションをクリアします。 |
条件付き書式 | 条件付き書式 メニューを開き、このフィールドにアラートを適用します。 |
グループデータ | このフィールドのデータに基づき、グループデータを作成します。 例:年齢1-18=(ユース)、年齢19-36=(青年)、など |
合計 | フィールドにサマリー集約を適用します。 |
フィールドを非表示化 | フィールドを非表示にします。 |
カラム(列)のドラッグ&ドロップオプション
注意:ドラッグ&ドロップ書式設定は、レポートがドラフト(編集中)モードの時のみ使用することができます。レポートが有効化された状態では、こちらのオプションは表示されません。
カラム(列)の順序
画面上で直接カラム(列)の順序を変更することができます。こちらのオプションは、「カラム(列)」ベースのレポートでのみ使用することができます。
- カラム(列)を移動させるためには、カラム(列)タイトルにマウスカーソルを合わせ、カーソルが十字アイコンに変わったら、クリックしたままにします。
- 配置したい場所にカラム(列)をドラッグします。カラム(列)の外枠と、カラム(列)の左側の境界線が、配置される場所を示すため、強調されて表示されます。
- カラム(列)をドロップすると、新しく配置した箇所に合わせてページが更新されます。
カラム(列)の幅
- カーソルをクリックしたままにします。幅を調整するためにカーソル表示が変化し、それに合わせてカラム(列)の外枠が強調表示されます。
- カラム(列)をドラッグして適切な幅にし、カーソルを放します。調整したカラム(列)の幅に合わせて、レポートが更新されます。