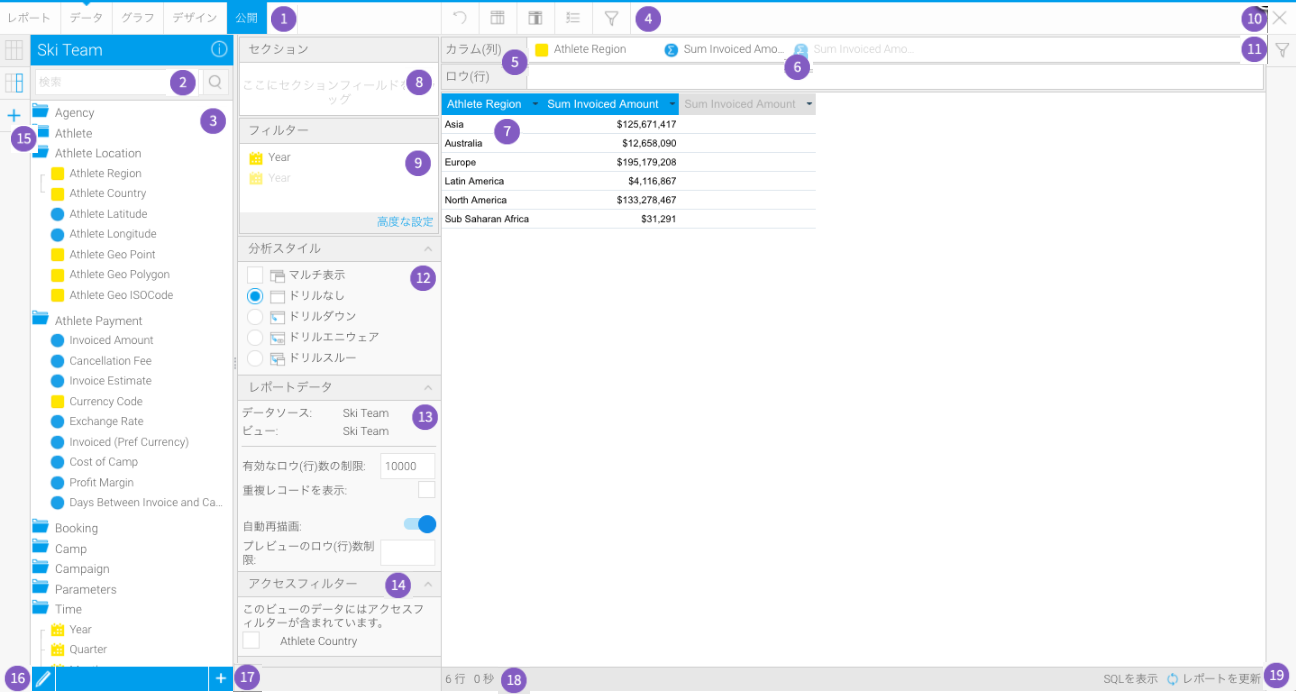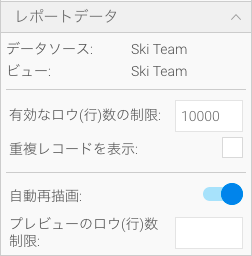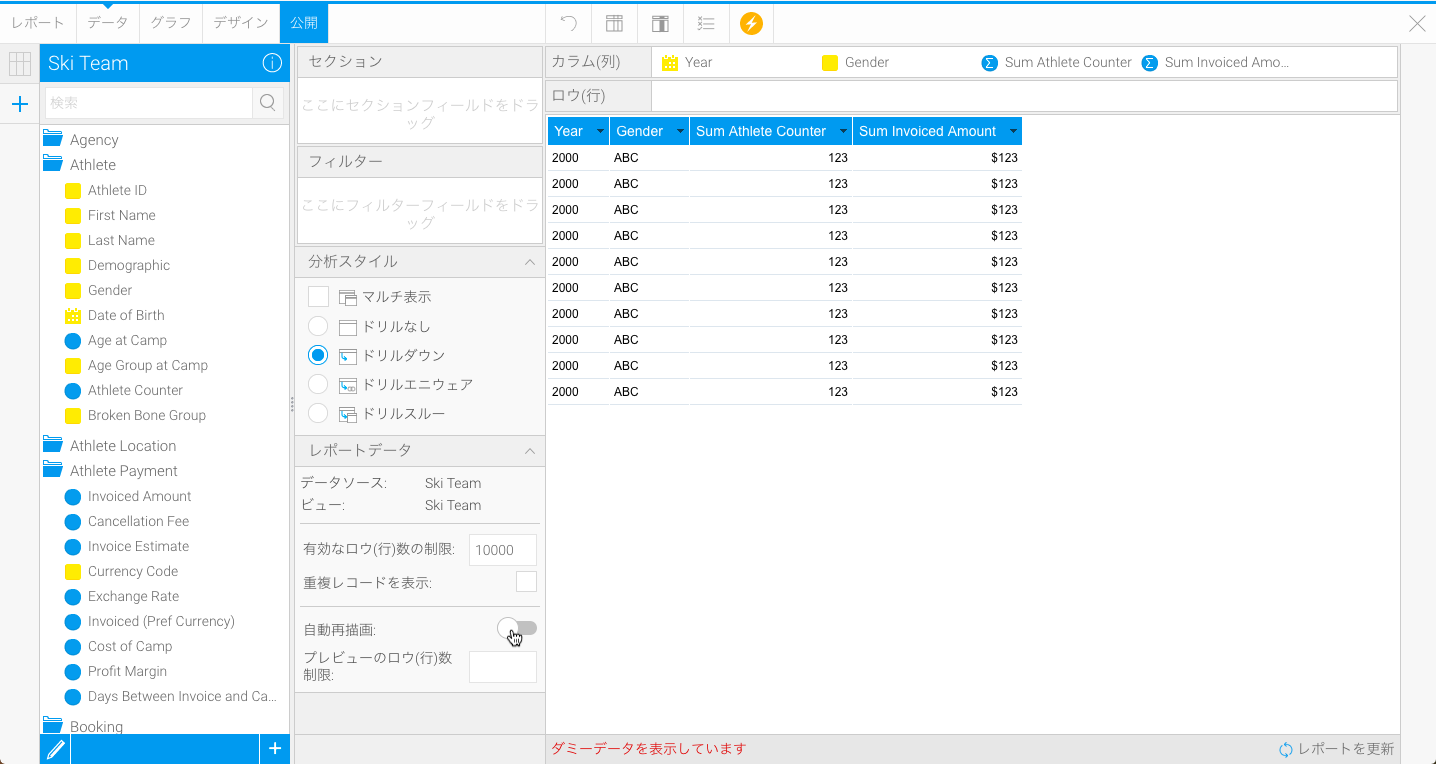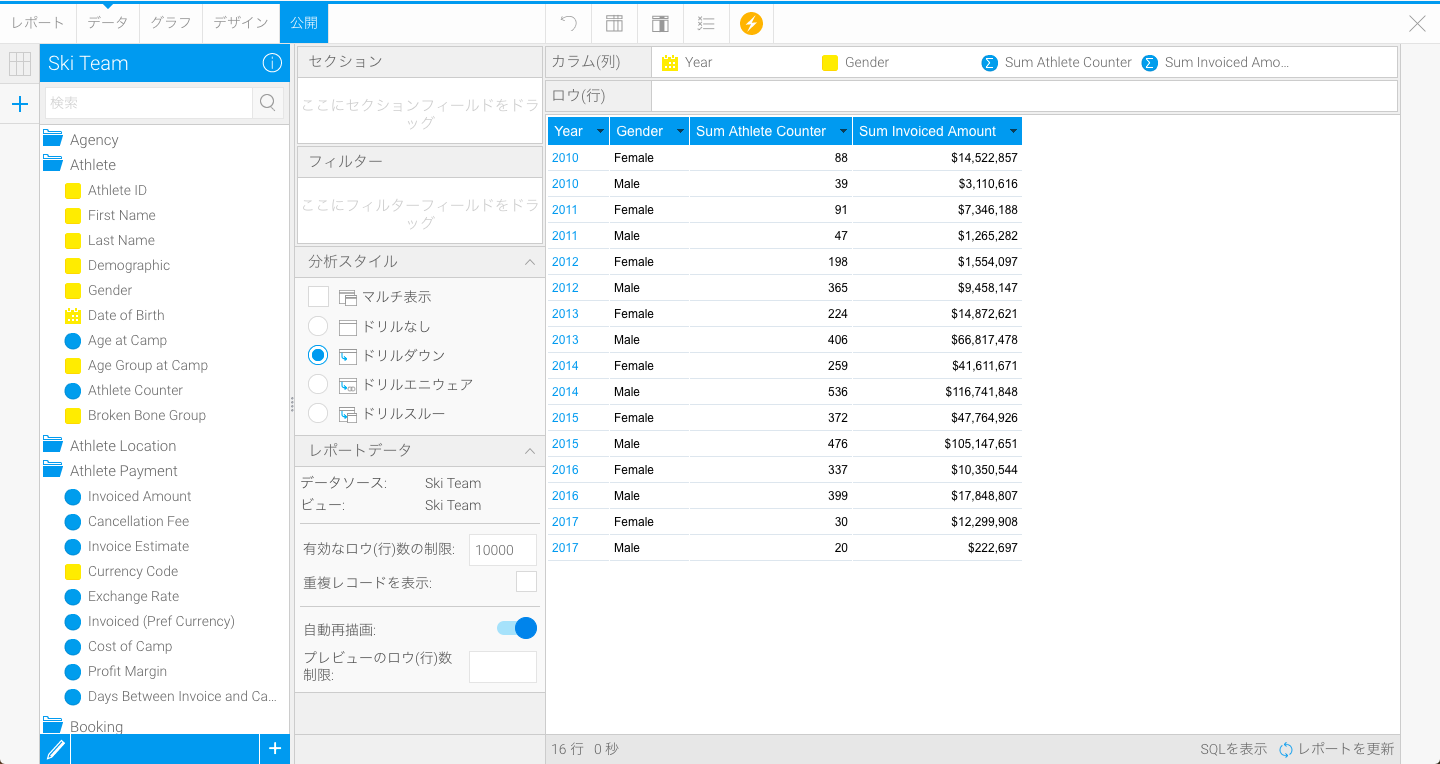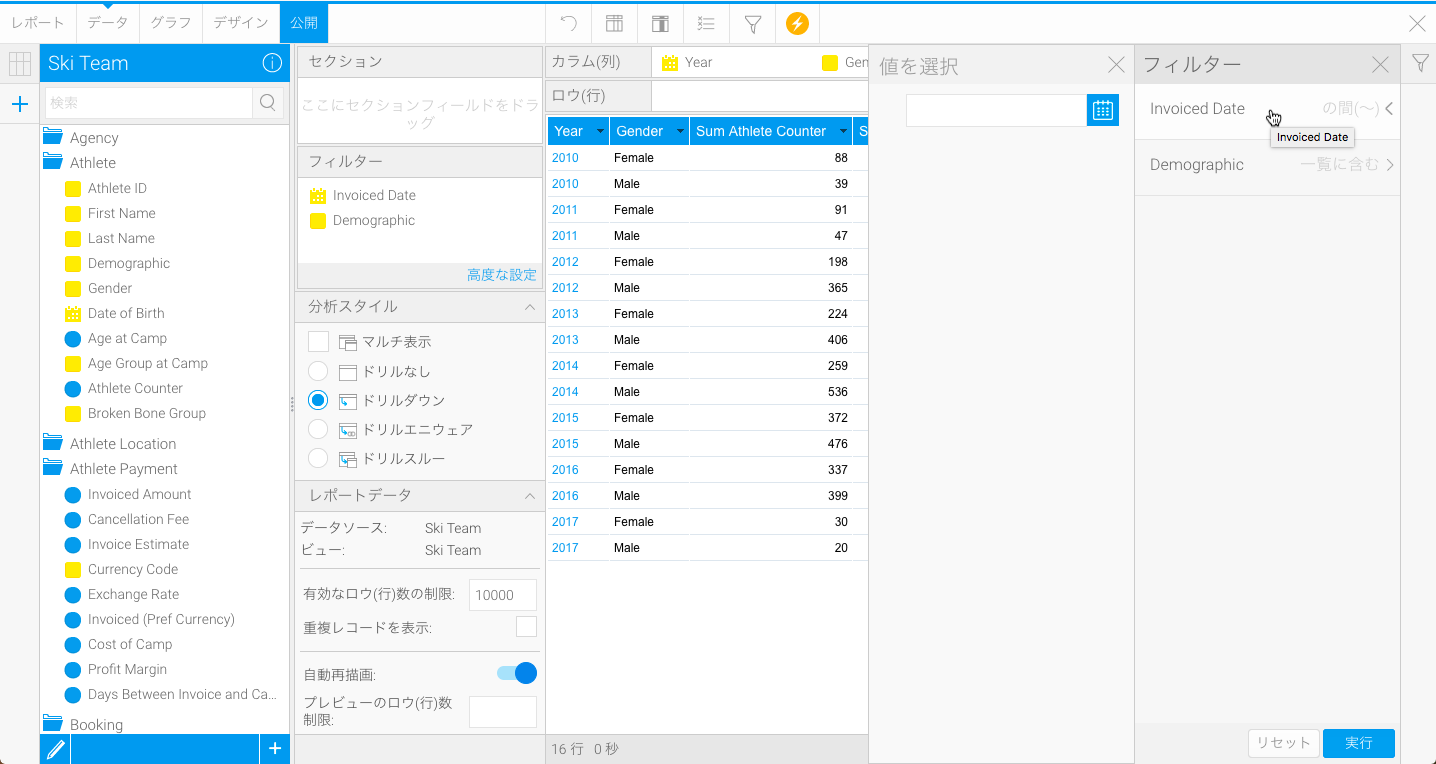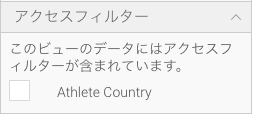概要
レポートビルダーの「データ」ページでは、Yellowfinレポートを作成するために使用されるレポートデータ定義を作成、編集、表示します。これらの定義には、レポートに使用するデータを呼び出すためのクエリーと、データ書式が含まれます。| # | 機能/パネル | 説明 |
1. | ナビゲーション | ナビゲーションバーのリンクをクリックすることで、ビルダーの様々なステップにアクセスすることができます。レポート作成が完了していなくても、「レポート」 メニューから、レポートを保存することができます。より詳細な情報は、 レポート&編集メニューを参照してください。 |
2. | ビューフィールドの検索 | ひとつ前の「作成」ステップで選択したビューから提供されるすべてのフィールドにアクセスをすることで、レポート作成に使用するフィールドを検索することができます。 |
3. | ビューフィールド一覧 | ひとつ前の「作成」ステップで選択したビューのフィールド一覧から、レポート作成に使用するフィールドを選択します。一度に複数のフィールドを追加する場合は、Ctrl、Command、またはShiftキーを押したままフィールドを選択します。 |
4. | 書式メニュー | ナビゲーションバーのこちらの項目から、様々な書式メニューにアクセスすることができます。これは、「デザイン」ステップに移動することなく、「データ」ステップ内でレポートの書式を変更し、表示のプレビューを確認することができます。より詳細な情報は、書式設定を参照してください。 |
5. | 表の内容フィールド | カラム(列)やロウ(行)にフィールドをドラッグして、レポートの内容を作成します。両方の一覧にフィールドを追加すると、自動的にクロス集計レポートが作成されます。より詳細な情報は、フィールドを参照してください。 |
6. | フィールドドロップダウンメニュー | ドロップダウンメニューから、フィールドに集約、書式設定、高度な関数、合計、などのオプションを適用することができます。より詳細な情報は、フィールドを参照してください。 |
7. | 表のプレビュー | 最終的なレポート表示のプレビューをします。表にフィールドを追加する場合、カラム(列)やロウ(行)の一覧ではなく、プレビューエリアにフィールドをドラッグして追加することもできます。フィールドヘッダーにドラッグすることで、フィールドの順序を変更することもできます。より詳細な情報は、 表のプレビューを参照してください。 |
8. | セクションフィールド | レポートでセクションとして使用するフィールドを選択すると、セクションフィールドの値ごとに、表を分割します。より詳細な情報は、セクションを参照してください。 |
9. | フィルターフィールド | レポートでフィルターとして使用するフィールドを選択します。フィルターの値は、レポート作成中に定義することもできますし、ユーザープロンプトとして設定することもできます。より詳細な情報は、フィルターを参照してください。 |
10. | ビルダーを閉じるボタン | このボタンを使用して、レポートビルダーを終了します。 |
11. | フィルターパネル | 表のプレビューの結果を制限するために、ユーザープロンプトとして定義されたフィルターに値を適用します。こちらで適用される値は、プレビューの調整のみに使用され、最終的なレポートの表示には使用されません。より詳細な情報は、フィルターのプレビューを参照してください。 |
12. | 分析スタイル | こちらのパネルから、関連コンテンツやドリル機能を有効化します。より詳細な情報は、関連コンテンツを参照してください。 |
13. | レポートデータ | レポート作成のベースになっているデータソースやビュー名を表示します。レポート、プレビューに返されるロウ(行)数を制限することができ、フィールドを変更するごとにデータベースにクエリ―を発行し続けるのではなく、ダミーデータを使用してレポート作成を行うのであれば、自動再描画をoffにすることができます。より詳細な情報は、レポートデータを参照してください。 |
14. | アクセスフィルター | レポート作成に使用するビューにアクセスフィルターが適用されている場合は、こちらに表示されるので、有効/無効を切り替えることができます。ユーザーに、アクセスフィルターロール権限がない場合、こちらの項目には何も表示されません。より詳細な情報は、アクセスフィルターを参照してください。 |
15. | サブクエリーパネル | こちらのパネルからサブクエリーの作成、切り替えをします。ユーザーに、サブクエリーロール権限がない場合は、これらのボタンは表示されません。より詳細な情報は、サブクエリーを参照してください。 |
16. | ビューの編集 | こちらのボタンからビューにアクセスをすることで、レポート作成に必要な変更をすることができます。ユーザーに適切な、データベースビューロールがない場合は、このボタンは表示されません。 |
17. | 計算フィールドを作成 | レポートで使用する計算フィールドを作成することができます。ユーザーのロール権限に応じて、フリーハンドSQL計算式やビルダーインターフェイスを使用することができます。より詳細な情報は、計算を参照してください。 |
18. | 表のプレビュー情報 | 返されるロウ(行)数と、表のプレビューに要した時間が表示されます。より詳細な情報は、表のプレビューを参照してください。 |
19. | レポートの更新 | 表のプレビューに表示されるデータを更新します。より詳細な情報は、表のプレビューを参照してください。 |
レポートデータ
「レポートデータ」パネルは、レポートのソースに関連する情報や、ロウ(行)やプレビューに適用できる設定を表示します。| オプション | 説明 |
データソース | レポート作成に使用されるデータベース接続名が表示します。 |
ビュー | レポート作成に使用されているビュー名が表示します。 |
有効なロウ(行)数の制限 | 有効なレポート内で返されるロウ(行)数を制限することができます。これはソース接続から継承されますが、レポートレベルで更に制限をすることができます。 注意:こちらの設定は、データステップの表のプレビューを制御するのではなく、最終的なレポート表示に適用されます。 |
重複レコードを表示 | SQLから「DISTINCT」句を削除することができます。これはつまり、複数回表示される結果は、削除されるのではなく、最終的なレポートに表示されることを意味します。そのため、同一のロウ(行)が表示されることもあります。 |
自動再描画 | 自動再描画のon/offを切り替えることができます。自動再描画は、生成される表のプレビュー内のサンプルデータの表示方法を制御します。
|
プレビューのロウ(行)数制限 | 表のプレビューに表示されるロウ(行)数を定義します。 注意:こちらの設定は、最終的なレポートの表示を制御するのではなく、データステップの表のプレビューにのみに使用されます。 |
表のプレビュー
表のプレビューでは、制限された数のロウ(行)やダミーデータを使用して、レポートの見た目をスナップショットで提供します。ダミーデータ
レポートのレイアウトや書式のプレビューを表示するために、システムはモックデータを作成します。ユーザーは、画面右下部にある「レポートを更新」を使用することで、手動でデータを更新することができます。
実際のデータ
実際のデータは、データベースにクエリーを発行するために使用されます。返されたロウ(行)数と、クエリー発行にかかった時間が、プレビューパネル左下部に表示されます。
フィルターのプレビュー
データステップのフィルター一覧にフィールドが追加されると、画面の右側にフィルターパネルが表示されます。これは、ダッシュボードやレポート表示ページのフィルターのように機能し、特定のフィルター値が表のプレビューに与える影響を確認できるようにデザインされています。注意:これは有効なレポート表示のフィルター設定や値を定義するのではなく、レポートビルダーのデータステップにおける表のプレビューを対象にしています。
アクセスフィルター
レポートが表示される結果を、ユーザー独自に制限したい場合は、アクセスフィルターを適用します。これにより表示されるデータは、レポート閲覧者に固有の情報に制限することができます。レポートのビューに使用可能なアクセスフィルターがある場合は、こちらで有効/無効を切り替えることができます。これはロウレベルセキュリティを使用するため、設定変更をするためには、適切なロール権限が必要になります。
より詳細な情報は、アクセスフィルターを参照してください。