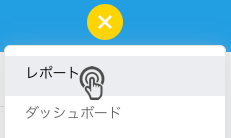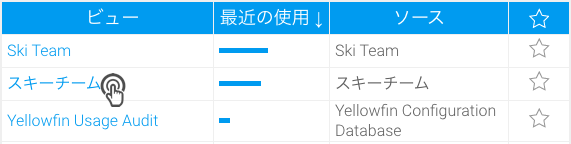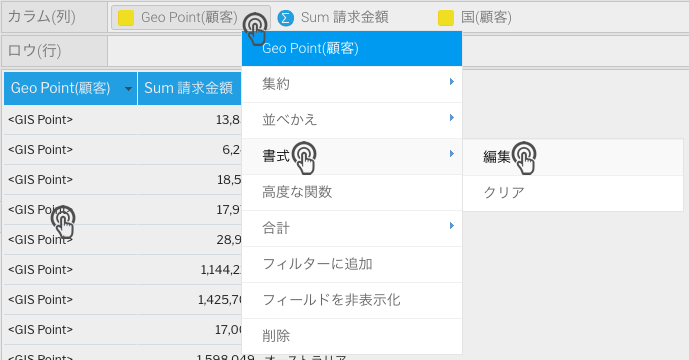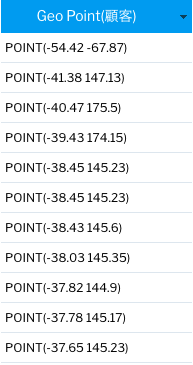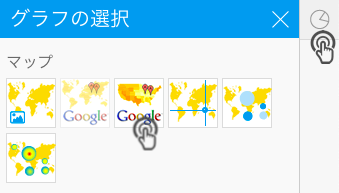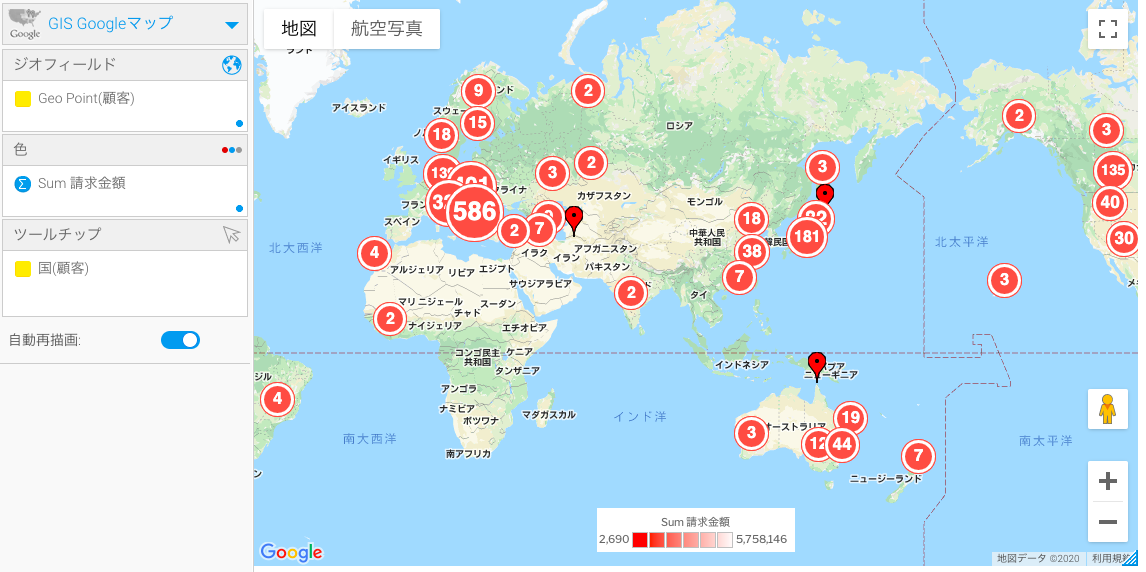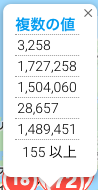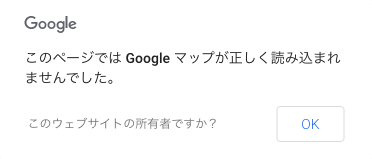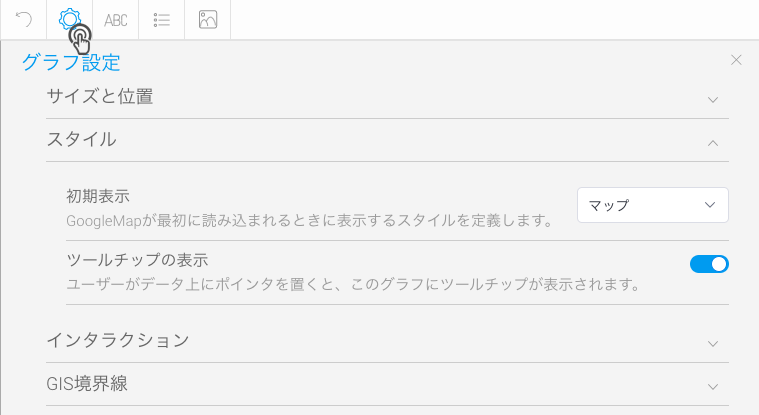概要
マーカー座標にGISデータを使用した、Google マップです。このグラフには、ジオポイントやジオポリゴンなどの、GISデータが必要です。また、ISOコードを使用してグラフを作成することもできます。
ヒント:ポリゴンデータを使用してグラフを作成する場合、レポートのディメンション(次元)値の量を削減するか、ひとつのレポート内にポリゴンデータを含むマップをひとつに制限することを推奨します。これは、ポリゴンなど、値の大きなデータを処理するときに、システムメモリが使い果たされる可能性があるためです。
こちらのマップを使用するには、Google APIキーが必要です。より詳細な情報は、こちらを参照してください。
グラフデータオプション
| オプション | 説明 |
| ジオフィールド | ジオポイント、またはジオポリゴンデータを含むフィールドです。 |
| 色 | マップに表示されるメトリック(数値)フィールドです。 |
| ツールチップ | ツールチップに表示される値です。 |
手順
データセットを使用して、GIS Google マップを作成するには、以下の手順に従います。
- 「作成」ボタンをクリックして、「レポート」を選択し、レポート作成を開始します。
- グラフ作成に使用する、地理データを含むビューを選択します。今回の例では、スキーチームデータを使用します。
- レポートビルダー画面で、ジオポイントやメトリック(数値)フィールドを含む必要なデータを、レポートに追加します。今回の例では、Geo Point(顧客)、請求金額フィールドを使用します。
- 書式設定のヒント: デフォルトでは、レポートビルダーは、ジオポイントやジオポリゴンデータの書式に「デフォルトジオメトリー」を適用します(そのため、以下の例のような表示になります)。しかし、この書式を変更することで、データを元の形式で表示することができます。
- ジオポイントのカラム(列)メニューで、「書式」をクリックし、「編集」を選択します。
- 表示されるポップアップの「書式」項目で、「RAW書式」を選択します。
- ポップアップを閉じます。ジオポイントデータが、元の形式でレポートに表示されます。
- 注意:値の大きなジオポイントや、ジオポリゴンデータにRAW書式を適用すると、レポートの処理時間が遅くなる可能性があります。
- ジオポイントのカラム(列)メニューで、「書式」をクリックし、「編集」を選択します。
- 「グラフ」画面へ移動し、「グラフの選択」を展開します。マップ項目から、「GIS Google マップ」を選択します。
- Google マップの作成に必要なフィールドをドラッグします。例えば、今回の例では、Geo Point(顧客)フィールドをジオフィールド項目に、請求金額を色項目にドラッグします。すべての項目の説明については、上記GIS Googleマップ#グラフデータオプションを参照してください。
- Google マップが表示されます。位置データは(位置データにジオポイントを選択している場合)、以下のように表示されます。
クラスタ(グループデータ) ポイント
クラスタの動作は、ポイントとは異なります。クラスタに表示される数字は、ポイントの数を示します。クラスタを拡大して表示すると、個別のポイントを確認できます。クラスタをクリックすると、以下に示すように、含まれる値が表示されます。
単一のデータポイントは、色項目の値を表示します。 - トラブルシューティング:以下のエラーがマップに表示されたら、有効なGoogle APIキーを設定していることを確認します。
- 「グラフ設定」から、Google マップに書式を設定することができます。より詳細な情報は、グラフの書式を参照してください。
- 設定が完了したら、マップを保存します。