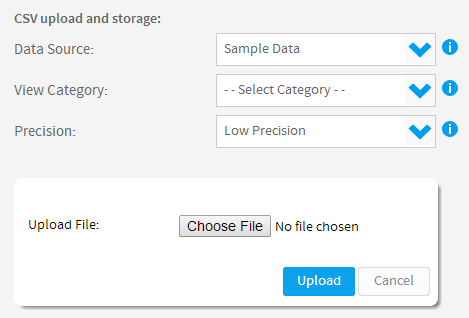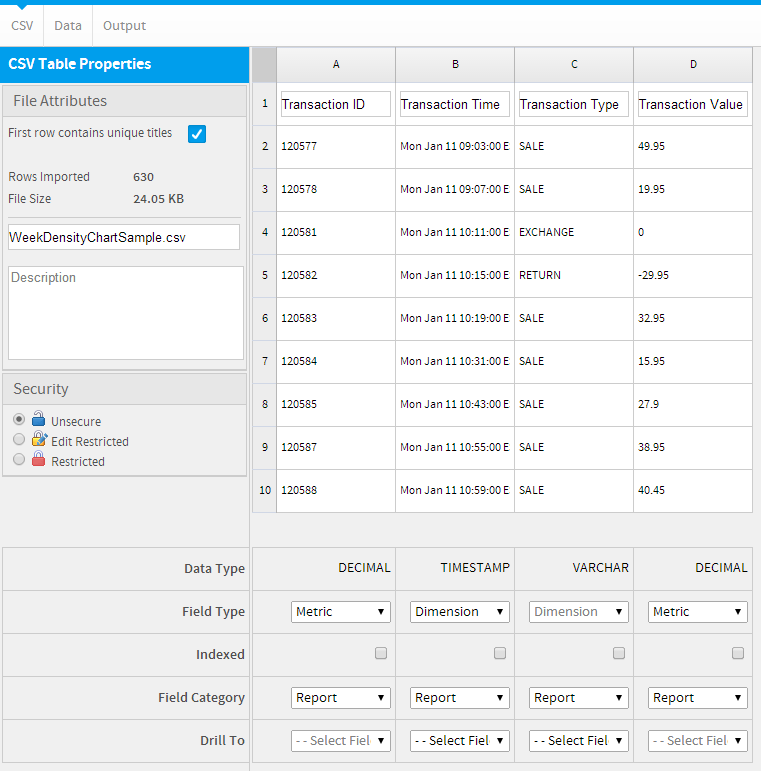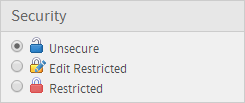概要
Yellowfinは、インポートプロセス中にCSVファイルに基づいてビューを作成します。これによって、管理者はビューのフィールドステップを編集できます。つまり、分類、書式設定、および階層の作成を実行できます。その後、そのビューを他のレポートで再利用できます。
レポートビルダーによるインポート
- レポート作成プロセスを開始するため「作成」をクリックします。
- 「新規レポート作成」ページで「CSVからインポート」作成オプションを選択します。
- 以下を定義する必要があります:
- データソース: CSVデータの保存先となる書き込み可能なデータソースを選択する必要があります。
注意: ユーザーに高度なCSV機能ロール権限がない場合は、YellowfinによってCSVデフォルトとしてマークされたデータソースが選択されます。CSVデフォルトが設定されていない場合は、管理者に問い合わせるようにアラートが表示されます。 - ビューカテゴリー:これは、このCSVインポートのビューを生成するときに使用され、使用可能なフィールドカテゴリーの一覧を提供します。
- 精度:各フィールドの書式を決定するために調べるファイル内の行数を定義します。
- 低精度 最初の1000行を調べます。
- 高精度 すべての行を調べます。処理にかなり長い時間がかかることがあります。
- データソース: CSVデータの保存先となる書き込み可能なデータソースを選択する必要があります。
- 最後にCSVファイルを選択してアップロードする必要があります。「ファイルの選択」をクリックし、CSVを特定します。
- 「アップロード」ボタンをクリックして、次のインポートステップに進みます。
- ファイルがアップロードされると、10行のデータのスナップショットが表示されます。以下を定義する必要があります:
- 名前:作成するビューの名前。
- 説明:ビューの説明。
- カラムタイトル: ビューの各フィールドの名前。
ページ左側の「最初のロウにはユニークなカラムタイトルが含まれる」オプションを使用して、ファイルの最初のロウを使用してカラムタイトルを指定するか、独自のカラムタイトルを指定するか(ファイルにカラムタイトルが含まれていない場合)を決定できます。 - フィールドタイプ:フィールドが「メトリック」であるか「ディメンション」であるかを定義します。
- インデックス:テーブル内でインデックス化されるフィールドを指定します。
- カテゴリー:ビュー定義内で各フィールドが配置されるフォルダー。
- ドリルダウン先:ドリル階層を定義し、次の下位レベルとなるフィールドを選択します。階層内では「ディメンション」フィールドしか使用できない点を忘れないでください。
- 矢印をクリックして、メインレポートビルダーに進みます。ここで、通常どおりにレポートを作成できます。
ビューのセキュリティ
ビューに関するセキュリティは、ビューにアクセスできるメンバーを制限するために使用します。たとえば、ビューごとにレポートを作成または閲覧できるユーザーを制限します。以下の3つのオプションが指定できます:
制限なし |
データベース機能へのアクセス権を持つすべてのユーザーが、このビューを使ってレポートを作成できます。 |
編集の制限 |
指定されたユーザーのみが、このビューを使用してレポートを作成できます。他のすべてのユーザーはこのレポートの閲覧だけを許可されます。 |
制限あり |
指定されたユーザーだけが、このビューのデータからレポートを作成し、閲覧できます。 |
注意: このオプションはビュー自体の編集権限は制御しません。ビューにアクセスするレポートビルダーのみを制御します。
ビューオプションから「制限のあるオプション」を選択すると、「アクセス」ボタンが追加されます。
- アクセス権を必要とするユーザーやグループを検索します。「検索」をクリックして、ユーザーまたはグループを選択してください。
- アクセスレベルを選択します。
- 「追加」ボタンをクリックしてアクセス一覧に追加します。アクセスリストには必要なだけ個人やグループを登録することができます。