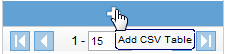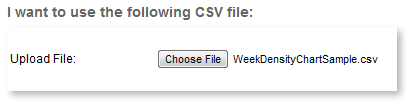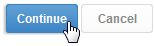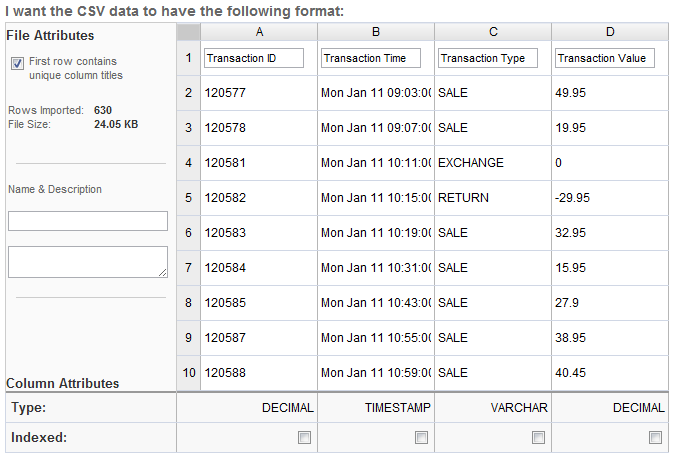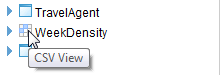概要
ビュービルダーを使用してCSVテーブルを作成すると、以下が可能になります:
- テーブルは、テーブルのインポート先ソースを基盤とするすべてのドラッグ&ドロップビューにわたって使用できます。
- テーブルは、その他のテーブルと共に仮想テーブルと同様にビューで使用できます。サブクエリーを使用する必要はありません。
- フィールドは、ビュービルダーのインターフェースを通して、通常のフィールドと同様に書式設定され分類されます。
ビュービルダーを使用したインポート
ビュービルダーを使用してCSVファイルをインポートするには、以下の手順を実行します:
- 「管理」>「ソースシステム&ビュー」に移動します。
- 「データベースビュー」一覧の下にある「追加」ボタンをクリックします。
- ドラッグ&ドロップエディターを使用してビューを作成します。その際、「書き込み可能なデータソース」を選択していることを確認します。
- ビュービルダーの最初のステップで、「データベーステーブル」一覧の下に青色のバーがあります。バーをクリックしてCSVテーブルを追加します。
- 「CSVからインポート」ページに自動的に移動します。「ファイルの選択」ボタンをクリックして、データを指定します。
- 「続行」ボタンをクリックしてアップロードします。
- ファイルがアップロードされたら、10行のデータのスナップショットが表示され、以下の項目の入力が求められます:
## 名前: 作成されるテーブルの名前を指定します。- 説明: テーブルの説明を入力します。
- カラム(列)タイトル: ビュー内の各フィールドの名前を入力します。
ページ左側の「最初のロウにはユニークなカラムタイトルが含まれる」オプションを使用して、ファイルの最初のロウを使用してカラムタイトルを指定するか、独自のカラムタイトルを指定するか(ファイルにカラムタイトルが含まれていない場合)を決定できます。 - インデックス: インデックス:テーブル内でインデックス化されるフィールドを指定します。
- 「続行」ボタンをクリックしてテーブルを作成します。
- これで、テーブルがデータベーステーブル一覧内で使用可能になり、CSVテーブルのアイコンが付加されます。
- この一覧から、ユーザーは通常どおり独自のビューを作成できます。通常のデータベーステーブルと同様に、CSVテーブルをキャンバスにドラッグしてテーブルを追加します。