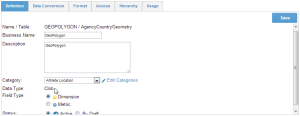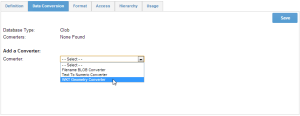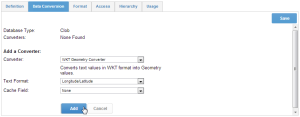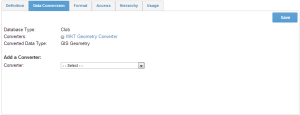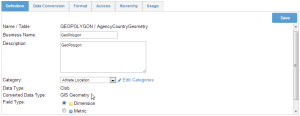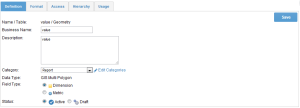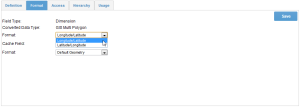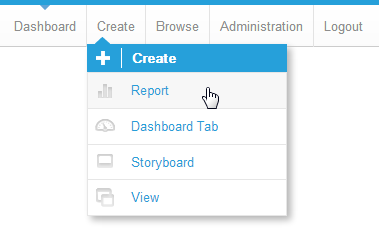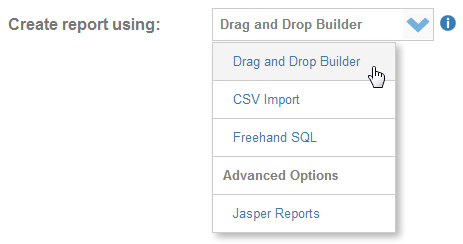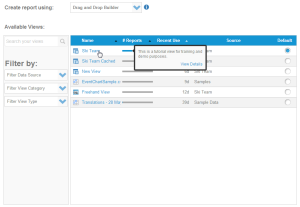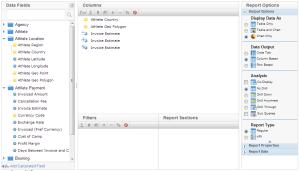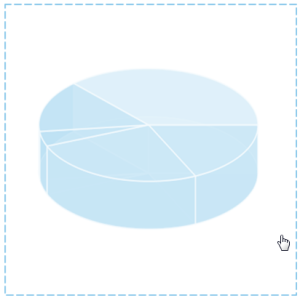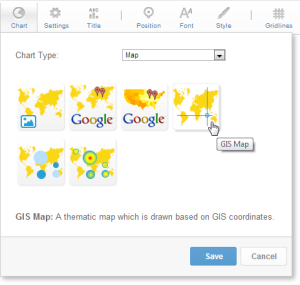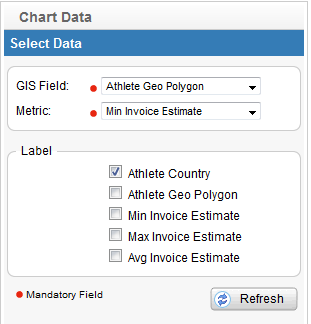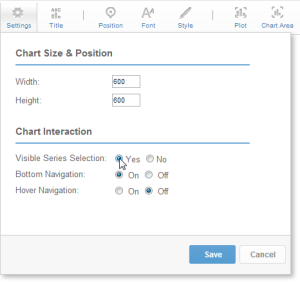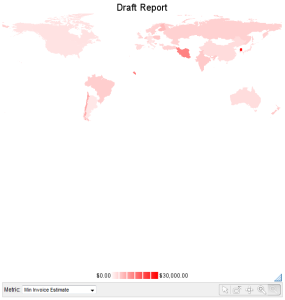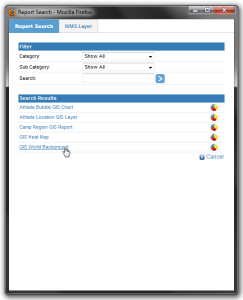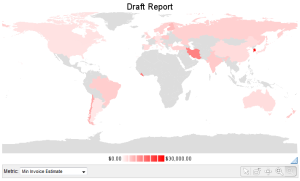はじめに
Yellowfinには、レポートデータを上に重ねることができるイメージとして、GISデータ(ポイントとポリゴン)を描画する機能があります。GISレポートを有効にするには、レポートするためにクエリーするデータベース内に使用可能なGISデータが存在している必要があります。GISがサポートされていないデータベースからのGIS
すべてのデータベースがネイティブでGISをサポートしているわけではありません。ただし、Yellowfinでは、VARCHARフィールドをポリゴンに変換できます。したがって、データベースにGISフィールドタイプがない場合でも、そのデータベース内のGISポリゴンをVARCHARとして保存することができます。
このセクションでは、VARCHARとして保存されたポリゴンでフィールドを書式設定する方法を示します。
1. 「Geo Polygon」をダブルクリックして、フィールドを書式設定し、ジオメトリを設定します。これはCLOBフィールドタイプとして表示されます。
2. 変換するため「データ変換」タブに移動します。
3. 一覧から「WKTジオメトリコンバーター」を選択します。
4. 書式を「経度/緯度」、キャッシュフィールドを「国」(これはポリゴンの一意の識別子である必要があります)に設定します。
5. 「追加」をクリックしてコンバーターをフィールドに追加します。
6. コンバーターの一覧に「WKTジオメトリコンバーター」が表示されます。
7. 「定義」タブに戻ると、データタイプの下に変換対象のデータタイプとして「GISジオメトリ」が表示されています。
8. フィールドを保存します。これで、レポートの作成を開始できます。
サポートされているデータベースからのGIS
データソースが、MySQL、Oracle、PostgreSQLまたはMS SQL Server 2008などのGISカラム(列)をサポートしている場合は、レポート用に直接これらのカラム(列)に接続できます。
このタイプのフィールドはチュートリアルデータベースでは使用できませんが、以下は、ビューでフィールドタイプを設定するためのクイックガイドになります。
1. フィールドをビューに付加した後、フィールドをダブルクリックしてGIS書式を設定します。
右に示すとおり、フィールドは「GISマルチポリゴン」です。
2. 「書式」タブに移動し、データ内のポイントの順序に従って書式を「緯度/経度」または「経度/緯度」のいずれか設定にします。
3. 「保存」をクリックしてフィールド設定を保存した後、ビューを保存します。これで、いつでもレポートにこれらのフィールドを使用することができます。
GISマップチュートリアル
1. 「作成」リンクをクリックして、「レポート」を選択しレポートの作成を開始します。
2. 「新規レポート作成」ページが表示されます。レポートの作成方法として、「ドラッグ&ドロップビルダー」を選択します。
3. ビューとして「Ski Team」を選択します。
4. 「」ボタンをクリックして次に進みます。
5. 「Athlete Country」フィールドと「Athlete Geo Polygon」フィールドをドラッグします。
6. メトリックをドラッグします。この例では、「Invoice Estimate」が最小、最大、平均として3つ使用されています。
7. レポートの表示を「グラフのみ」として設定します。
8. 「次へ」をクリックして続行します。
9. 表示ページで、グラフアイコンをクリックしてグラフを編集しGISグラフを設定します。
10. 「グラフ」メニューから「マップ」を選択します。次に、「GISマップ」タイプを選択します。「保存」をクリックして選択を保存します。
11. 「グラフデータ」セクションがGISマップに関連するフィールドで更新されたことがわかります。
12. 次を選択してください:
GISフィールド:Athlete Geo Polygon
メトリック:Max Invoice Estimate
ラベル:Athlete Country
13. 「更新」をクリックして、マップを生成します。
14. グラフの書式オプションで、「シリーズ選択の表示」を選択します。
15. これで図に示すようなマップが作成されました。ラスターマップによく似ていますが、凡例が強調表示されたエリアに近づくようにサイズを調整する必要があります。
16. レイヤーをマップに追加し、データを含まないすべての国のポリゴンを埋めます。
17. 「 レイヤーの追加」リンクをクリックします。
18. Yellowfinに付属している「GIS World Background」レポートを選択します。
19. 新しいレイヤーの色を薄い灰色にして「更新」をクリックします。
20. これで図に示すようなマップが作成されました。
21. マップを保存して閉じます。