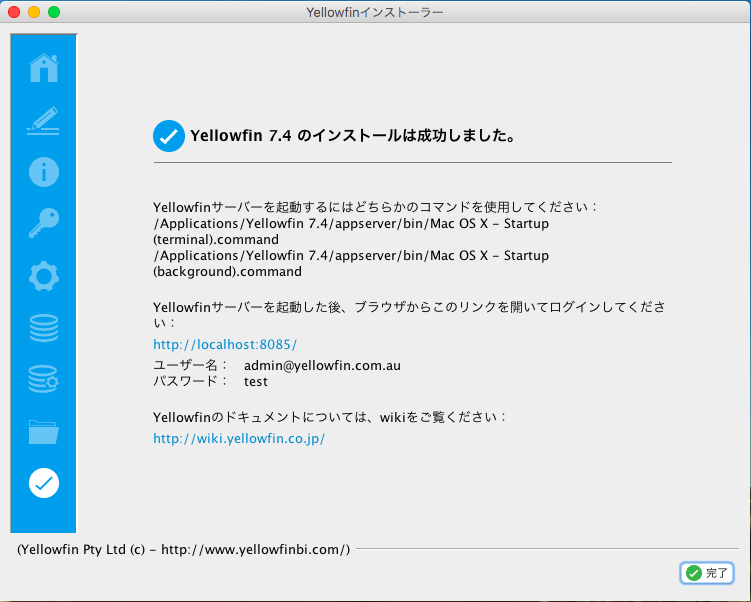Page History
...
| Section | ||||||||||
|---|---|---|---|---|---|---|---|---|---|---|
|
...
インストーラーの構成データベースパラメーター画面で、以下の設定を確認してください。
- データベースサーバ名 – 通常は、「データベースサーバ名:通常は、「localhost」です。
データベースサーバのポート番号 – 「データベースサーバのポート番号:「1433」に設定します。
- データベース名 – これは、Yellowfinをインストールするデータベースの名前ですデータベース名:これは、Yellowfinをインストールするデータベースの名前です。「yellowfin」に設定します。これは、Yellowfinの構成および、運用データに使用されます。これは、レポート作成に使用するデータベースとは異なります。
データベースの作成 – こちらをクリックして、新しいYellowfinデータベースを作成します。以前のインストールが失敗している場合は、このYellowfinデータベースの削除を推奨します。データベースの作成:こちらをクリックして、新しいYellowfinデータベースを作成します。以前のインストールが失敗している場合は、このYellowfinデータベースの削除を推奨します。
DBAユーザー – 通常は、「DBAユーザー:通常は、「sa」です。
DBAパスワード – 通常は、「DBAパスワード:通常は、「sa」です。
レポートユーザーID - 「レポートユーザーID:「yellowfin_user」に設定します。
- レポートユーザーパスワード - 「レポートユーザーパスワード:「yellowfin_user」、または任意のパスワードを設定します。
- ユーザーIDの作成 – チェックボックスにチェックを入れます。ユーザーIDの作成:チェックボックスにチェックを入れます。
補足資料
インストールに関して、上記以外の問題が発生する場合は、Yellowfinフォーラムで解決策を探すことができます。http://www.yellowfinbi.com/YFForum.i4、にアクセスして、以前の投稿内容を確認したり、他ユーザーやサポートメンバーに問い合わせをしてください。トラブルシューティングに役立つ投稿には、以下のようなものがあります。
...