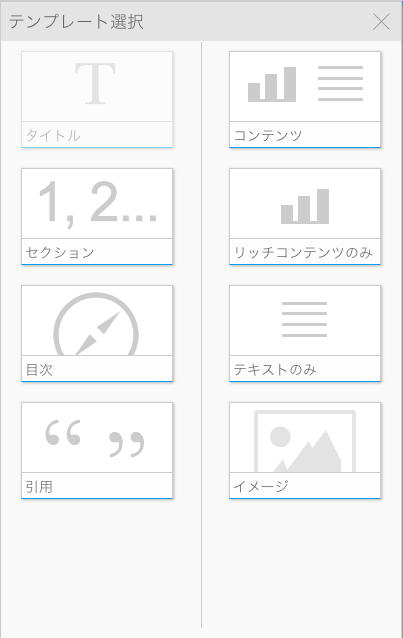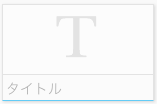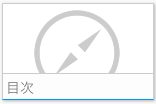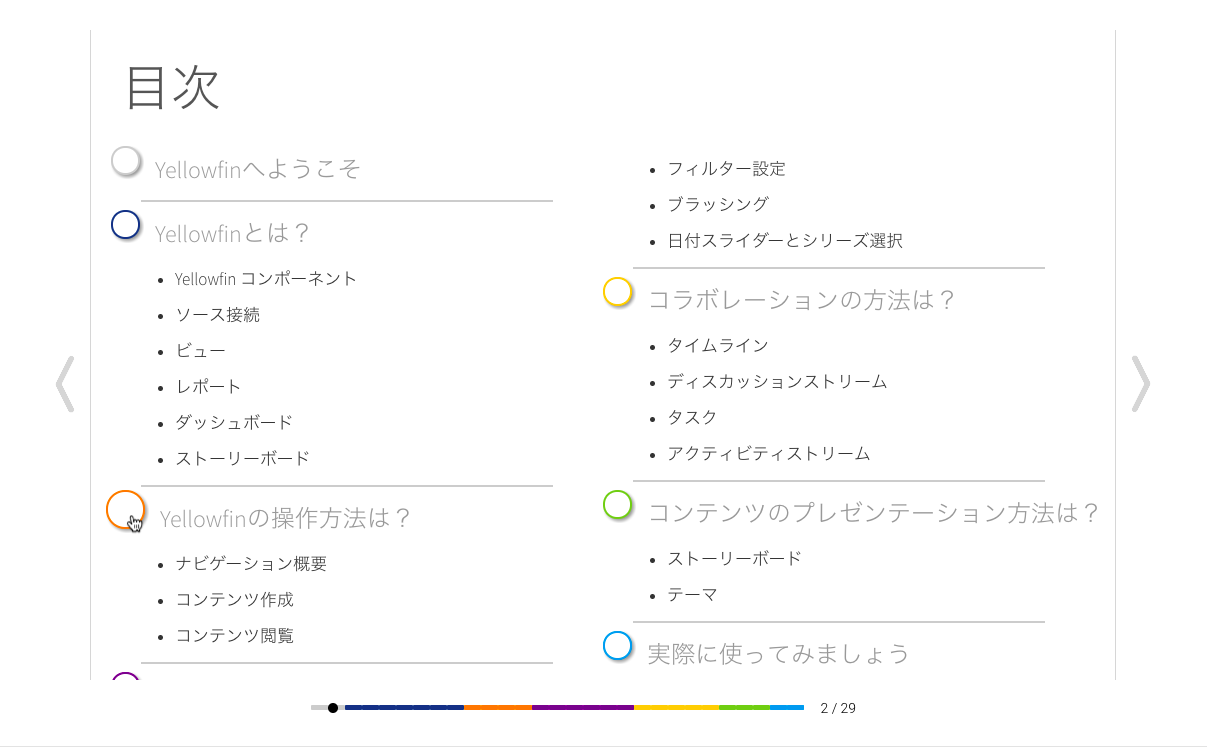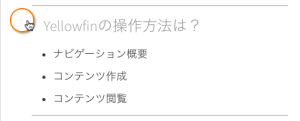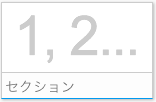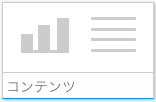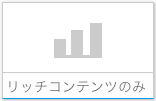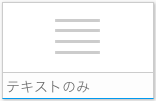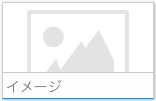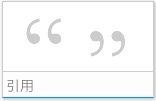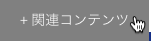Page History
| Anchor | ||||
|---|---|---|---|---|
|
| Table of Contents | ||
|---|---|---|
|
概要
| Styleclass | ||
|---|---|---|
| ||
ストーリーボードでは、目的に応じてデザインされた、様々なタイプのスライドを使用することができます。
| Section | ||||||||||||||||||||||||||||||
|---|---|---|---|---|---|---|---|---|---|---|---|---|---|---|---|---|---|---|---|---|---|---|---|---|---|---|---|---|---|---|
|
タイトルスライド
| Styleclass | ||
|---|---|---|
| ||
タイトルスライドは、ストーリーボードで最初に表示されるスライドであり、タイトルテキストはストーリーボード名になります。これは、プレゼンテーションを開始するためだけに使用されるスライドです。定期的に使用するストーリーボードであったり、異なるバージョンがある場合は、それらを識別しやすくするために、スライドに関連する日時を含めることをお勧めします。
目次スライド
| Styleclass | ||
|---|---|---|
| ||
こちらのスライドのみ、スライドのコンテンツが自動的に生成されます。一般的に目次スライドは、最も効果的に表示するために、タイトルスライドの直後に配置するのがよいでしょう。
コンテンツ一覧の生成
こちらのスライドのコンテンツは、各スライドのタイトルテキストを使用して、以下の構造に則り、自動的に生成されます。
目次スライドのタイトル – デフォルト設定では「目次」になっていますが、「スライド設定」から変更することができます。
セクションタイトル – ストーリーボードの最初のセクションに適用されるタイトルテキストです。
コンテンツタイトル – セクションの後に配置されたコンテンツスライドに適用されるタイトルテキストです。
コンテンツタイトル
...
セクションタイトル
...
注意: 関連コンテンツは、目次スライドに表示されません。
コンテンツ一覧のレイアウト
目次スライドは、二列に分割して表示されます。コンテンツ一覧が、標準のスライドの長さでは収まらない場合、一覧がスライド内に収まるようにスライドが延長され、スクロールバーが表示されます。
また、各列には縦罫線が引かれ、列を明確に表示することができます。各セクションの下には、横罫線も引かれるので、各セクションを明確に識別することができます。色の書式オプションは、テーマ―ビルダーのメインテーマ 項目で定義することができます。
インタラクション
ストーリーボードのナビゲーションに目次スライドを使用するためには、移動するスライドの名前をクリックするか、参照するセクションの横に表示されている丸をクリックします。
セクションスライド
| Styleclass | ||
|---|---|---|
| ||
各セクションにセクションスライドはひとつのみであり、ストーリーボード全体でのタイトルスライドと同様に使用されます。セクションスライドは、テキストとサブタイトルテキストを使用して、セクションのトピックを紹介するためにデザインされています。スライドのタイトルは、目次スライドで主要な見出しとして使用されます。テーマで定義されたセクションの色は、見出しの左側に表示されるナビゲーション用の丸の配色に使用されます。
コンテンツスライド
| Styleclass | ||
|---|---|---|
| ||
コンテンツ
コンテンツスライドには、以下の2つのパネルがあります。
1. | テキスト | テキストパネルは、ビルトインエディターを使用しており、テキストを入力して、書式を適用することができます。テーマにより適用された書式設定を使用することもできますし、一覧のような追加オプションを追加することもできます。 |
2. | リッチコンテンツ | リッチコンテンツパネルでは、スライドにレポート、イメージ、ビデオのいずれかを追加することができます。追加するリッチコンテンツのタイプを選択したら、左側のパネルを使用してコンテンツを追加するか、ビデオを追加する場合は、表示されるライトボックスにURLを入力することで追加することもできます。 |
リッチコンテンツのみ
リッチコンテンツのみスライドは、標準的なスライドタイトルやサブタイトル以外で、カスタムテキストを使用できるスペースがありません。こちらのスライドは、レポート、イメージ、ビデオを追加するためだけに使用され、追加されたコンテンツを強調し、表示に十分なスペースを提供します。追加するリッチコンテンツのタイプを選択したら、左側のパネルを使用してコンテンツを追加するか、ビデオを追加する場合は、表示されるライトボックスにURLを入力することで追加することもできます。
テキストのみ
テキストスライドは、テキストのみを表示するようにデザインされています。こちらのスライドは、他のスライドのコンテンツを説明したり、決定事項や解決策の候補を話し合ったりするために使用されます。テキストボックスをクリックすることで、テキストを入力できるようになります。
イメージ
イメージスライドは、イメージをスライドのフルサイズで表示するためにデザインされています。イメージスライドにマウスオーバーし、左上隅に表示されるイメージアイコンをクリックします。
左側のパネルにイメージ管理が開きます。既存のイメージから選択したり、新しいイメージをアップロードしたりして追加するイメージを選択し、スライド上にドラッグします。
引用
引用スライドは、引用や要点のように、少量のテキストを表示するためにデザインされており、スライドに他のコンテンツを表示しないことで、テキストの表示を強調します。
関連コンテンツスライド
| Styleclass | ||
|---|---|---|
| ||
関連コンテンツスライドは、メインのコンテンツスライドに関連するが、メインストリームにスライドを作成するほど重要ではない補足情報を表示します。関連コンテンツを追加するためには、メインのコンテンツスライド下部にある「+関連コンテンツ」ボタンをクリックします。
関連コンテンツスライドでは、以下の3タイプのスライドを使用することができます。
注意:関連コンテンツスライドには、通常のスライドのように、タイトルやサブタイトルは表示されません。関連コンテンツスライド作成時に入力したタイトルは、プレゼンテーション参照時に、関連コンテンツへのリンクバーとして使用されます。
| horizontalrule |
|---|
| Styleclass | ||
|---|---|---|
| ||