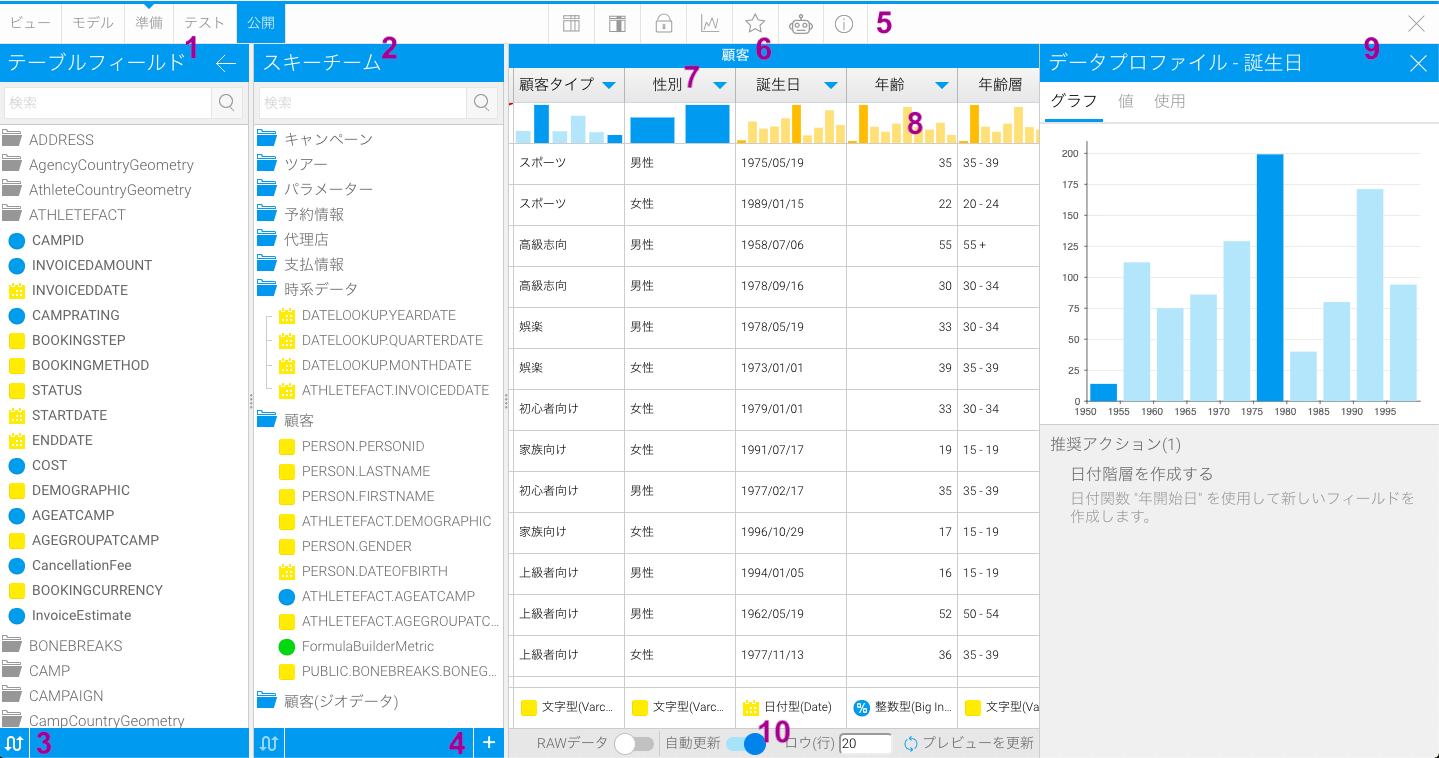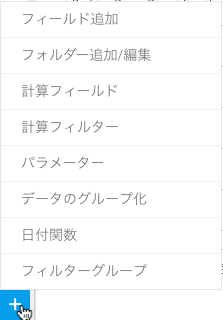Page History
...
| Styleclass | ||
|---|---|---|
| ||
- テーブルフィールド – 選択されたすべてのフィールドは始め、ビューに未結合です。ビューにフィールドを追加するためには、メタデータが必要です。テーブルフィールド一覧からフィールドをドラッグし、割り当てたいフォルダーへ追加します。
- ビューフィールド – フィールドは、フォルダーにグループ分けされます。これにより、エンドユーザーは、必要なフィールドを見つけやすくなります。表示されるフィールドは、階層やフィールドの種類(ディメンション(次元)、またはメトリック(数値))、表示名などのメタデータを示します。
- カラム(列)名の切り替え – フィールドやテーブルのデータベース名と、表示名を切り替えます。
- 作成 - 「+」ボタンをクリックすることで、以下の機能を含む作成メニューにアクセスします。
- フィールド追加 – テーブルフィールドが展開し、新しいフィールドをビューに追加することができます。より詳細な情報は、フィールド追加を参照してください。
- フォルダー追加/編集 – フィールドフォルダーライトボックスが開き、ビュー内のフィールドをグループ分けするフォルダーの調整をすることができます。より詳細な情報は、フォルダー追加/編集を参照してください。
- 計算フィールド - 計算フィールドライトボックスが開き、計算式を作成して、ビューに含めることができます。より詳細な情報は、計算フィールドを参照してください。
- 計算フィルター – 計算フィルターライトボックスが開き、フィルターを作成して、ビューに含めることができます。より詳細な情報は、計算フィルターを参照してください。
- パラメーター – 新規パラメーターライトボックスが開き、パラメーターを定義して、ビューに含めることができます。より詳細な情報は、パラメーターを参照してください。
- データのグループ化 – グループデータライトボックスが開き、他のフィールドに基づき、値のグループ化を構成するフィールドを定義し、ビューに含めることができます。より詳細な情報は、グループデータを参照してください。
- 日付関数 – 日付関数作成ライトボックスが開き、日付フィールドに基づき、計算された新しいフィールドを定義して、ビューに追加することができます。より詳細な情報は、日付関数を参照してください。
- フィルターグループ – 新規フィルターグループライトボックスが開き、フィルターグループのセットを作成して、ビューに含めることができます。より詳細な情報は、フィルターグループを参照してください。
- メニュー – メニューバーには、メタデータの準備や、セキュリティ、ビューオプションへのアクセスに使用するメニューが含まれています。
- ビューオプション – ビューの詳細や、パフォーマンスオプションへアクセスします。より詳細な情報は、ビューオプションを参照してください。
- フィールド設定 – 各フィールドのデフォルト書式設定や、セキュリティオプションにアクセスします。より詳細な情報は、フィールド設定を参照してください。
- ビューセキュリティ – ビューや、フィールドに関連する権限オプションにアクセスします。より詳細な情報は、ビューセキュリティを参照してください。
- データプロファイリング – ビュー内のフィールドのプロファイリングを実行します。より詳細な情報は、データプロファイリングを参照してください。
- ビューサマリー – ビューに関連するサマリー情報を表示します。より詳細な情報は、ビューサマリーを参照してください。
- フィルダーバー – 青い見出しバーに、フィールドをグループ分けしている、フィールドフォルダー名が表示されます。
- フィールド名 – フィールド名です。クリックをすると、名前の変更をすることができます。
プロファイリングバー – プロファイリングバーは、データプロファイリングの結果を、ヒストグラムで表示します。こちらをクリックすると、画面の右側に、データプロファイルパネルが開きます。より詳細な情報は、データプロファイリングを参照してください。
- データプロファイルパネル - データプロファイルパネルには、選択されたフィールドに適用されたプロファイリングの内訳が表示されます。より詳細な情報は、データプロファイルパネル – データプロファイルパネルには、選択されたフィールドに適用されたプロファイリングの内訳が表示されます。より詳細な情報は、データプロファイリングを参照してください。
プレビューオプションバー – こちらのバーのオプションは、準備ステップでビューデータをプレビューする方法を制御します。ただし、これらの変更は保存されるわけではない点に注意してください。利用できるオプションは、以下の通りです。
RAWデータ – こちらを有効にした場合は、データベースから返されるデータが表示されます。無効にした場合は、ユーザーが適用した書式に合わせて表示されます。
自動更新 – こちらを有効にした場合、カラム(列)の追加や削除など、ビュー設定を変更した時にプレビューパネルを自動的に更新します。
ロウ(行) – こちらの画面に表示するロウ(行)数を指定します。
プレビューを更新 – 自動更新を無効にした場合、こちらをクリックしてビューデータを更新します。
フィールド追加
| Styleclass | ||
|---|---|---|
| ||
...