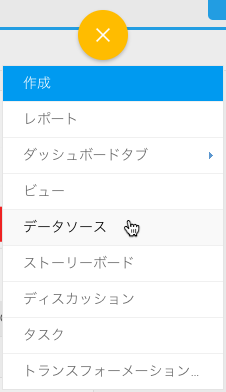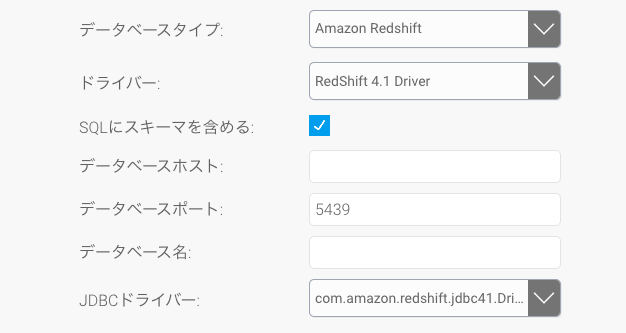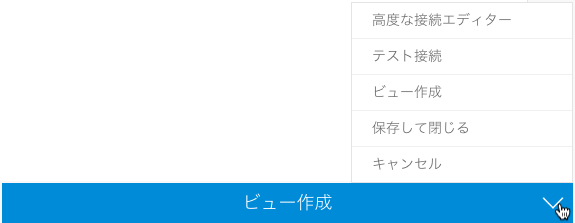Page History
...
- 「作成」ボタンをクリックし、「データソース」を選択します。
- 「データベース」を選択します。
- 新規接続のポップアップが表示されたら、Amazon Redshift接続の「名前」と「説明」を入力します。
- 利用可能なデータベースタイプの一覧から「Amazon Redshift」を選択します。詳細情報の項目が表示されます。
- 「SQLにスキーマを含める」チェックボックスにチェックを入れることで、SQLクエリーでデータベーステーブルを扱うときにスキーマ名を含めます。
- Amazon Redshiftのインスタンスをホストする「サーバ名」、または「IPアドレス」を入力します。
- このデータベースのデフォルトのTCP/IPポート番号が自動的に表示されます。
- 必要なデータを含む「データベース名」を入力します。
- この接続に必要なデフォルトドライバーが、自動的に選択されます。複数のドライバーが選択可能な場合は、最適なものを選択します。
- Amzon Redshiftアカウントの「ユーザー名」と「パスワード」を入力します。
- 接続詳細情報の入力が完了すると、いくつかのオプションを使用することができます。
- 高度な接続エディター:管理コンソール内のデータソースページに移動し、データソースで利用可能なすべての高度なオプションを編集することができます。
- テスト接続:Yellowfinがデータソースに接続できるかどうかを確かめるために、入力した接続パラメーターのテストをすることができます。接続が確立されると、メッセージが表示されます。
- ビュー作成:接続を保存し、その接続に基づくビューの作成を開始することができます。
- 保存して閉じる:接続を保存して、新規接続ポップアップを閉じ、以前いたページに戻ることができます。
- キャンセル:接続を保存することなく、新規接続ポップアップを閉じ、以前いたページに戻ることができます。
- テスト接続オプションを使用して、接続の確認を行い、接続が確立されてから、「保存して閉じる」をクリックして保存をすることを推奨します。
...