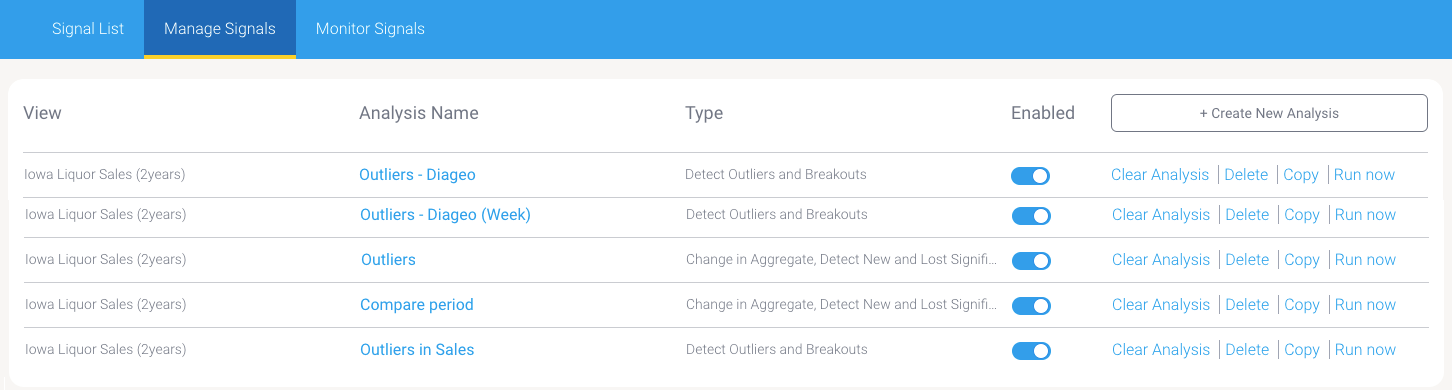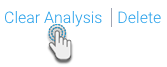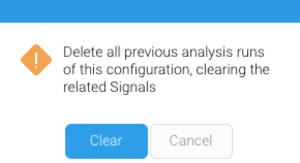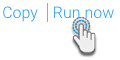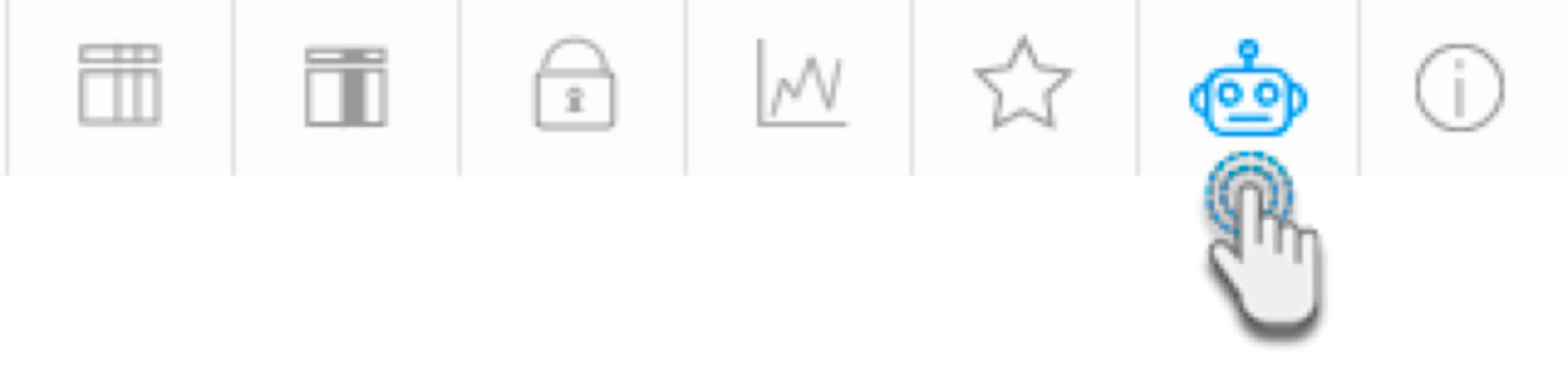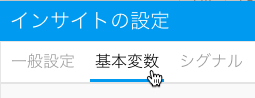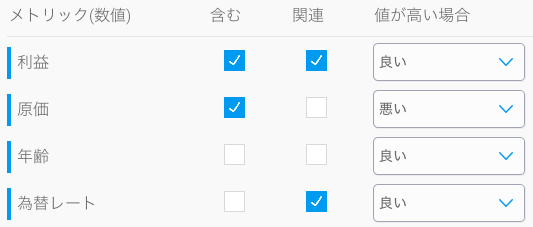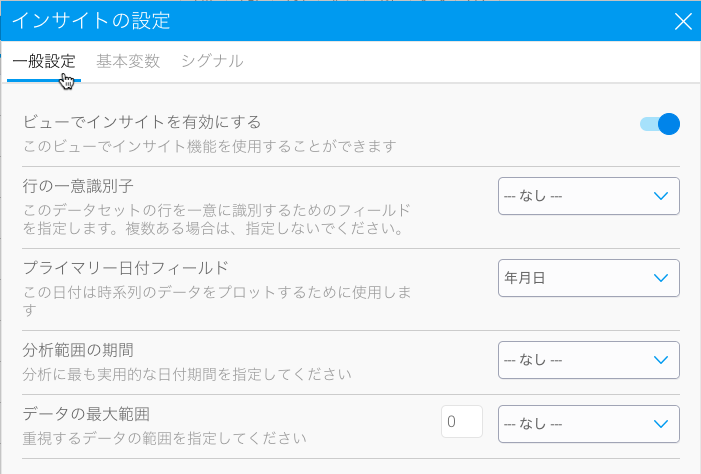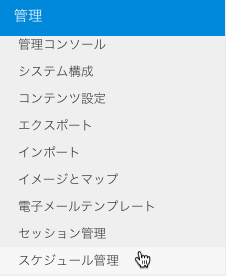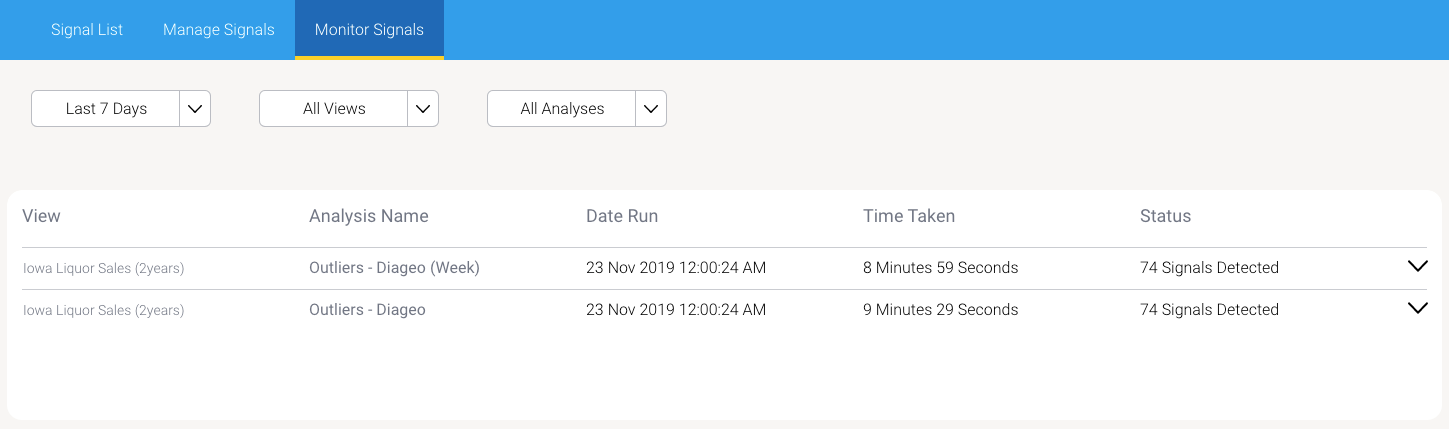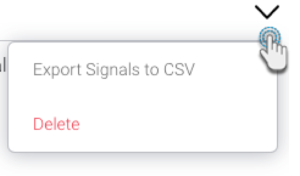Page History
...
注意:「シグナル設定権」を付与されたユーザーのみが、こちらのページにアクセスすることができます。
シグナル解析の編集
シグナル解析を編集するには、その名前をクリックします。設定画面に最後に表示される「シグナル解析の設定を編集するには、その名前をクリックします。設定画面の最後に表示される「保存して完了」ボタンを忘れずにクリックし、変更内容を保存してください。
...
「コピー」オプションを使用することで、同様の構成でシグナル解析を複製することができます。
解析実行のクリア
「シグ」オプションを使用することで、このシグナル解析が生成した既存のシグナルをすべて削除します。これは、次回の解析実行までに、既存のシグナルを削除したい場合に有効です。これは、システム内のすべての箇所(タイムライン、シグナル一覧)からシグナルを削除しますが、解析が同様のインサイトを検出した場合は、同様のシグナルが既存の状態を保持したまま(コメントの追加など)現れることになります。
「解析をクリア」オプションを使用することで、このシグナル解析からの実行をすべて削除します。「実行」とは、シグナル解析の毎回の実行を指します。これは、削除された解析実行からのみ検出されたシグナルも削除します。例:別の解析が同じシグナルのいずれかを検出した場合、それらはシステム内に存在します。
これは、次回の解析実行までに、既存のシグナルを削除したい場合に有効です。これは、システム内のすべての箇所(タイムライン、シグナル一覧ページ)からシグナルを削除しますが、解析が別の実行時に同様のインサイトを再び検出した場合、それらのシグナルは、以前のディスカッションコメントがあればそれを保持したまま、再度表示されます。
次のポップアップが表示されます。「クリア」を選択して、続行します。
ヒント:モニタータブでは、特定の解析実行を監視することもできます。
解析の実行
「今すぐ実行」をクリックすることで、設定されたスケジュールにかかわらず、その場でシグナル解析を実行できます。
既に実行中の解析を「実行」することはできません。
注意:こちらのオプションは、スケジュール管理モジュールにアクセスできるロール権限を付与されたユーザーのみ利用することができます。下記に示すように、こちらの機能はスケジューラーから実行することもできます。
...
シグナル設定の事前選択
シグナルジョブを作成する前に、設定できる一般設定がいくつかあります。これには、主要な日付フィールドの事前選択や、粒度のレベル、タイムスライダーの更新、シグナルの解析で考慮されるため、自動インサイトで選択したメトリック(数値)、ディメンション(次元)フィールドの更新が含まれます。こちらの項目では、これらの追加設定について紹介します。
データ特性の良し悪しを定義
...
シグナル解析が注目するデータフィールドは、自動インサイトで選択したものと同様です。これには、フィールドの数値が高い場合に、その良し悪しを定義する設定が含まれます。これらの設定を変更するには、以下の手順に従います。
- 関連するビューのドラフト(編集中)モードで、「準備」ページへ移動し、自動インサイトアイコンをクリックします。
- 「インサイトの設定」を開き、「基本変数」タブをクリックします。
- 「含む」項目のチェックが選択されているフィールドが、シグナル解析で解析されるフィールドです。他のフィールドに注目したい場合は、こちらの設定を変更することができます。
- シグナルに関連するグラフにフィールドを含む場合(比較のために最終的なシグナルのUIに表示される、主要な時系列データに関連するデータに基づくグラフ)は、「関連」チェックボックスにチェックを入れます。
- 「値が高い場合」項目で、データ特性の良し悪しを定義します。例えば、売上は高い方が良いですが、職場で発生するインシデント数が多いのは良いとは言えません。(これは、シグナルのナラティブにも反映されます。良い結果は青で強調表示され、悪い結果はオレンジになります)
...
シグナルのタイムシリーズのデフォルト値を事前に設定することができます。これらは新規シグナルの解析を設定する際にデフォルト値として選択されるだけですが、必要に応じて、ユーザーにより簡単に変更することができます。こちらで設定できる値は、デフォルト日付フィールド、デフォルト粒度、タイムスライダーの範囲です。
インサイトの設定で「一般設定」をクリックし、以下に定義されている3つの項目のオプションを選択します。」タブをクリックし、以下に定義されている3つの項目のオプションを選択します。
- プライマリー日付フィールド:このフィールドは、シグナルのタイムシリーズグラフのデフォルトとして設定されます。(他の2つの項目は、こちらで日付フィールドを選択することで表示されます)
- 分析範囲の期間:シグナルのタイムシリーズグラフのデフォルト粒度を設定します。
- データの最大範囲:この項目は、シグナルのタイムシリーズで参照される時間枠を最大化します。こちらで定義された範囲は、タイムスライダーの先頭に追加されます。例えば、こちらの項目を3ヶ月と定義した場合、タイムスライダーは、デフォルトサイズに3ヶ月分を追加します。
注意:これらの項目に設定された値をシグナルの解析のデフォルト値として表示させるためには、設定を保存する必要があります。これらの項目に設定された値を、シグナルの解析のデフォルト値として表示させるためには、設定を保存する必要があります。
...
スケジュールが設定されたシグナルの解析の手動実行
必要に応じて、シグナルの解析タスクを実行するには、以下の手順に従います。
- レフトサイドメニューで管理項目を展開し、「レフトサイドメニューで「管理」項目を展開し、「スケジュール管理」をクリックします。
- 一覧からシグナルの解析を選択し、「今すぐ実行」をクリックします。
- こちらから、他のオプションを実行することもできます。
- 編集:新しいスケジュールの設定など、シグナルタスクのスケジュール詳細を変更する場合は、こちらのオプションを使用します。
- 再開:中断したタスクを再開します。
- 削除:シグナルの解析を削除します。シグナル解析を削除します。
- タスクを実行することで、システムが検出したシグナルを受信します。ユーザーに関連するシグナルは、タイムラインに表示されますが、生成されたすべてのシグナルを閲覧するには、「シグナルの解析」ページを確認します。
Note タスクを実行しても、シグナルの解析が何も検出しない場合もあります。これはエラーではなく、正常な動作です。
...
シグナル解析の監視
「シグナルモニター」ページには、実行された各解析が時系列で表示されます。解析は複数回実行することができ、そのたびに解析実行と呼ばれます。
注意:「シグナル設定権」を付与されたユーザーのみが、こちらのページにアクセスすることができます。
メインのシグナルページで、「シグナルモニター」をクリックし、このページへ移動します。
画面に各解析実行が表示されます。
各項目の詳細は、以下の通りです。
- ビュー - 解析の基になるビューです。
- 解析の名前 - シグナル解析の名前です。
- 実行日付 - 解析が実行された日付です。
- 所要時間 - 解析を実行するのに要した時間です。
- ステータス - 解析の最終結果です。これは、解析が正常に実行されたかどうかを示します。
- 解析が正常に終了した場合、結果に(新旧両方含み)検出されたシグナルの総数が表示されます。
- 解析が実行待ちの場合、ステータスには実行待ちと表示されます。
- 解析が現在実行中の場合、ステータスには実行中と表示されます。
- 実行中に解析が失敗した場合、ステータスには失敗と表示されます。
各解析実行の隣にあるアイコンをクリックします。実行が正常に終了した解析実行で、次のオプションが表示されます。
シグナルをCSVにエクスポート
シグナル解析の結果を、CSVファイルにエクスポートします。これにより、検出されたシグナルを、他の解析実行と比較することができます。
解析実行の削除
「削除」オプションをクリックして、選択した解析実行の結果を削除します。(これは、解析のクリアと同じ機能です)。
| horizontalrule |
|---|
| Styleclass | ||
|---|---|---|
| ||
...