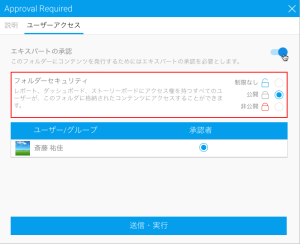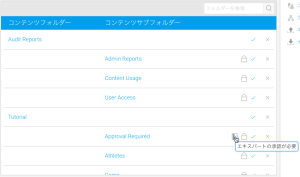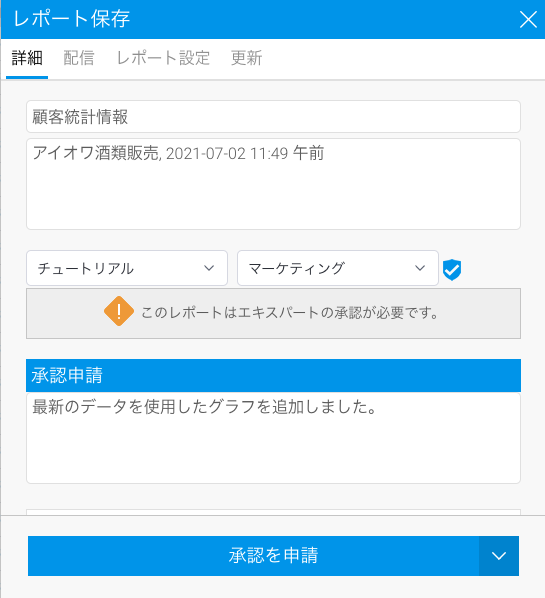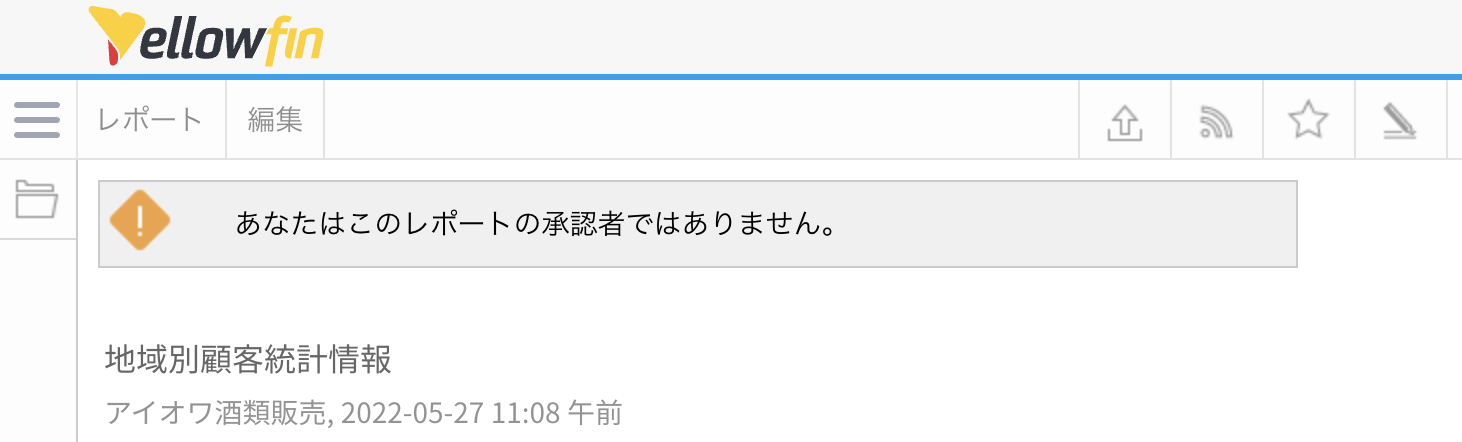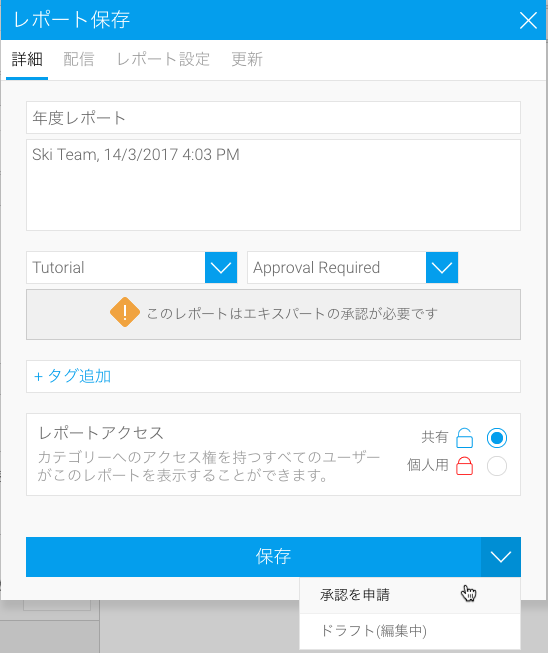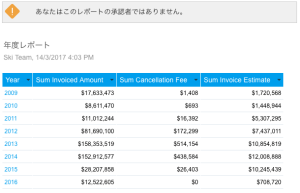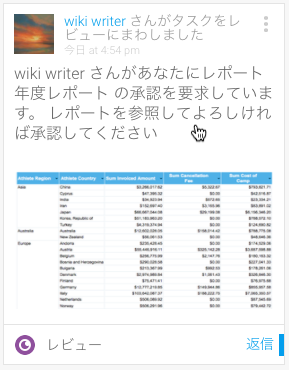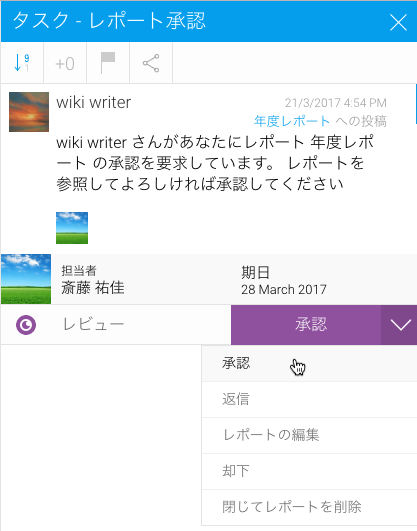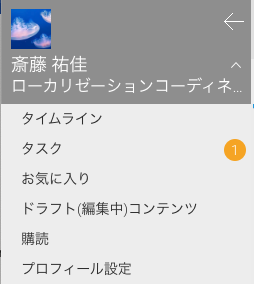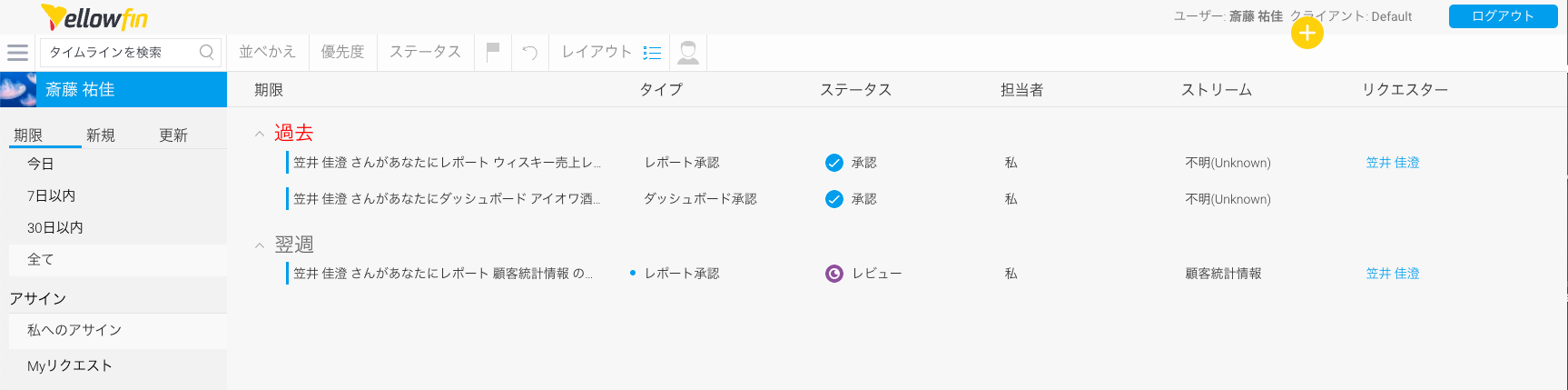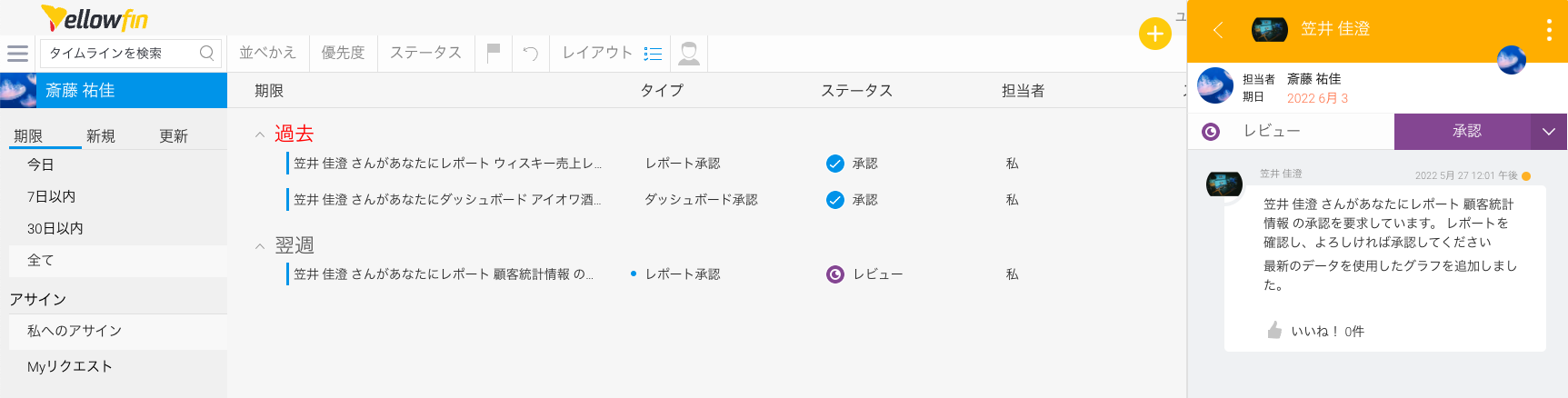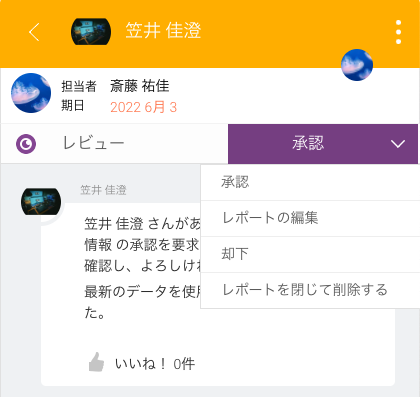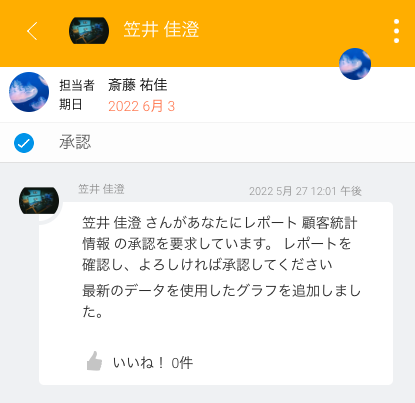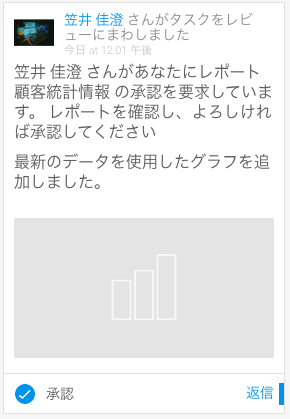Page History
...
| Table of Contents | ||
|---|---|---|
|
概要
Yellowfinには、共有レポートの承認ワークフローがあります。承認ワークフローは非常に有用で、多数のユーザーにレポート作成が許可されていても、広範囲のユーザーに公開する前に、指定されたエキスパートにより、レポートを確認してもらうことができます。
注意:ワークフローは、「共有」レポートにのみ適用されます。レポートを個人用に保存した場合、承認者へレポートが配信されることはありません。
承認ルールの設定
承認ワークフローを有効にするためには、レポートが保存されるサブフォルダ―で、承認者を定義しなくてはいけません。レポートフォルダー編集画面の「ユーザーアクセス」の項目で、フォルダーに共有レポートを発行できるユーザーを定義することができます。
- 「アクセス権限を持つユーザー」を選択すると共有レポートを作成できるすべてのユーザーが発行権を持ちます。
- 「エキスパートのみ、またはエキスパートの承認付きで」を選択すると、管理者によって指定されたユーザーのみに発行権が与えられます。ユーザーにこのフォルダーへのアクセス権がない場合、レポートは承認のためにエキスパートに送信されます。
承認が必要な場合、レポートフォルダー一覧に承認アイコンが表示されます。
...
Yellowfinには、共有レポートの承認ワークフローがあります。承認ワークフローを使用することで、承認エキスパートは、多数のユーザーが作成したレポートを検証して、より広範なユーザーグループに公開する前に確認することができます。
| Tip |
|---|
ワークフローは、共有レポートにのみ適用されます。レポートを個人用に保存した場合、承認者へレポートが配信されることはありません。 |
...
承認ルールの設定
レポート承認ワークフローを有効にするためには、まずレポートを保存するサブフォルダーを作成する必要があります。サブフォルダーを作成すると、管理コンソールからそのサブフォルダーの承認エキスパートを定義できます。
...
承認申請
共有コンテンツの作成権限を持つユーザーは、公開コンテンツを作成できますが、承認ルールが適用されたサブフォルダーにコンテンツを公開する場合は、そのサブフォルダーを管理するエキスパートの承認が必要です。
レポートを作成し、公開ボタンをクリックしてレポートを保存します。
レポートを公開するコンテンツフォルダーを選択します。
ユーザーが対象のサブフォルダーに定義された承認エキスパートでない場合、「このレポートはエキスパートの承認が必要です。」、というメッセージが表示されます。- 変更した内容とその理由を入力してくださいと表示された項目に説明を追加し、承認者へレポートの詳細を通知します。
- 承認を申請をクリックし、承認エキスパートにレポートを送信します。
レポートは承認ワークフローに入り、レポートが承認されるまでは、レポート出力ページに以下のメッセージが表示されます。
...
レポートの承認
| Styleclass | ||
|---|---|---|
| ||
共有レポート発行権を付与されたユーザーであれば、共有レポートを作成することができますが、レポートを保存するフォルダーに、承認者権限が無い場合、「このレポートはエキスパートの承認が必要です」と表示されます。承認者としてログインをすると、タイムラインまたはタスクページに承認待ちのコンテンツが表示されます。
レポートは、通常通り保存することができます。レポートは承認のために、承認者へ配信されるとともに、承認を促すためにメールも送信されます。コンテンツを承認するには、以下の手順に従います。
- ユーザープロフィールをクリックし、タスクページへ移動します。
...
- オレンジ色の数字は、確認が必要なタスクの数を示しています。
レポートの承認
| Styleclass | ||
|---|---|---|
| ||
承認者としてログインをすると、タイムライン上に、承認待ちのレポートが表示されます。アイテムを開いてレビューをし、これを承認します。これは、コンテンツページのアクティビティストリームからも表示することができます。
注意:「承認管理」ロール権限を持つ上級ユーザーは、コンテンツフォルダーの承認者に指定されていなくても、承認者と同様の機能を実行することができます。
こちらから、以下のオプションを選択することができます。
- 承認
- 返信
- レポートの編集
- 却下
- 閉じてレポートを削除
レポートが承認されると、ユーザーのタイムラインに通知が表示されます。
...
- 新規タブをクリックして承認待ちコンテンツを表示するか、何も表示されない場合は、全てのフィルターをクリックしてすべてのタスクを表示します。
- レビューが必要な承認待ちコンテンツをクリックします。
画面右側にパネルが表示され、承認ドロップダウンの隣にレビューというステータスが表示され、スレッド内には申請者が記載したコメントが表示されます。 - 承認ドロップダウンをクリックすると、使用できるオプションが表示されます。
コンテンツを承認、コンテンツの閲覧および編集、申請の却下、コンテンツを閉じて削除、を選択することができます。 - 承認をクリックしてコンテンツを承認し、制限付きサブフォルダー内に公開します。
申請のステータスは承認に変更され、コンテンツがサブフォルダーに公開されます。
申請をしたユーザーのタイムラインにも、タイルの下部に承認と表示された通知が送信されます。
| Tip |
|---|
承認権限を付与されたユーザーは、コンテンツフォルダーの承認者として定義されなくても、承認者と同じ機能を実行することができます。 |
| horizontalrule |
|---|
| Styleclass | ||
|---|---|---|
| ||
...