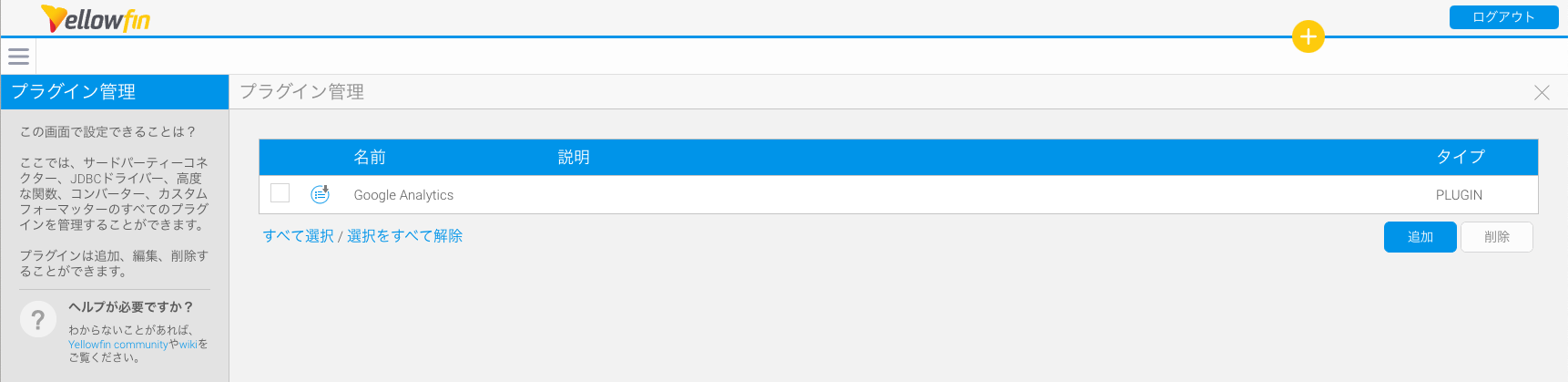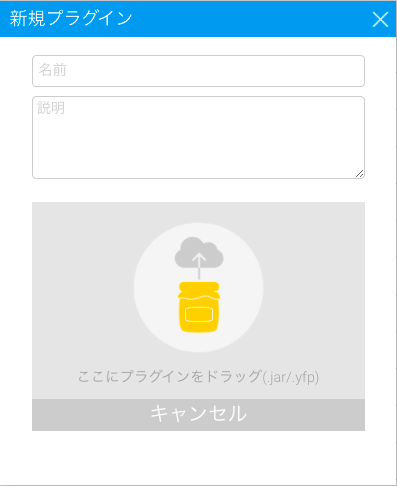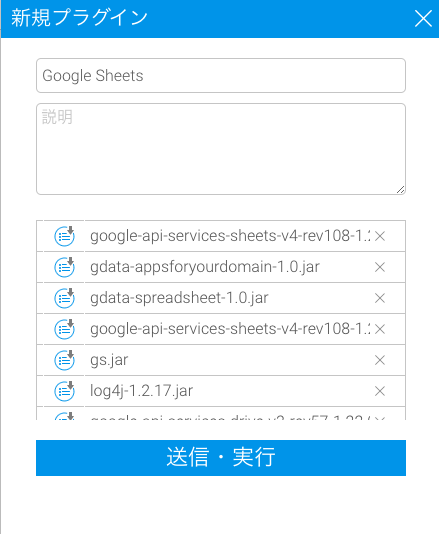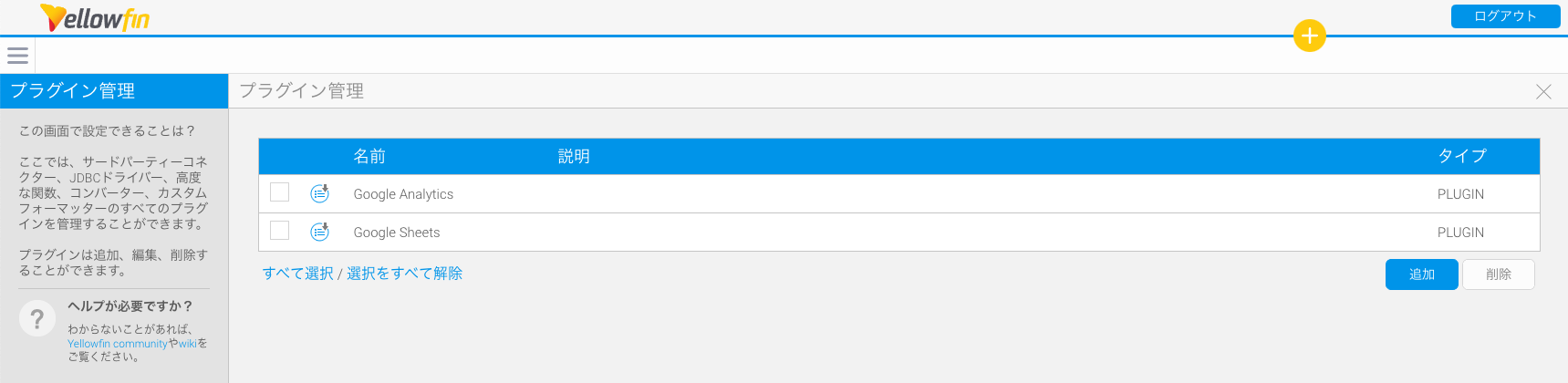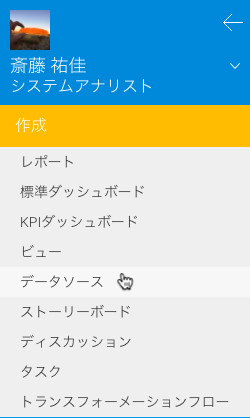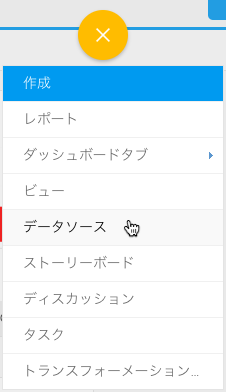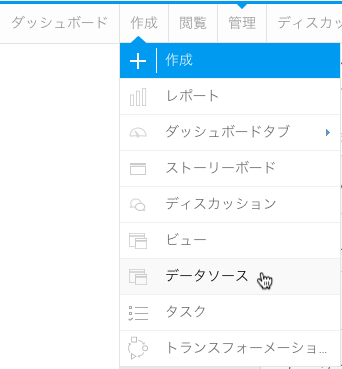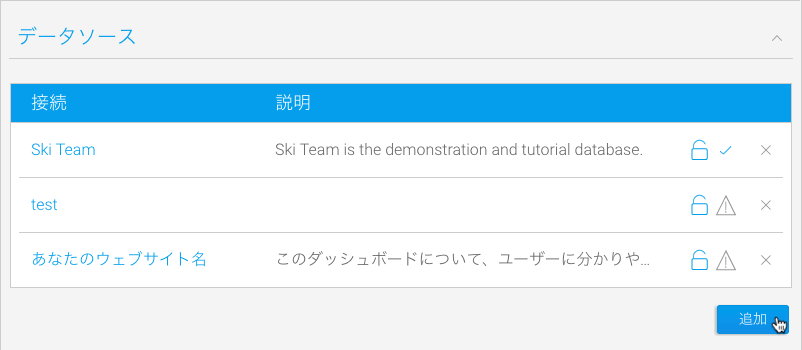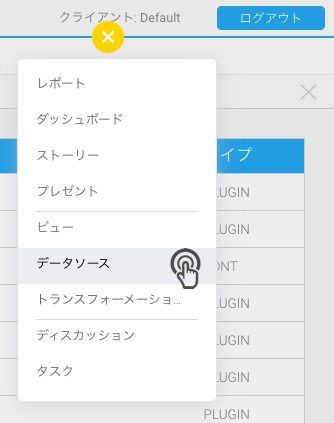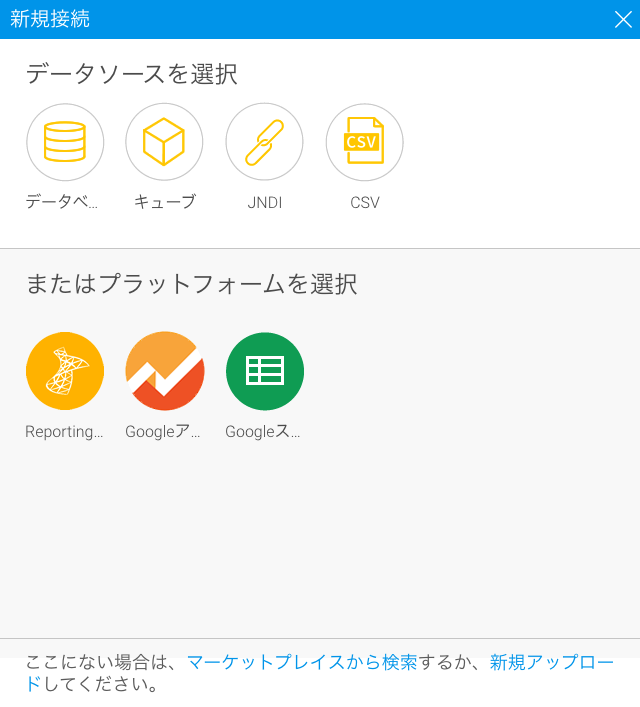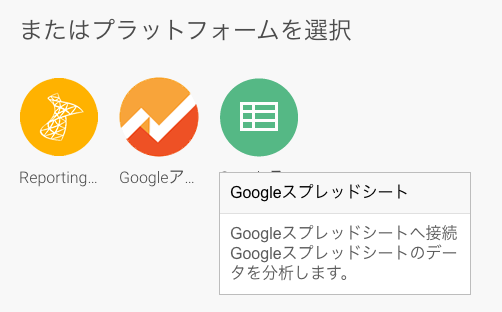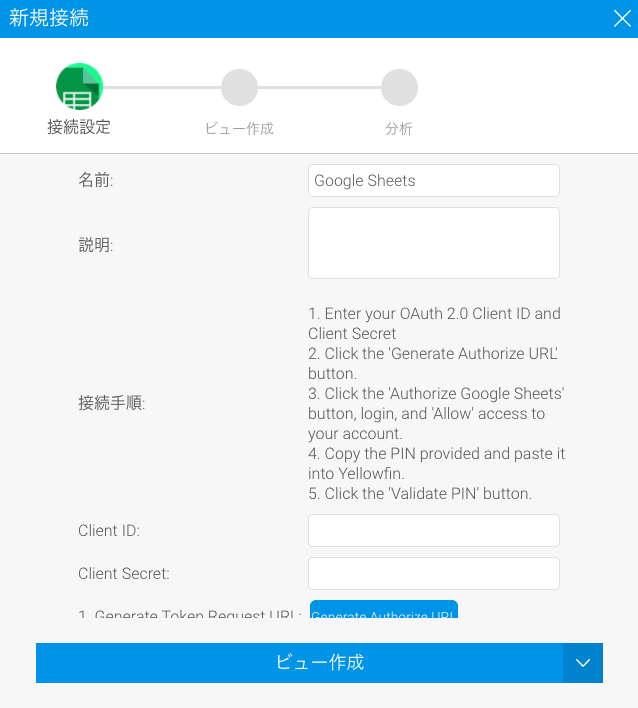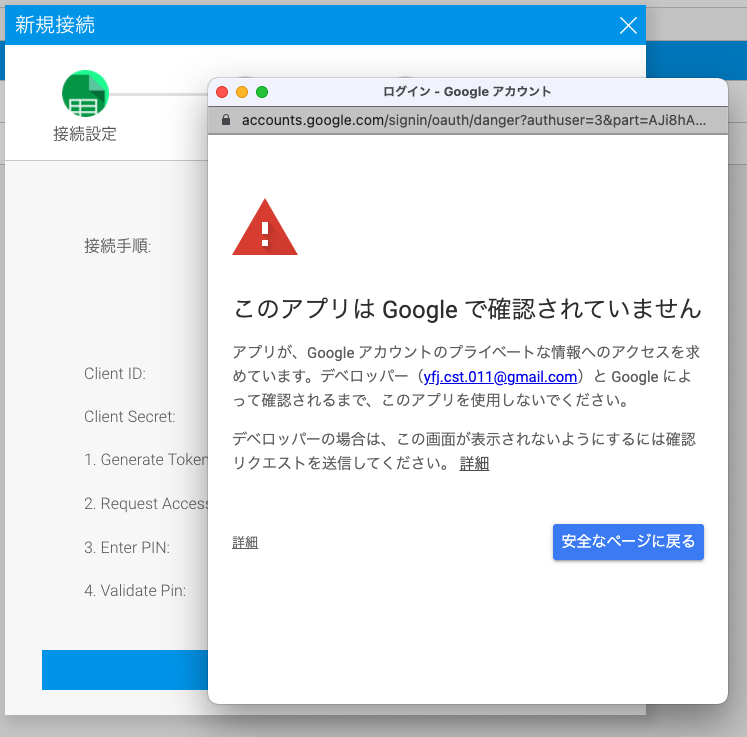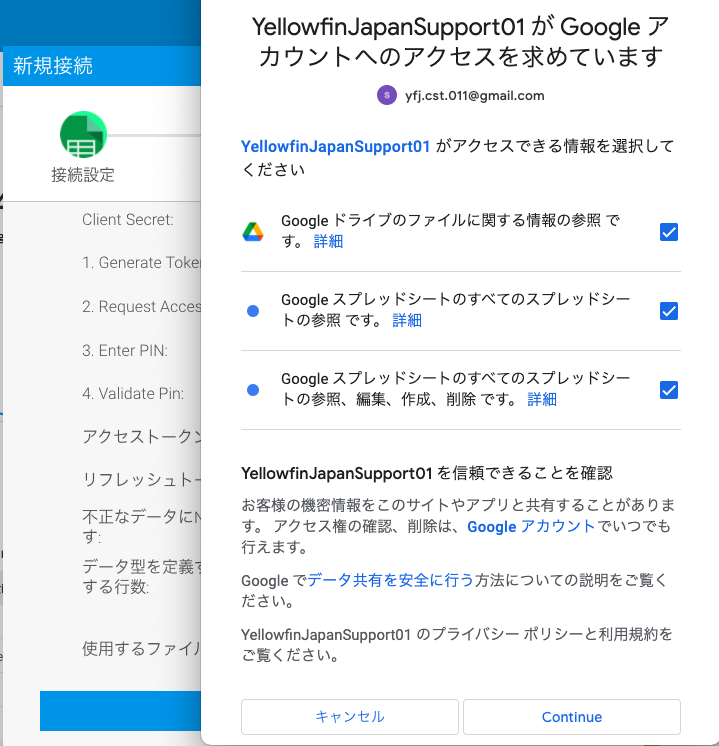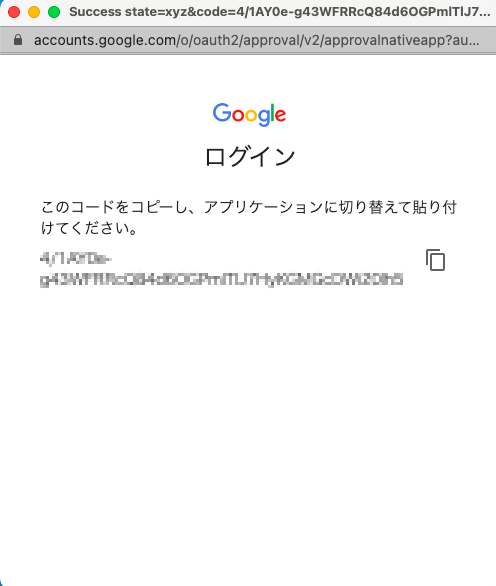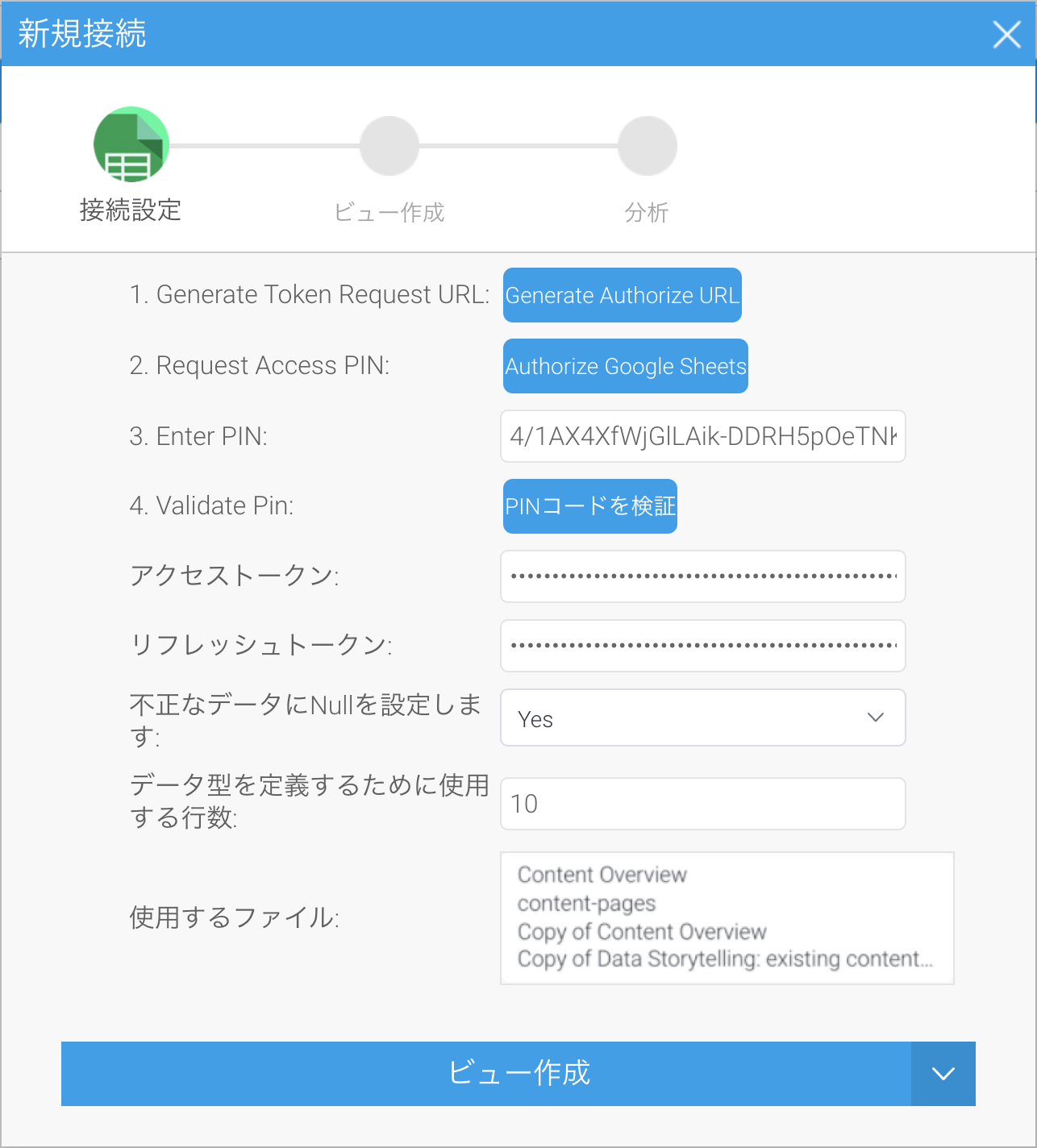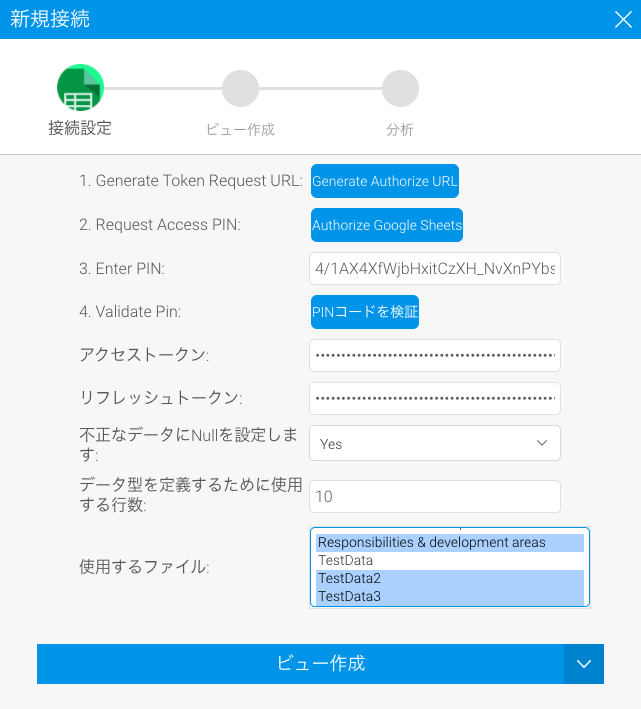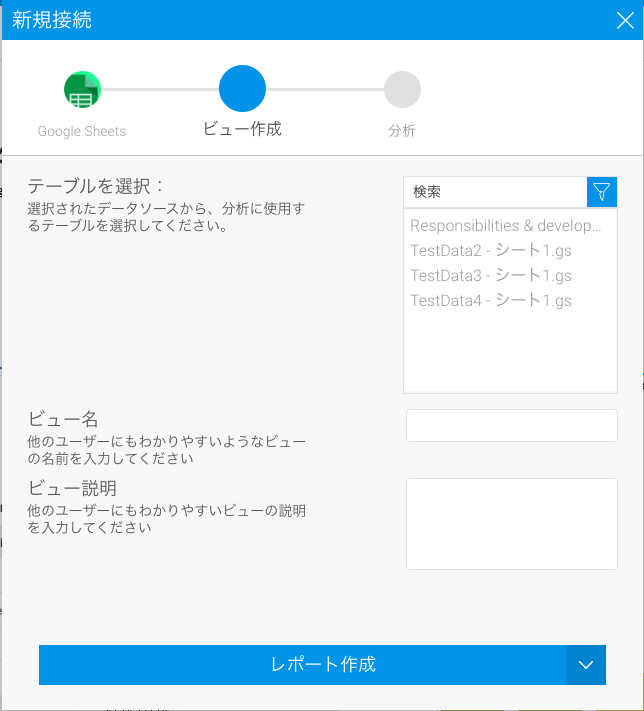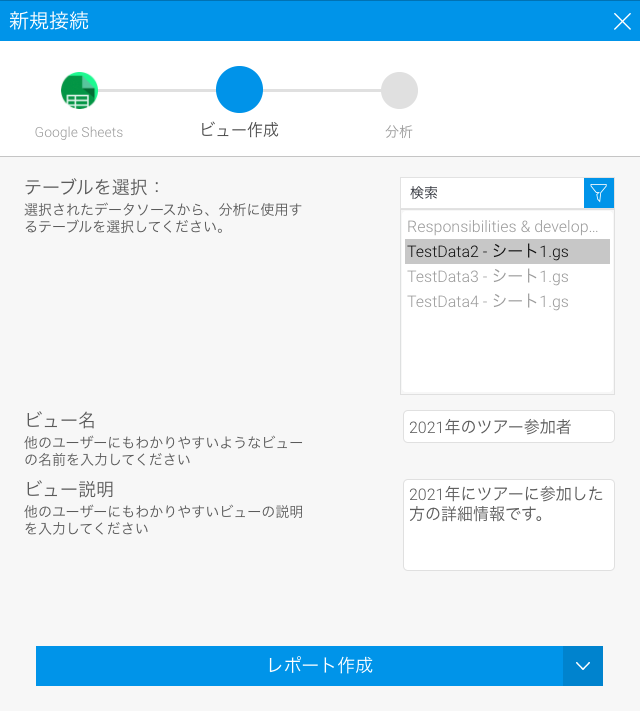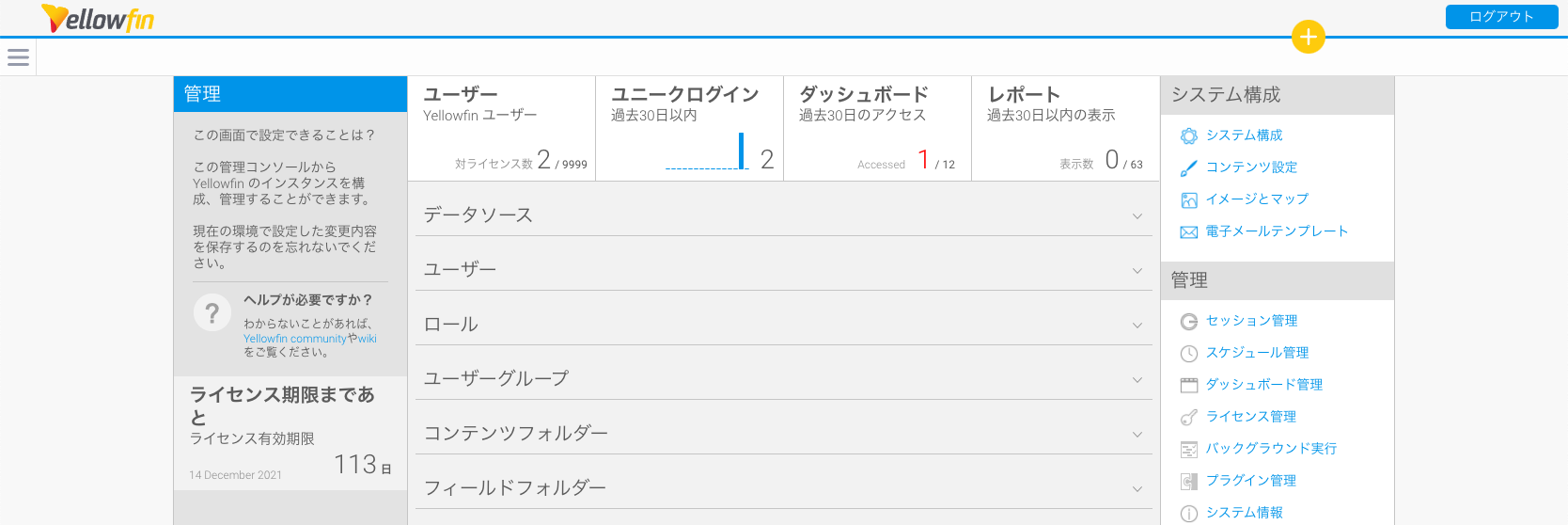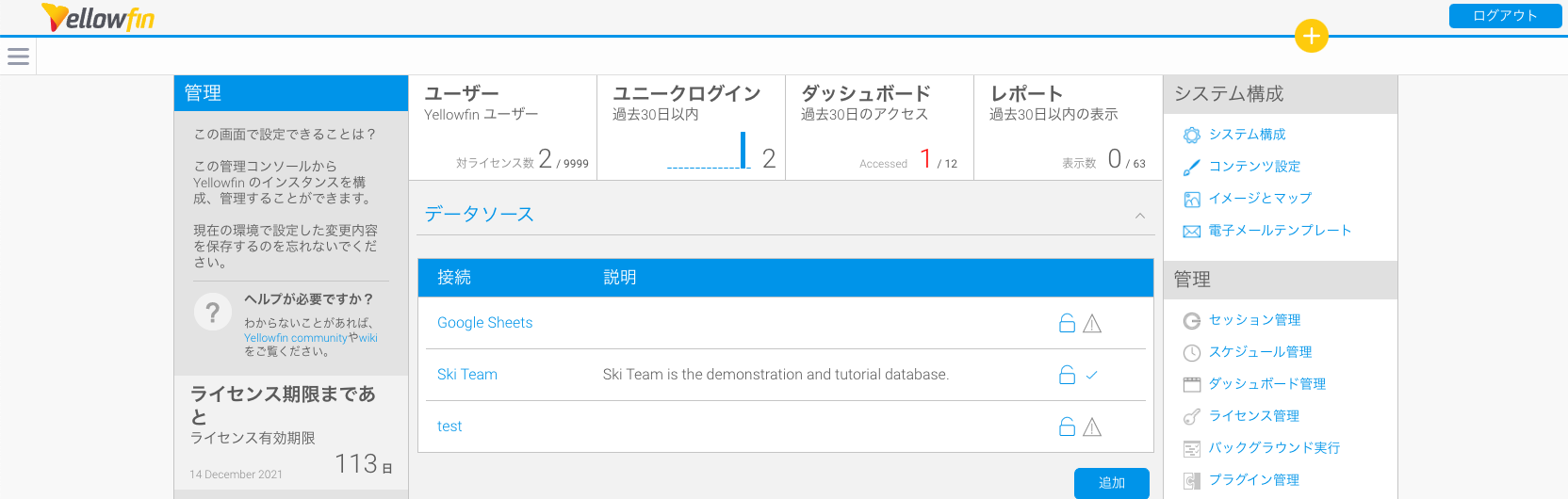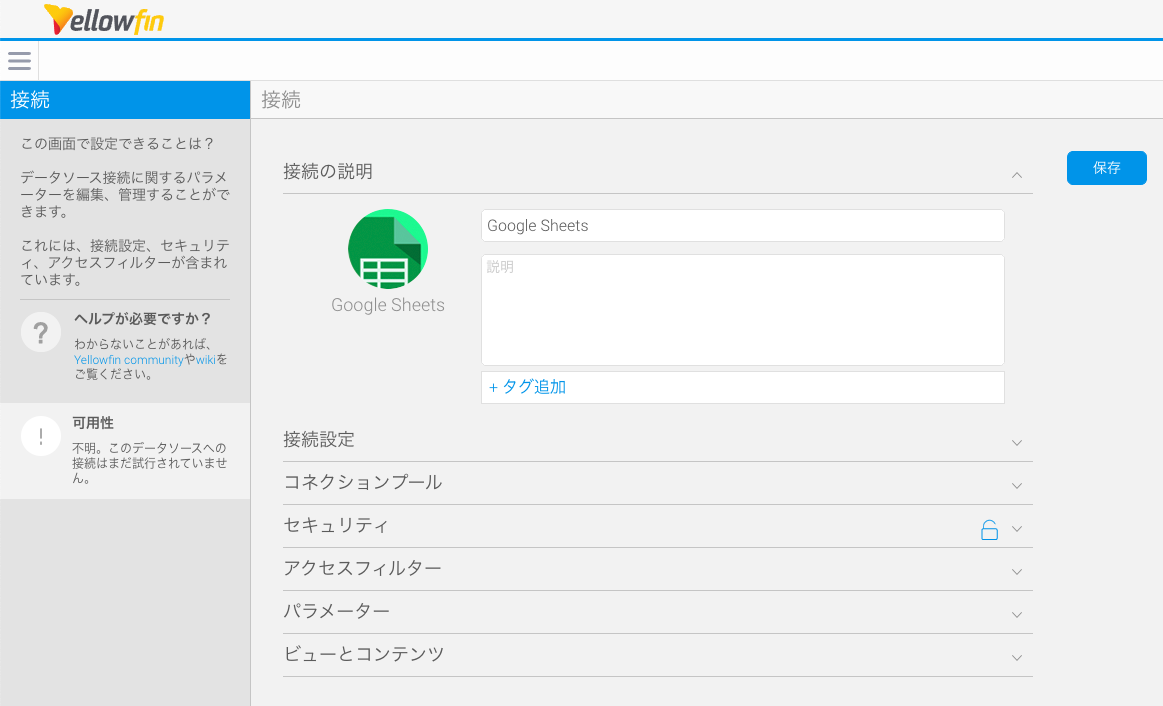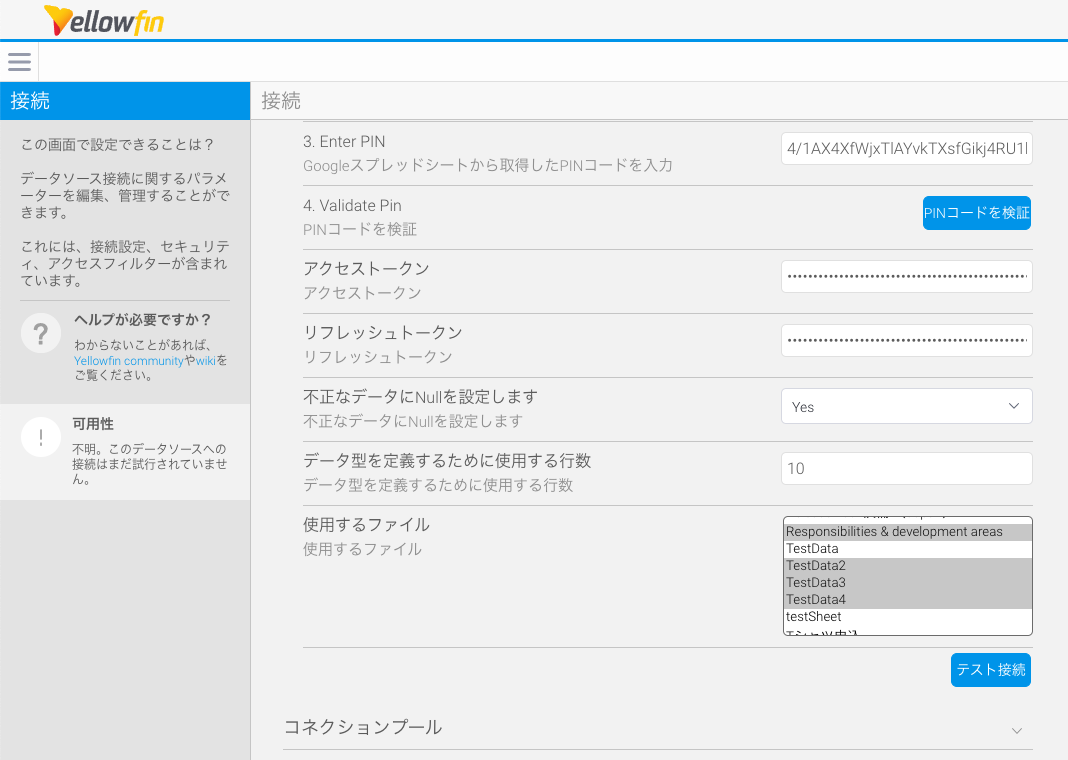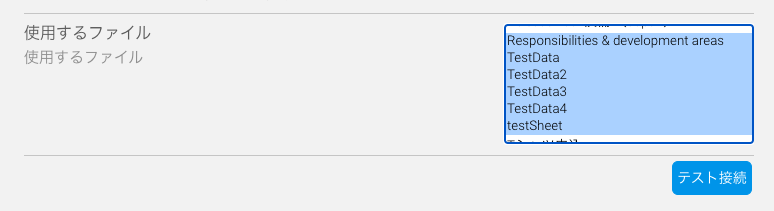Page History
...
| Table of Contents | ||
|---|---|---|
|
| Info |
|---|
これまでマーケットプレイス (サポートサイト) に掲載されていたGoogle Sheets コネクターは、今後サポートされません (2023年11月1日をもって終了)。詳細はこちらの記事をご確認ください。不明点等ある場合は、Yellowfin サポートチームまでお問い合わせください。 |
概要
| Styleclass | ||
|---|---|---|
| ||
インストール
| Styleclass | ||
|---|---|---|
| ||
...
Google Sheetsを使用することで、スプレッドシートのデータを使用して効率的かつ簡単にチームのコラボレーションを実現することができます。Yellowfin コネクターを使用することで、Google Sheetsのデータに接続し、Yellowfinの様々なデータアナリティクスツールを活用して、スプレッドシートの有用性を高めることができます。
YellowfinがGoogle Sheets データに接続されている間は、ソースデータとYellowfinを同期させるために、一定時間ごとに自動的に更新されます。これは、Yellowfinにデータソースとして表示されます。このデータソースからビューを作成し、レポートやグラフ、ダッシュボードなどを作成することができます。
YellowfinとGoogle Sheetsを接続するには、以下の手順に従います。
- コネクターのインストール
- Google アカウントの設定
- アカウントとの接続
- コンテンツの作成
| Note |
|---|
このコネクターは、Yellowfin ユーザーインターフェースの変更を必要としました。Yellowfin 9および8.0.10と互換性があります。Googleの認証方法が変更されたため、以前のコネクターはYellowfinのどのバージョンでも動作しません。 |
...
Google Sheers コネクターのインストール
コネクターをインストールするには、以下の手順に従います。
- Yellowfin GitHubからコネクターをダウンロードします。
- Yellowfinにコネクターをアップロードします。
Yellowfinにコネクターをアップロード
Yellowfinに新規コネクターを追加する場合、Yellowfin ユーザーが次の手順を実行するのに十分なアクセス権を持っていることを確認してください。これらのロールでは、データソースおよびビュー項目配下で、いつかの機能を有効にする必要があります。次の手順は、ユーザーが適切なアクセスレベルでYellowfinにログインしていることを前提としています。
- 画面左上のレフトサイドナビゲーションメニューから、管理>プラグイン管理へ移動します。
プラグイン管理ページが表示されます。
既にインストールしているプラグインやコネクターがあれば、こちらに表示されます。 - 追加ボタンをクリックして、新規プラグインダイアログボックスを表示します。
- プラグイン管理ページに表示される名前と説明を入力し、ダウンロードしたコネクターをアップロードします。
Yellowfinはコネクターを処理し、そのコンテンツを表示します。 - 送信・実行ボタンをクリックして、Yellowfin インスタンスにコネクターを追加します。
Google Sheets コネクターのインストールが完了したら、Yellowfinとセキュアに接続するためのGoogle 認証情報を設定することができます。
...
| Styleclass | ||
|---|---|---|
| ||
...
| Section | ||||||||||||||||||
|---|---|---|---|---|---|---|---|---|---|---|---|---|---|---|---|---|---|---|
|
| Section | ||||||||||
|---|---|---|---|---|---|---|---|---|---|---|
|
これで接続設定は完了です。
Googleの設定
Yellowfinは、厳格なセキュリティチェックが行われた後のコネクターを使用する場合のみ、Google Sheets データを表示することができます。そのため、Google Sheets APIを有効にしたGoogle クライアントIDが必要です。こちらのプロセスは、次の手順で網羅しています。手順が完了したら、これらの認証情報を使用して、コネクター経由でYellowfinに新しいデータソースを設定することができます。
Google クライアントIDの作成
こちらの手順は、Yellowfin ソフトウェアに関連するものではありません。これは、YellowfinでGoogle Sheetsを使用するために必要な基礎的な設定のみを示しています。より詳細な情報が必要な場合は、サードパーティソフトウェアプロバイダーが提供する任意の手順を参照してください。
- console.developers.google.com へ移動し、APIとサービスページを開きます。
- 画面左側から認証情報をクリックします。
- 画面上部青いメニューバー内にあるプロジェクトを選択をクリックしてダイアログボックスを表示し、右上隅にある新しいプロジェクトをクリックします。
- プロジェクト名を入力し、提供されたプロジェクトIDを任意で変更して、作成ボタンをクリックします。
- 認証情報ページで、画面上部にある+ 認証情報を作成リンクをクリックし、OAuth クライアント IDを選択します。
- OAuth 同意画面に詳細情報を入力するよう求められた場合は、同意画面を設定ボタンをクリックして必要な情報を入力し、最後のダッシュボードに戻るボタンを含む各種ボタンをクリックして、手順5に戻ります。
- アプリケーションの種類ドロップダウンで、デスクトップアプリを選択し、必要に応じて追加情報を入力します。
- 作成ボタンをクリックします。
OAuth クライアントを作成しました画面が表示され、クライアント IDとクライアント シークレットが表示されます。 - 画面下部にあるOKボタンをクリックします。
| Tip |
|---|
アクセスに問題がある場合は、OAuth 同意画面で公開ステータスが本番環境に設定されていることを確認してください。 |
Google Sheets APIの有効化
- APIとサービスページで、画面左側からライブラリを選択し、API ライブラリを有効化するように促される場合は、これを有効化します。
- 検索バーに、 google sheets apiと入力します。
- 表示される検索結果から、Google Sheets APIを選択します。
- 有効にするボタンをクリックして、APIを有効化します。
...
| Styleclass | ||
|---|---|---|
| ||
アカウントの接続
これでGoogle API コンソールが設定され、Google Sheets コネクターがYellowfinにインストールされたので、この2つを接続することができます。この手順を完了するには、次の作業を行います。
- 新規データソースの作成
- GoogleとYellowfin間のセキュアな接続の作成
新規データソースの作成
- Yellowfin インスタンスで作成ボタンをクリックし、一覧からデータソースを選択します。
またはプラットフォームを選択配下に、Google Sheets コネクターが表示されます。 - Google Sheets コネクターをクリックします。
接続の識別
新規接続ダイアログボックス内の項目は、要件に合わせて設定する必要があります。以下の表に、これらの詳細を示します。最初の項目のセットは、Googleでの認証に関連しています。設定が完了したら、次の項目において、いつかの決定をしなくてはいけません。
| 項目名 | 説明 |
| 不正なデータにNullを設定します | Yes - 定義されたデータタイプと一貫性のないデータはnullとして表示されます。 No - Yellowfinはデータを表示します。 |
| データ型を定義するために使用する行数 | カラム (列) のデータ型を定義するためにスキャンするYellowfinのロウ (行) 数を設定します。Yellowfinはこれを大多数のレコードに基づき判断します (例えば、6つのメトリック (数値) および4つのディメンション (次元) がある場合、Yellowfinはデータ型をメトリック (数値) として定義します)。デフォルトでは、10に設定されています。 |
| 使用するファイル | Yellowfinで使用するGoogle Sheets ファイルを選択します。Google Sheets タブソースからビューを作成するには、この項目で選択しなくてはいけません。この選択は、管理データソースを使用して、いつでも編集できます。以前のGoogle Sheets コネクターからアップグレードする場合は、使用していたファイルを選択します。 このデータソースまたはデータソースが接続するドライブからGoogle Sheetsを削除すると、そのGoogle Sheetsに関連づけられているすべてのレポートおよびビューのデータが完全に表示されなくなります。Yellowfinは、定期的に選択されたGoogle Sheetsに対する更新を確認し、それに応じてYellowfin内の関連するデータを更新します。 接続可能なGoogle Sheetsの最大数は、Googleがユーザーアカウントに割り当てる毎分のリクエスト数で、デフォルトでは40になっています。これは、Googleに申請をすることで増やすことができます。または、追加のコネクターを作成することもできますが、多数のファイルをポーリングする場合のオーバーヘッドに注意してください。 |
- コネクターの名前と説明を入力します。
- Google API コンソールの関連する項目からクライアント IDおよびクライアント シークレットを入力します。
- Generate Authorize URLボタンをクリックします。
- Authorize Google Sheetsボタンをクリックします。
- (クライアント IDおよびクライアント シークレット作成に使用した)Google アカウントを選択します。
- 認証の警告メッセージが表示される場合があります。
注意:この警告画面を解消するには、レビューのためにGoogleへデータ使用率およびサーバホストを送信します。 - 上記のメッセージが表示された場合は、詳細リンクをクリックし、以下の画面の許可ボタンを含む、その他の確認リンクをクリックして、アプリケーションへ移動します。
- 各チェックボックスにチェックが入っていることを確認し、Continue (続行) ボタンをクリックします (Continue ボタンが表示されない場合は、下にスクロールします) 。
Googleはコードを表示します。 - 認証が失敗する場合は、Yellowfin セッションがタイムアウトしている可能性があるため、再度ログインをして接続を作成し直さなくてはいけません (2回目はより素早く実行できます)。
- コードをコピーして、Yellowfinに戻ります。
- Enter PIN項目に、コピーしたコードを貼り付けます。
- PINコードを検証ボタンをクリックします。
- ダイアログボックスの他の項目に入力された値を確認します。
デフォルト値が要件に合っているかを確認し、必要に応じて調整します (より詳細な情報は、前述の表を参照してください)。
使用するファイル項目には、Google ドライブ内で利用可能なファイルの一覧が表示されるので、マウス、またはCtrl (Windows端末の場合)、Command (Mac端末の場合)キーを使用して、複数のファイルを選択します。
重要: こちらで適切なファイルを選択することで、後で時間を節約できます。使用する可能性のあるファイルはすべて選択に含めてください。ビュー作成ボタンをクリックします。
Yellowfinは、選択した内容をデータソースに処理し、単一テーブルビューを作成できる次の手順を表示します。
...
| Styleclass | ||
|---|---|---|
| ||
Yellowfin内でのコンテンツの作成
Google アカウント内の任意のGoogle SheetsとYellowfinとの接続を確立し、データソースに使用するファイルを選択したら、ビューを作成することができます。前の画面で選択したスプレッドシートは、各スプレッドシートの各タブを含む一覧を作成するために使用されます (シート名 - タブ名の形式)。タブは、ビュー内のテーブルとして機能し、コンテンツの準備もそれに合わせて行われます。
サードパーティ製コネクターの性質上、サードパーティ製データソースから作成されるビューは、単一デーブルしか保持することができません。こちらの手順では最初の単一テーブルビューを作成することができます。このデータソースから追加のビューが必要な場合は、作成ボタンを使用して、追加の単一テーブルビューを作成します。複数のGoogle Sheets タブのデータを使用したい場合は、サブクエリーを使用して、ひとつのレポートにデータを取り込むことができます。
ビューのテーブルとして使用するGoogle Sheets タブを選択し、ビューに名前を付けると、Yellowfinはビューを処理して、レポートビルダーを表示します。
ビューの作成
- テーブルを選択ドロップダウンリストから、ビューに使用するGoogle Sheets タブを選択します。
- ビュー名項目にビューの名前を入力し、必要に応じて、ビュー説明項目に説明を追加します。
- レポート作成ボタンをクリックします。
Yellowfinはビューを処理して、レポートビルダーを表示するので、レポートやグラフを作成することができます。レポート作成について、より詳細な情報は、こちらを参照してください。
...
| Styleclass | ||
|---|---|---|
| ||
後からのシート追加
理想的な世界では、アクセスする必要のあるすべてのGoogleSheetsを閲覧することができるでしょう。しかし残念ながら、完璧な世界では、新規GoogleSheets内の新規データや、新規データソースの初期設定時に誤って省略されたシートなどは考慮されません。そのため、管理コンソールのデータソース項目から、追加のGoogleSheetsをいつでも追加することができます。
- 画面左上のレフトサイドナビゲーションメニューから、管理>管理コンソールへ移動します。
- データソース項目をクリックして展開すると、GoogleSheets データソースが表示されます。
- GoogleSheets データソースをクリックして、これを開きます。
- 接続設定を開き、現在選択しているGoogleSheetsの一覧を表示します。
- キーボードの複数選択キー (例: Windows端末の場合はCtrlキー、Mac端末の場合はCommandキー) を押下して、現在選択しているファイルが選択されたままであることを確認します (キーを押下したままにしない場合、別のファイルを選択するとすぐに現在の選択が失われます)。
- キーボードの複数選択キーとマウスを組み合わせて使用し、追加のファイルを選択します。
- 関連するファイルをすべて選択したら、画面右上の保存ボタンをクリックします。
これでファイル一覧から選択したGoogleSheetsをYellowfinで利用できるようになります。選択したファイルを確認する場合は、再度接続設定を開いてファイル一覧を確認してください。
...
追加情報
Google Sheets APIの制限
Google Sheets コネクターは、Googleが管理するGoogle Sheets APIに依存しています。Googleは、APIの動作を変更する場合があり、それによりコネクターが動作しなくなる可能性があります。
制限について、より詳細な情報は、Google Sheetsの開発者サイトを確認してください。: https://developers.google.com/sheets
| 制限 | 説明 |
| ヘッダーの削除 | カラム (名) は、Google Sheets内の最初のロウ (行) のデータから決定されます。カラム (列) 名は、後ほどYellowfin内で変更することができますが、Google Sheetsの最初の行を空欄にすることはできません。ヘッダーロウ (行) にデータのないカラム (列) は、APIに公開されません。 |
| 階層の排除 | Google Sheets コネクターでは、Yellowfinの階層が無効化されます。 |
| 制限付きフィルター | フィルター値を手動で入力する必要があるため、Google Sheets コネクターではフィルター入力スタイルオプションが制限されます。 |
| 接続されたシート内の新規カラム (列) | Yellowfin ビューは、Google Sheetsからのすべてのカラム (列) の一覧を含みます。新規カラム (列) は一覧に表示されますが、レポートレベルで表示させるためには、手動で新規カラム (列) を追加しなくてはいけません。 |
| Google Sheetsのタブ名 | APIの問題を引き起こすため、Google Sheetsのタブの名前に記号 (-,.*\$%) を使用してはいけません。 |
アクセス更新スケジュール
Google Sheetsの接続パラメーターには、アクセストークンとリフレッシュトークンが含まれます。これは、Google Sheetsのアクセストークンは1時間しか有効ではないため、接続を維持するためには定期的に更新する必要があるためです。Yellowfinは、バックグラウンドタスクで50分ごとにトークンを自動的に更新し、接続が常に有効であることを保証します。
| horizontalrule |
|---|
| Styleclass | ||
|---|---|---|
| ||