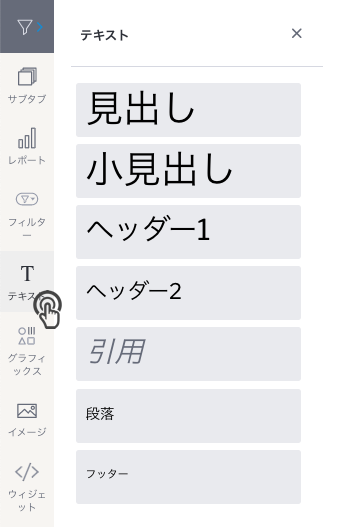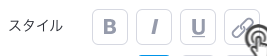Page History
| Anchor | ||||
|---|---|---|---|---|
|
| Table of Contents | ||
|---|---|---|
|
概要
テキストウィジェットを使用することで、ダッシュボードにテキストを追加します。様々なスタイルのテキストウィジェットを選択し、テキストウィジェットプロパティパネルから必要に応じたカスタマイズができます。デフォルトスタイルは、見出しや段落など、一般的な書式設定を表示します。
テキストウィジェットの使用方法
- 画面の左側でテキストウィジェットボタンをクリックします。
- 任意のデフォルトスタイルを選択し、ダッシュボードの配置したい箇所にウィジェットをドラッグします。
- ドロップしたウィジェットをクリックしてダッシュボードの新しい場所にドラッグし、再度クリックをしてテキスト入力モードにします。点滅するカーソルが表示され、テキスト入力できることを示します。
- テキストは、テキストウィジェットのプロパティパネルからカスタマイズできます。このパネルはテキストウィジェットを選択することで、画面の右側に表示されます。より詳細な情報は、以下のプロパティ項目を参照してください。
- このウィジェットがクリックされたときにトリガーになるアクションイベントを追加することもできます。より詳細な情報は、ウィジェットのプロパティの「アクション」項目を参照してください。
- 右クリックをして表示されるメニューを使用することで、さらなるオプションを利用できます。メニューオプションについて、より詳細な情報は、こちらを参照してください。
| Tip |
|---|
テキストウィジェットでは、太字などの書式設定プロパティや、最後の変更を元に戻すなど、様々な標準キーボードショートカットを使用することができます。詳細は、こちらを参照してください。 |
テキストのURL
テキストオブジェクトを外部、または内部URLへリンクさせることができます。リンクが作成されたテキストをクリックすることで、リンク先のページへ移動することができます。リンクはテキスト全体、または選択した一部に作成できます。
- テキストオブジェクトを追加して、テキストを入力します。
- リンクを作成する部分のテキストを選択します。これはテキストの一部でも、全体でも構いません。
- テキストオブジェクトのプロパティパネルを表示し、「スタイル」項目で、「リンク」ボタンをクリックします。
- 画面に新しいパネルが表示されます。
- リンク先のURLを追加し、移動先のページを新しいタブに開くか、現在のタブに開くかを選択します。
- 「挿入」をクリックします。
- 以下に示すように、公開されたダッシュボードで、テキストリンクを使用できます。
| Warning |
|---|
アクションイベントが適用されている場合は、テキストオブジェクトへのリンク追加を推奨しません。 |
テキストウィジェットのプロパティ
| Styleclass | ||
|---|---|---|
| ||
以下の表では、テキストウィジェットの外観や動作のカスタマイズに使用できるテキストウィジェットプロパティについて紹介します。
テキストフォントカスタマイズのヒント:テキストウィジェット内の選択、または強調されたテキストにのみ特定の変更を適用することができます。設定を定義することで、入力されるすべての新規テキストにも適用できるようになります。これらの設定には、フォントのタイプやサイズ、色やスタイル、不透明度、インデントが含まれます。
| Section | |||||||||||||||||||||||||||||||||||||||||||||||||||||||||||||||||||||||||||||||||||||||||||||||
|---|---|---|---|---|---|---|---|---|---|---|---|---|---|---|---|---|---|---|---|---|---|---|---|---|---|---|---|---|---|---|---|---|---|---|---|---|---|---|---|---|---|---|---|---|---|---|---|---|---|---|---|---|---|---|---|---|---|---|---|---|---|---|---|---|---|---|---|---|---|---|---|---|---|---|---|---|---|---|---|---|---|---|---|---|---|---|---|---|---|---|---|---|---|---|---|
| |||||||||||||||||||||||||||||||||||||||||||||||||||||||||||||||||||||||||||||||||||||||||||||||
テキストエディターキーボードショートカット
テキストエディターで次のキーボードショートカットを使用できます。
| アクション | Windows | Mac |
| 太字 | Ctrl+B | Command+B |
| 斜体 | Ctrl+I | Command+I |
| 下線 | Ctrl+U | Command+U |
| すべて選択 | Ctrl+A | Command+A |
| やり直し | Ctrl+Y / Ctrl+Shift+Z | Command+Y / Command+Shift+Z |
| 元に戻す | Ctrl+Z | Command+Z |
| 見出し 1 | Alt+Shift+1 | Ctrl+Option+1 |
| 見出し 2 | Alt+Shift+2 | Ctrl+Option+2 |
| 見出し 3 | Alt+Shift+3 | Ctrl+Option+3 |
| 見出し 4 | Alt+Shift+4 | Ctrl+Option+4 |
| 見出し 5 | Alt+Shift+5 | Ctrl+Option+5 |
| 見出し 6 | Alt+Shift+6 | Ctrl+Option+6 |
| 段落 | Alt+Shift+7 | Ctrl+Option+7 |
| Div | Alt+Shift+8 | Ctrl+Option+8 |
| Address | Alt+Shift+9 | Ctrl+Option+9 |
| リンク挿入 | Ctrl+K | Command+K |
| horizontalrule |
|---|
| Styleclass | ||
|---|---|---|
| ||