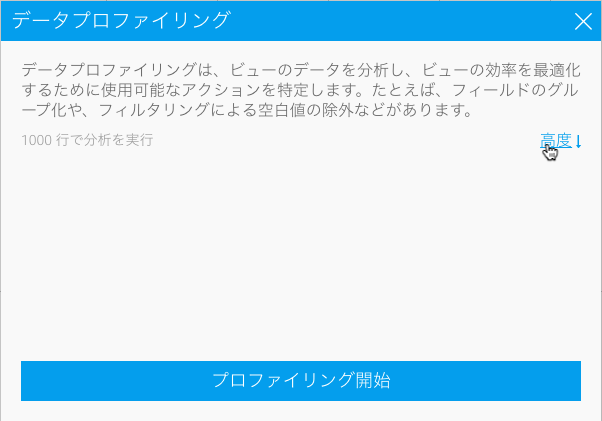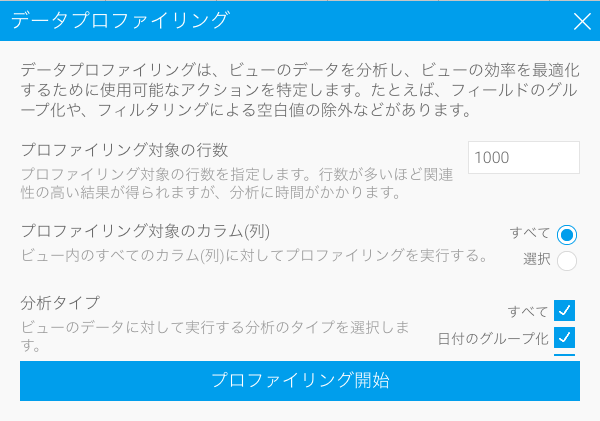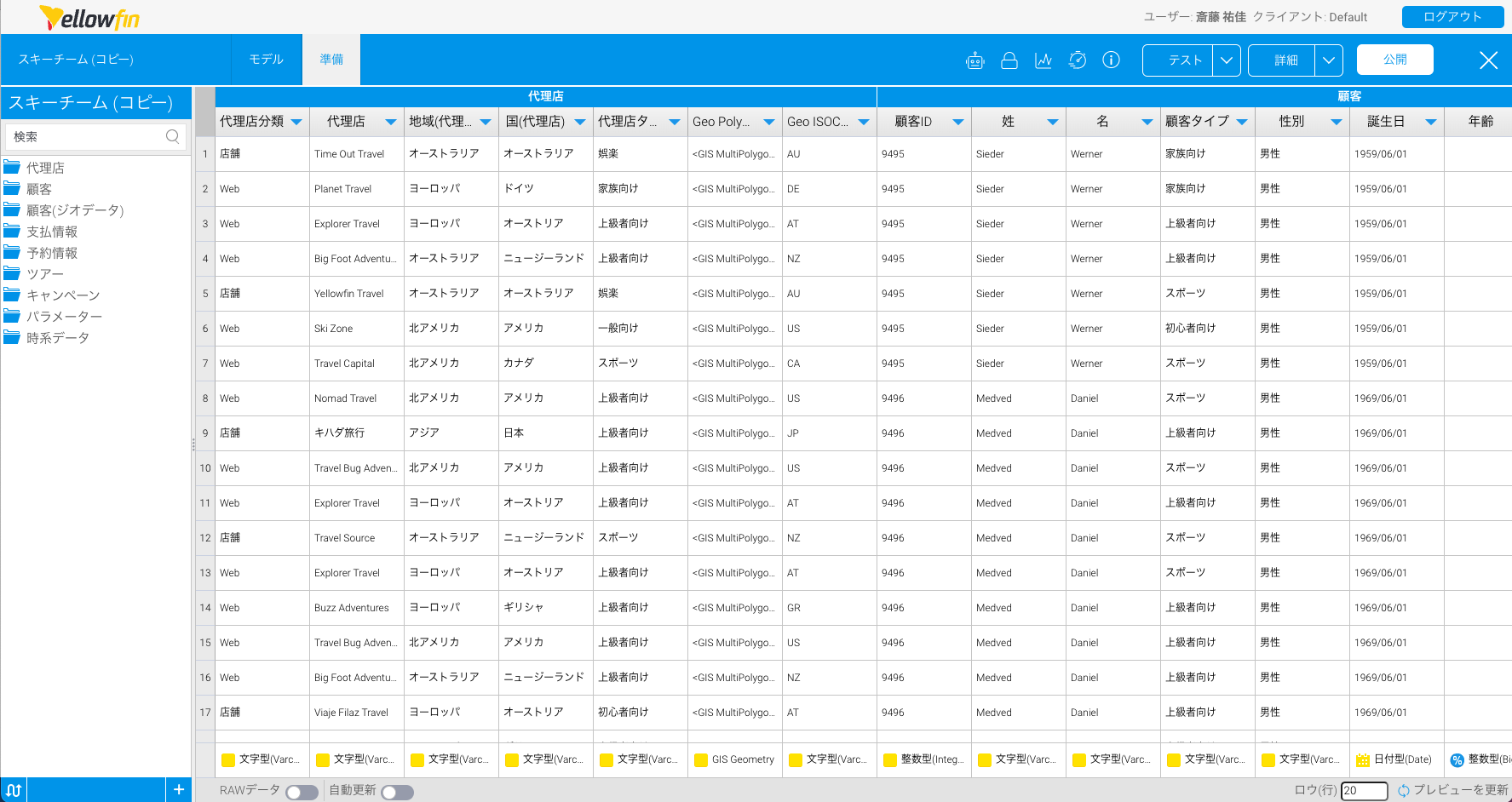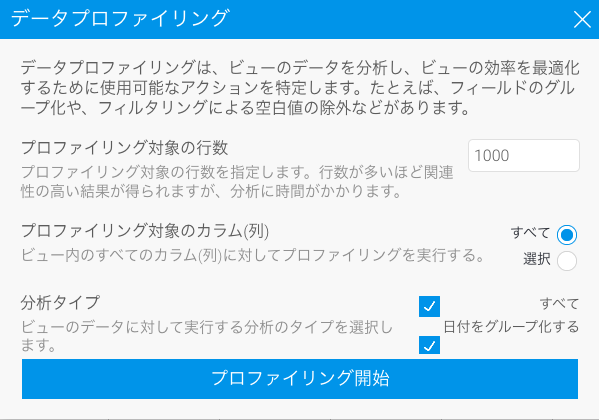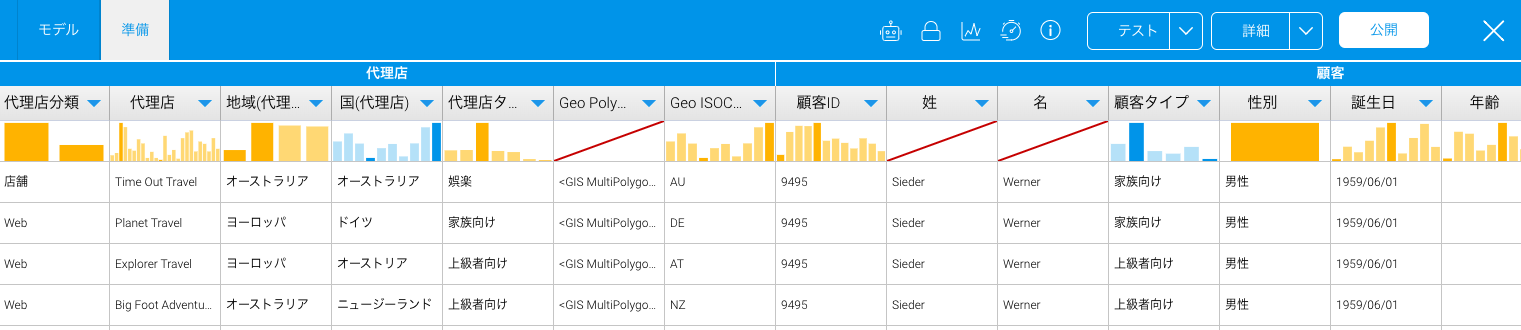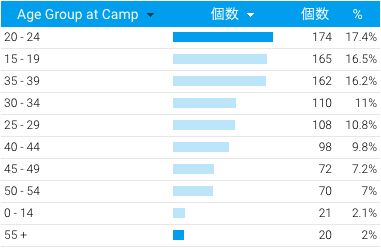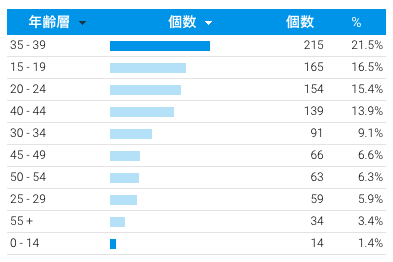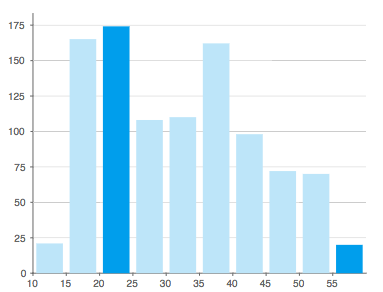Page History
...
| Note |
|---|
こちらの機能を使用するためには、データプロファイリング設定を有効化しなくてはいけません。「管理」>「管理コンソール」>「データソース」>「接続」>「パラメーター」に移動し、データプロファイリング項目を有効化します。 |
分析の実行
...
| Column | ||
|---|---|---|
| ||
1. 「データプロファイリング」ボタンをクリックします。 |
| Column | ||
|---|---|---|
| ||
...
| Column | ||
|---|---|---|
| ||
2. ビュー内のすべてのフィールドのプロファイリングを行う場合は、「プロファイリング開始」をクリックします。一部のフィールドのみ行う場合は、「高度↓」リンクをクリックします。 |
| Column | ||
|---|---|---|
| ||
ビューの分析は、モデルステップの後にのみ実行することができます。データプロファイリング分析を実行する前に、作業中のビューがすでにモデル化されていることを確認してください。
データのプロファイリングを行う場合、高度なオプションを無視して標準的なプロファイルを実行することも、必要に応じて高度なオプショ ンを設定することもできます。
...
| width | 30% |
|---|
3. 高度なオプションを設定し、「プロファイリング開始」をクリックして、プロファイリングを始めます。
| オプション | 説明 |
| プロファイリング対象の行数 | プロファイリング対象の行数を指定します。行数が多いほど関連性の高い結果が得られますが、分析に時間がかかります。 |
...
| プロファイリング対象のカラム (列) | ビュー内のすべてのカラム (列) に対してプロファイリングを行うか、一覧から単一のカラム (列) を選択するかを指定します。 |
| 分析タイプ | 選択したフィールドで実行するデータ分析を選択し、テストをして含める候補を選択します。 何も選択をしない場合は、標準的なデータプロファイリングを実行します。 |
| Column | ||
|---|---|---|
| ||
ヒストグラム
| Styleclass | ||
|---|---|---|
| ||
ヒストグラムは、各プロファイルフィールドの上部に表示され、データ内の異なる値の頻度を分析した結果を示します。
...
以下の手順では、準備ステップで編集中のビューを対象に実行します。
- 対象のビューの準備ステップ画面を開いていることを確認します。
- 画面上部のツールバーからデータプロファイリングをクリックし、データプロファイリングダイアログボックスを表示します。
- 高度↓をクリックして、オプションの一覧を展開します。
- 上記の表を参照にして、ニーズに合わせてオプションの設定を変更します。
- プロファイリング開始をクリックして、分析を開始します。
分析が完了すると、各フィールドの配下にヒストグラムが表示されます。
ヒストグラムから得られる情報の詳細については、以下の項目をご確認ください。
| Styleclass | ||
|---|---|---|
| ||
...
ヒストグラムのグラフタイプ
ヒストグラムは、分析された各フィールドの上部に表示され、データ内の異なる値の頻度を分析した結果を示します。
| グループ化データ、またはテキスト | 数値、日付、または時間 |
...
値
| Styleclass | ||
|---|---|---|
| ||
...
| 項目 | 説明 |
| レポート | 選択したフィールドを使用しているレポートの一覧を表示します。 |
| 最終変更 | 各レポートの最終変更日を表示します。 |
| 使用 | 各レポートの使用率を表示します。 |
...
推奨
...
| Styleclass | ||
|---|---|---|
| ||
...