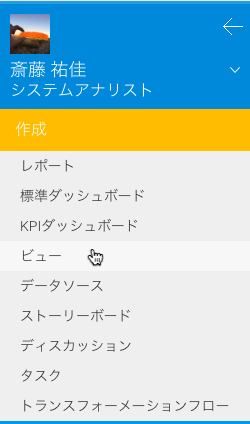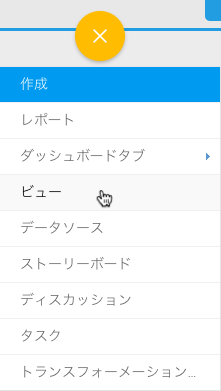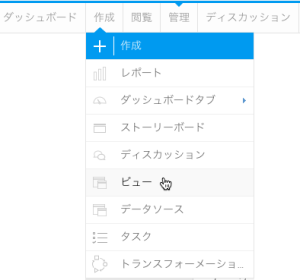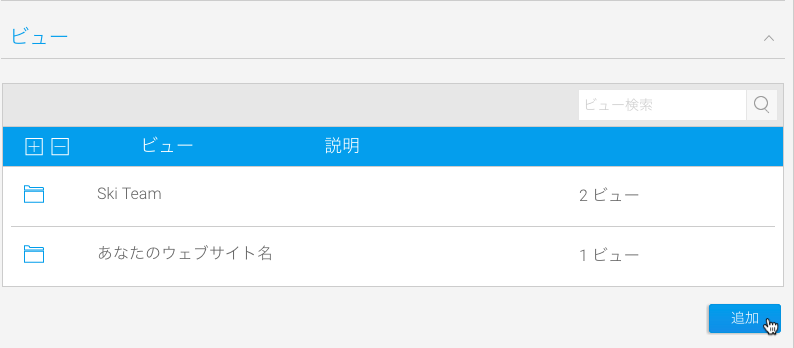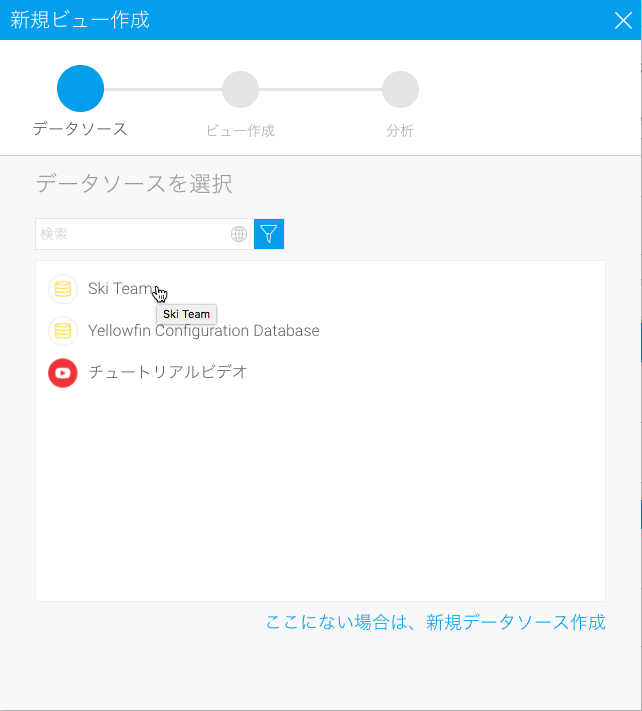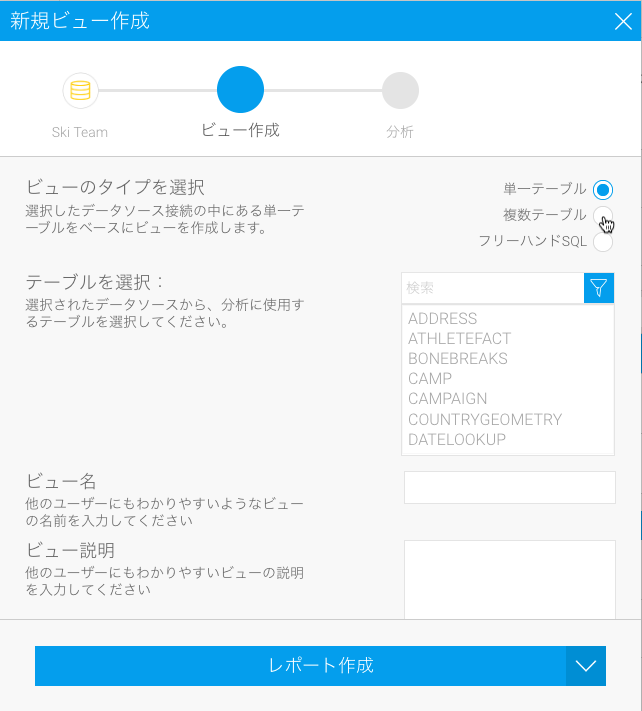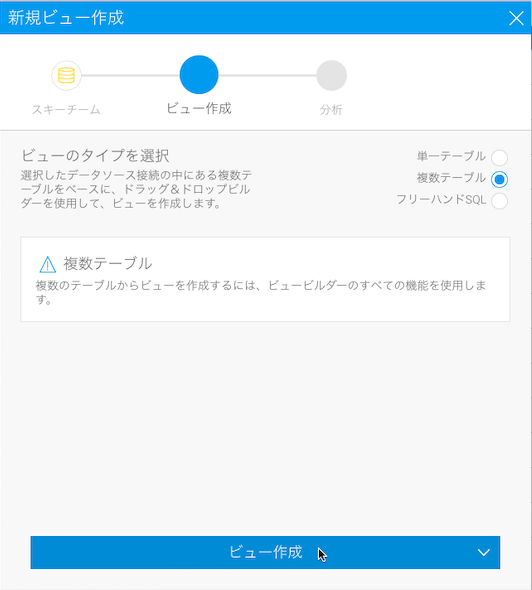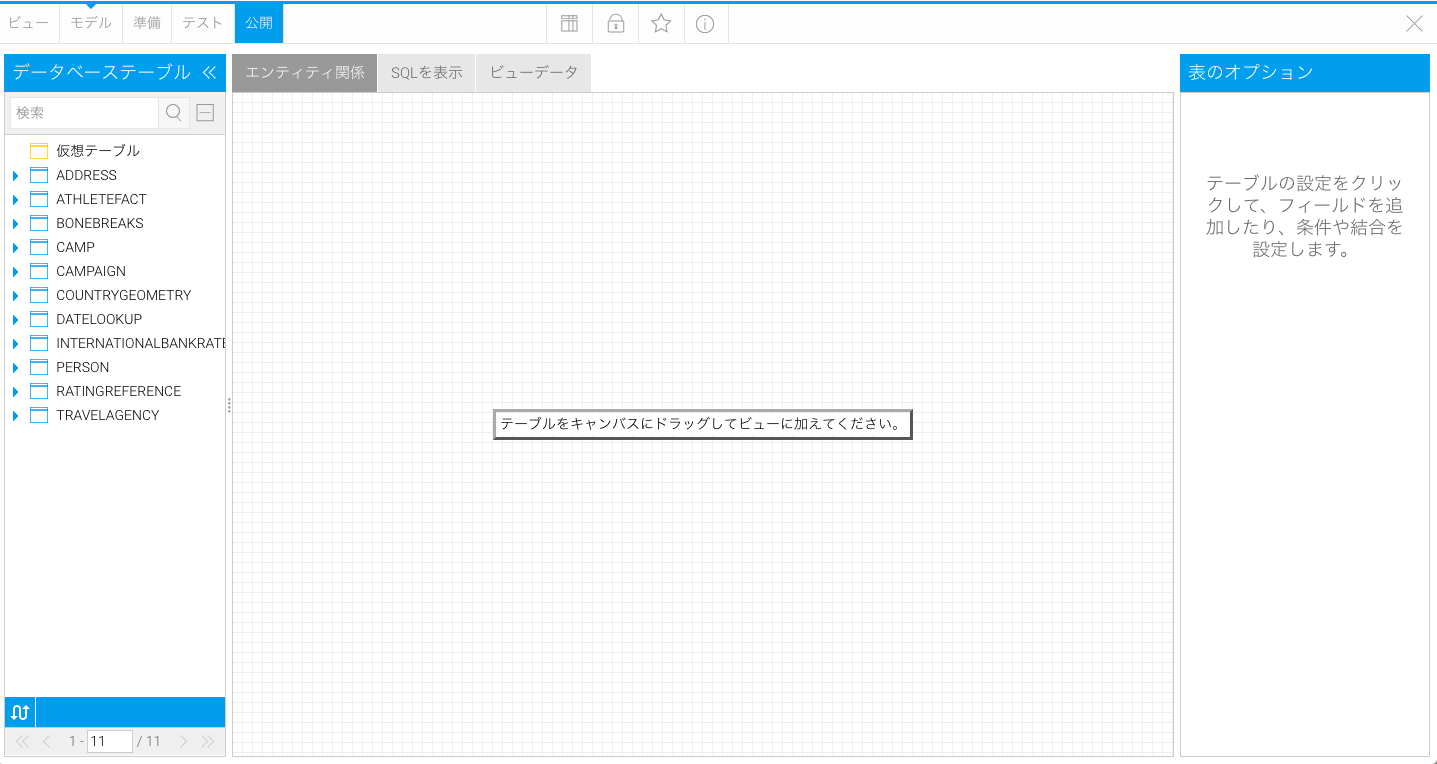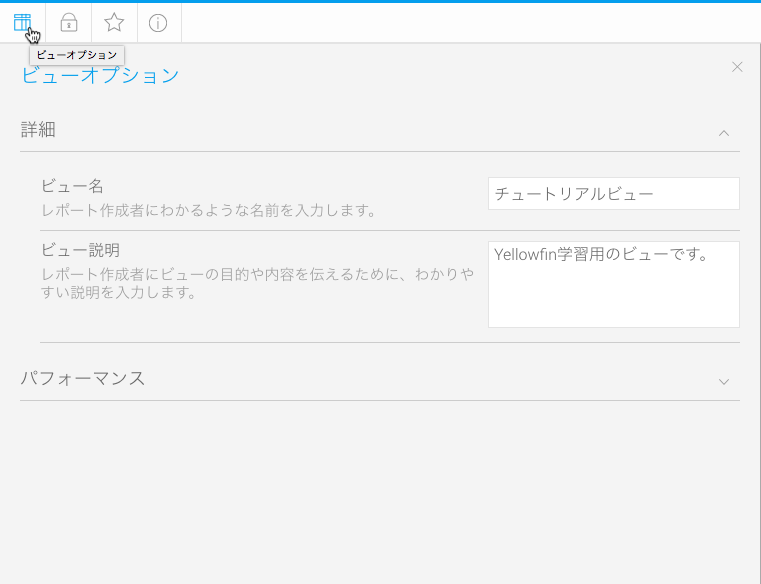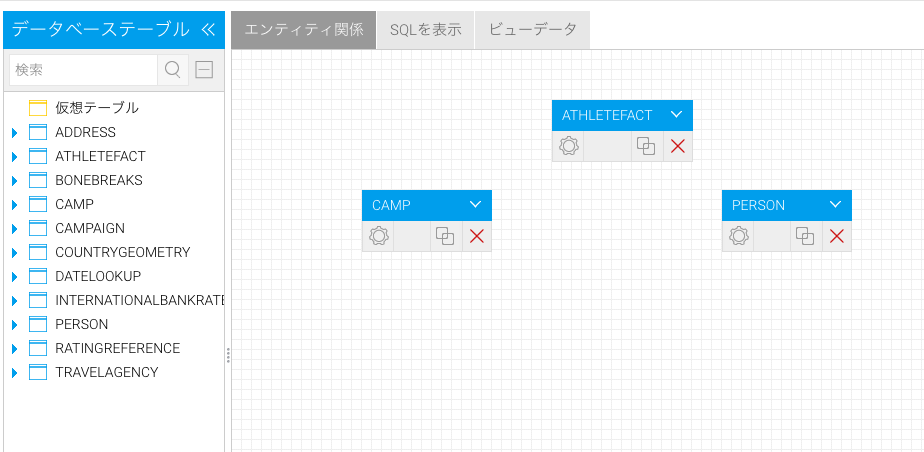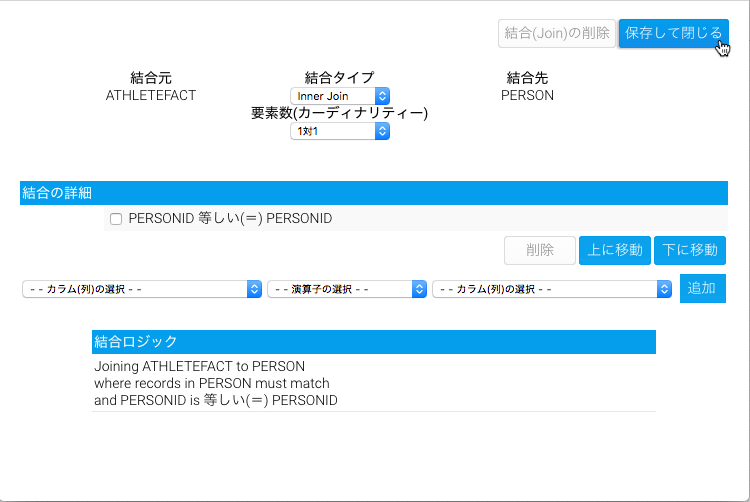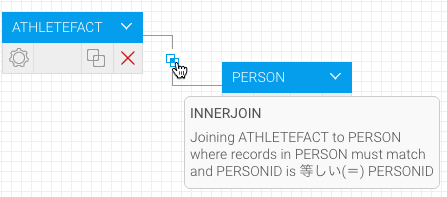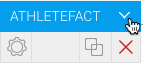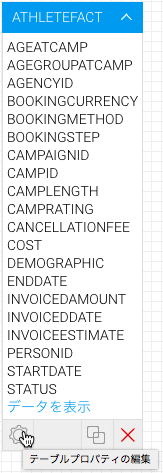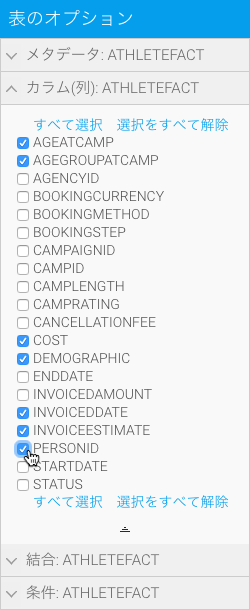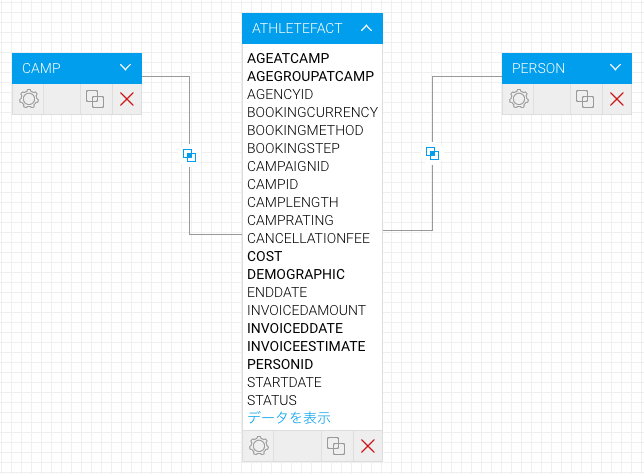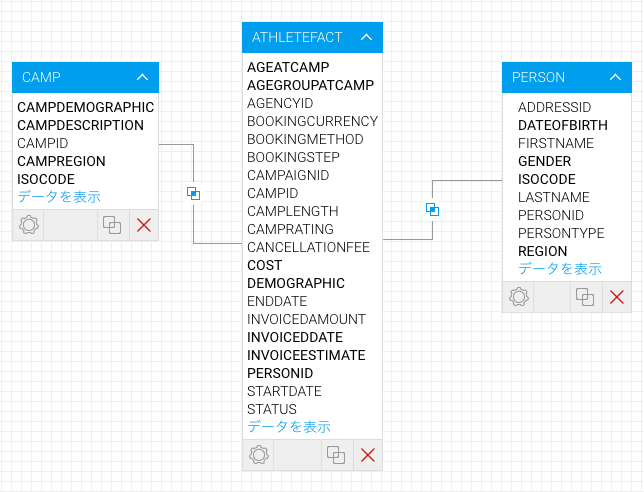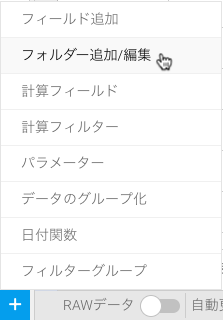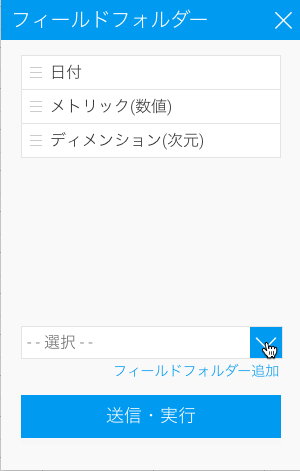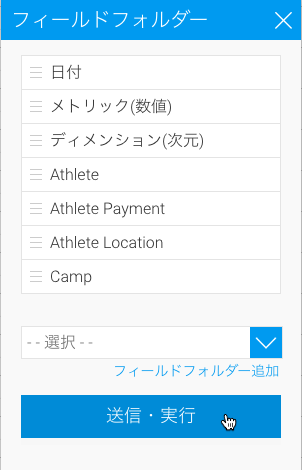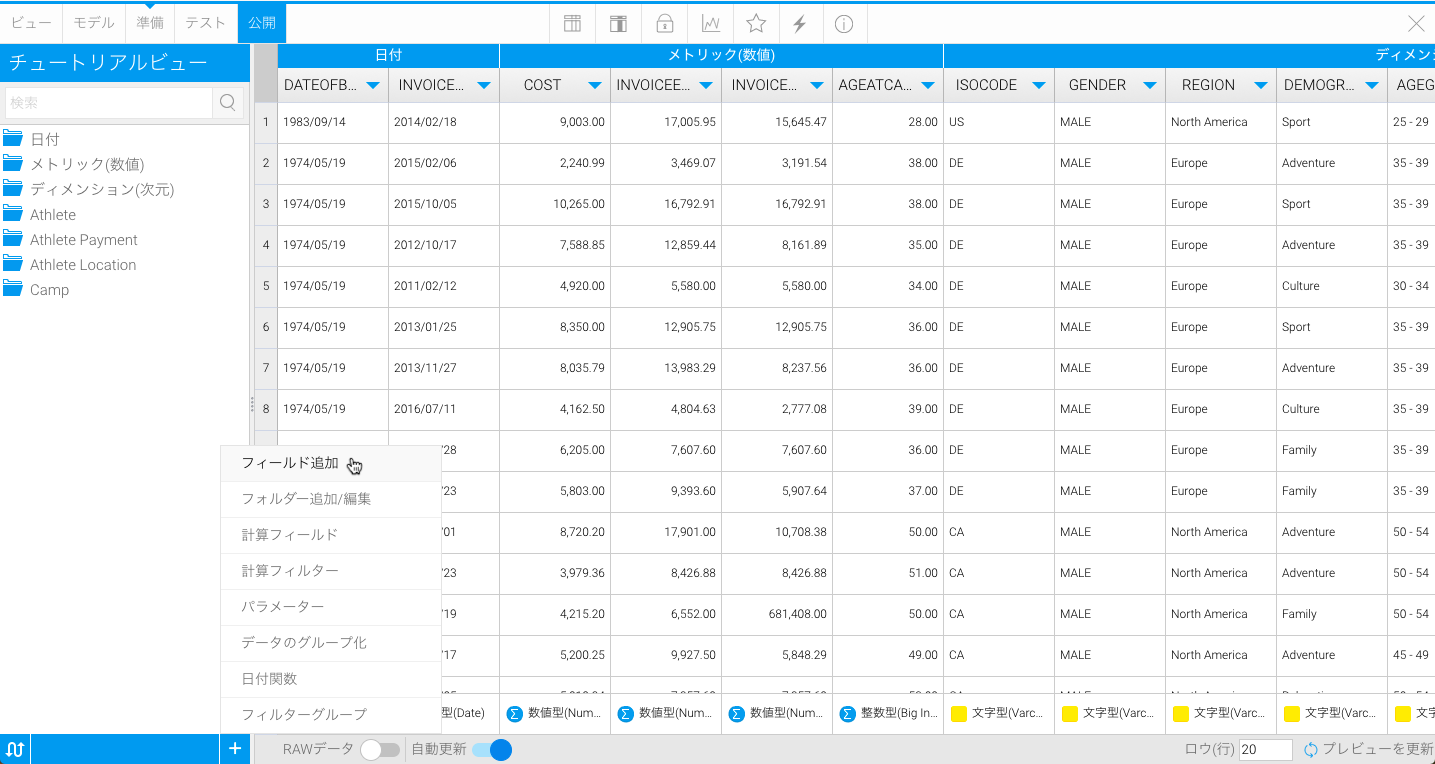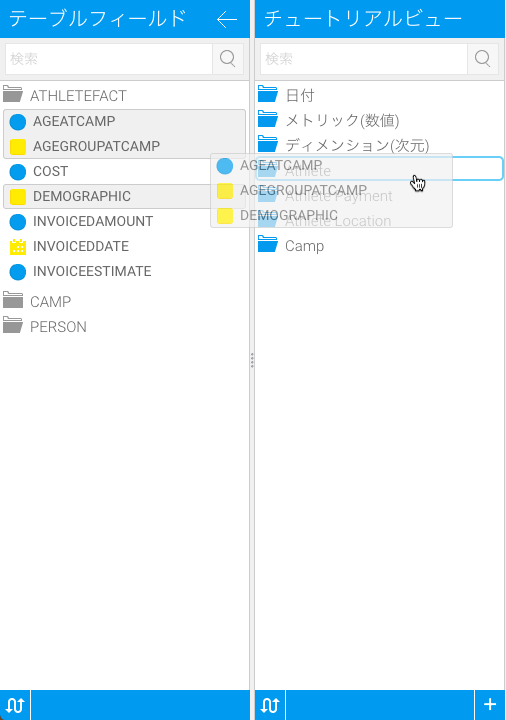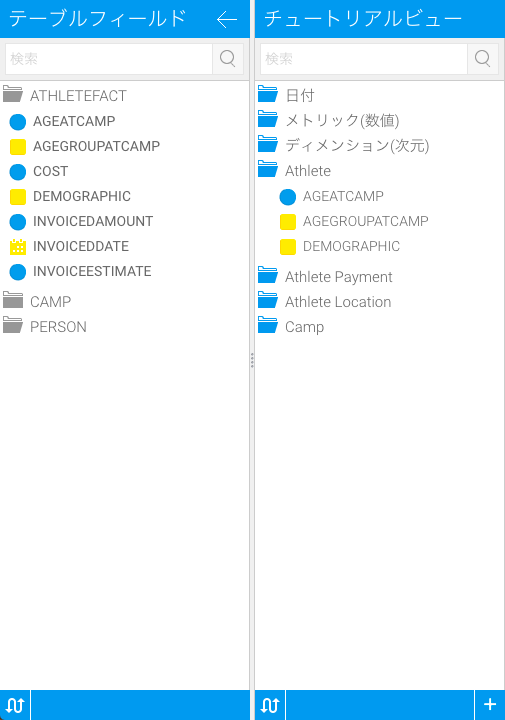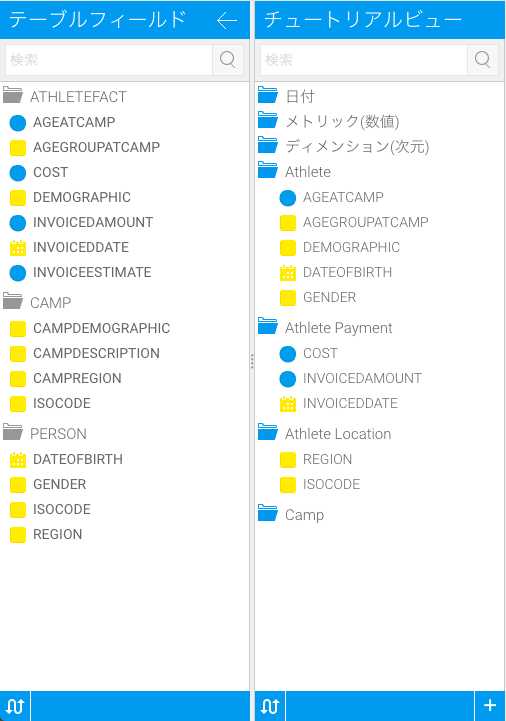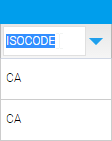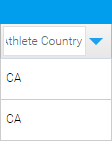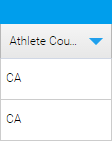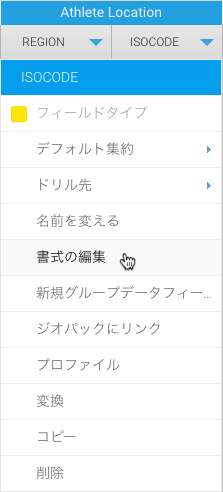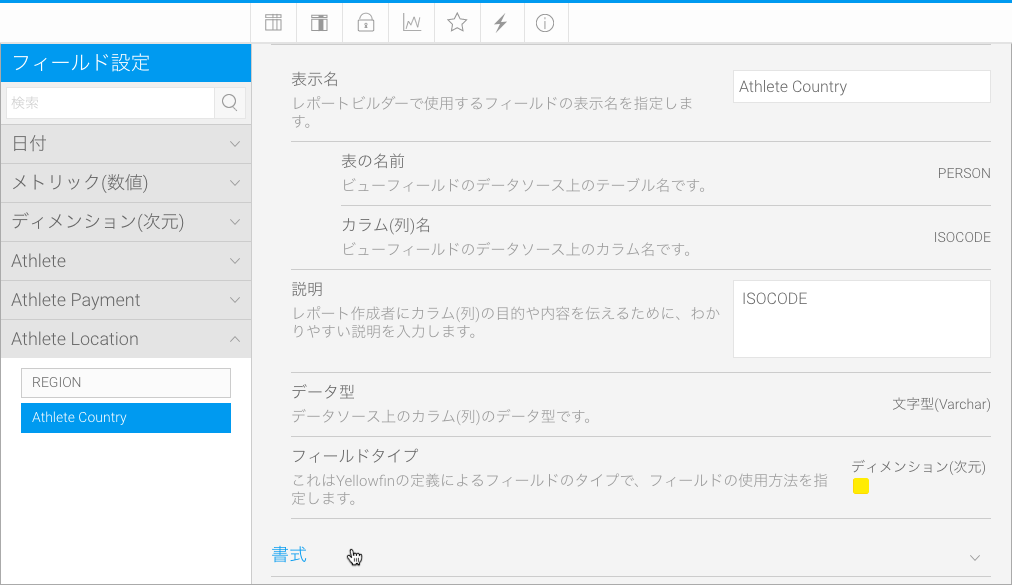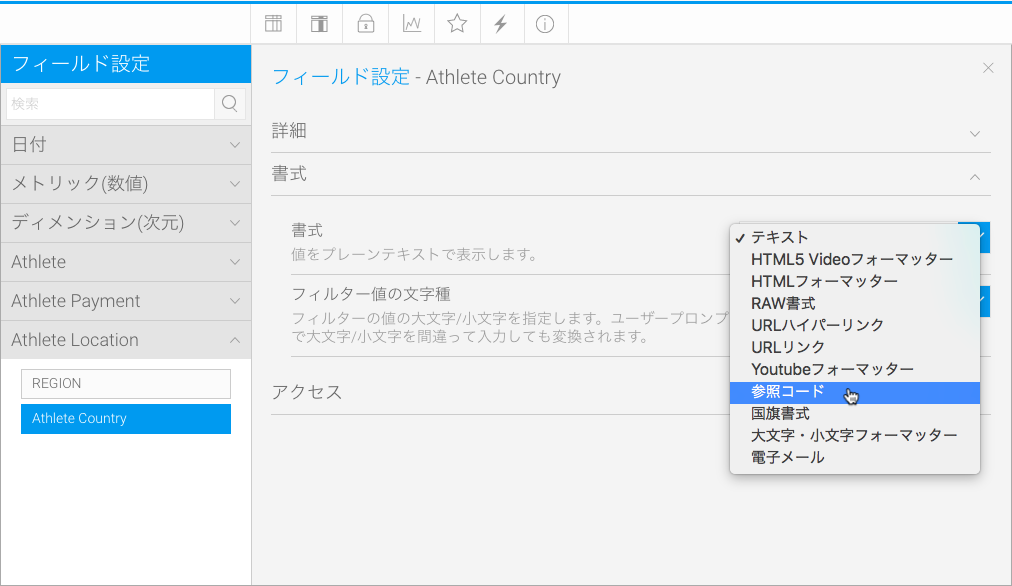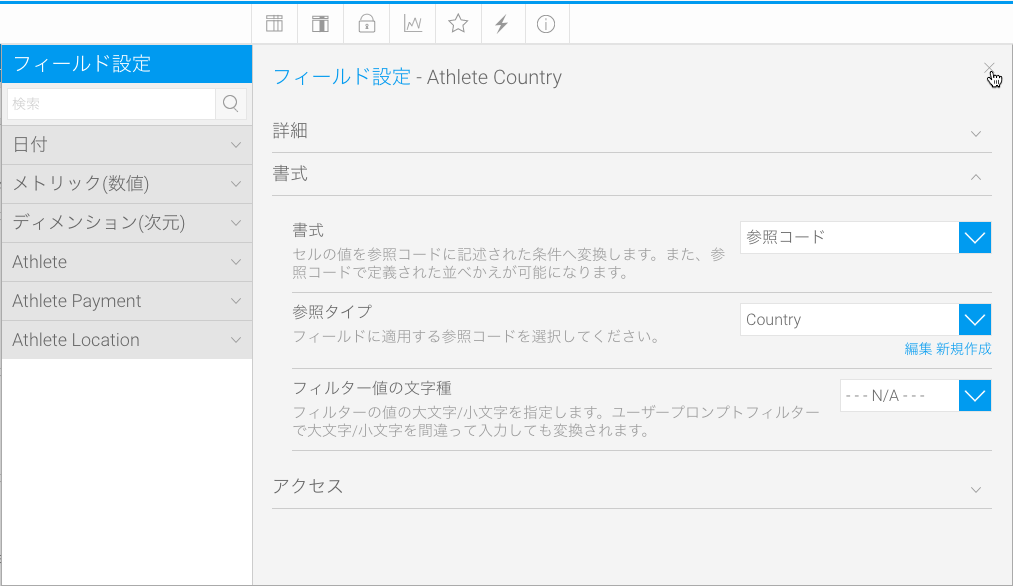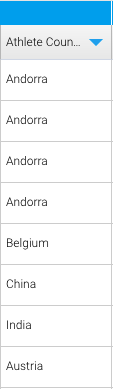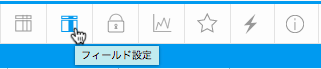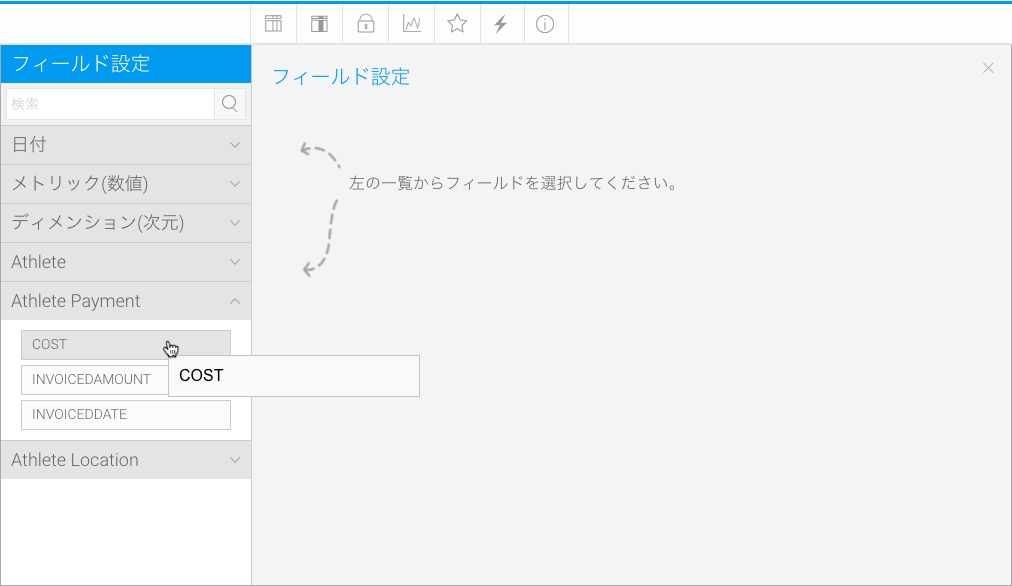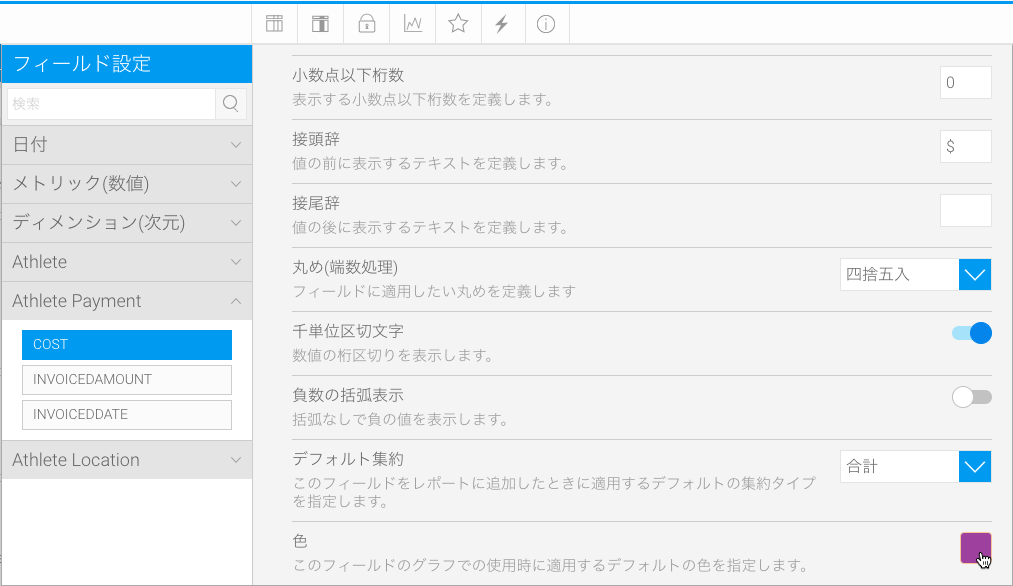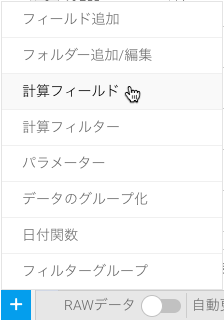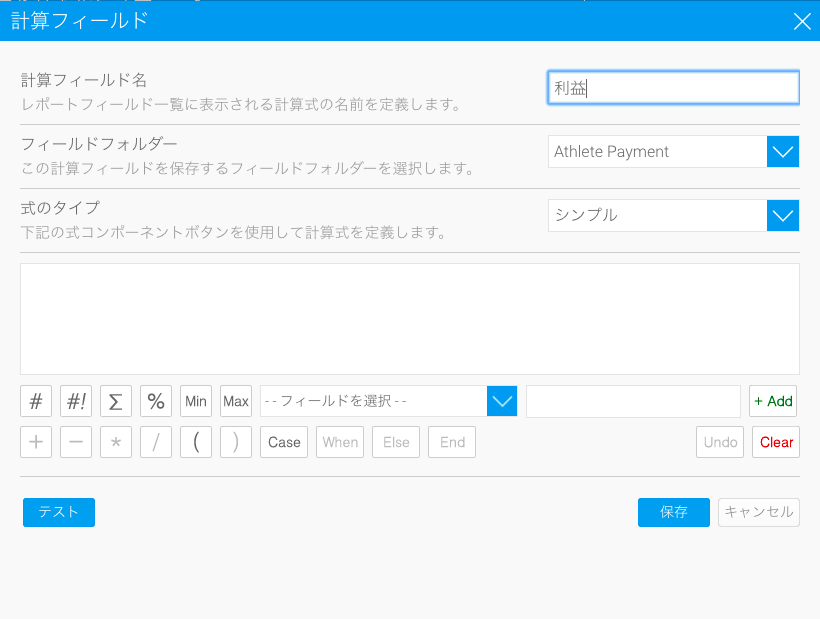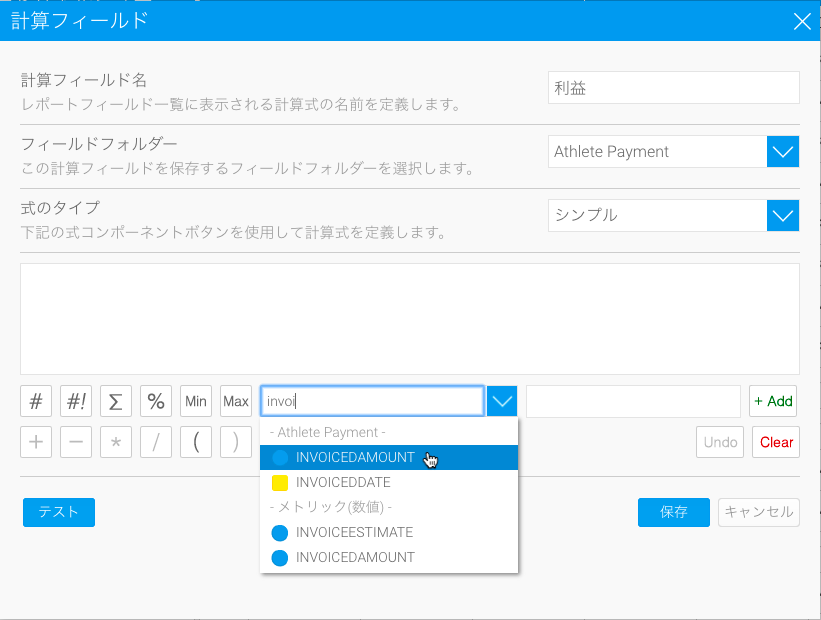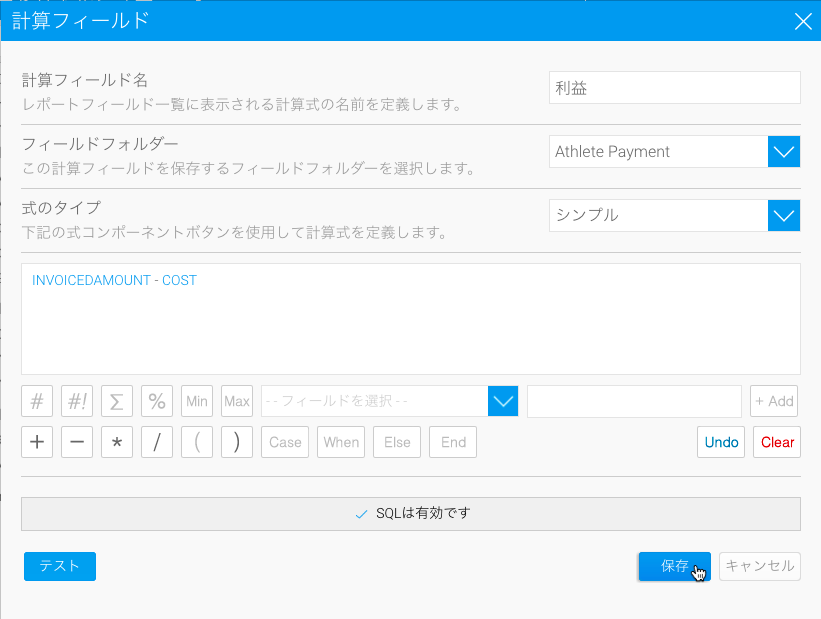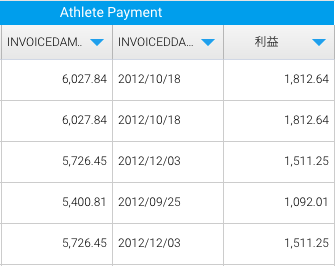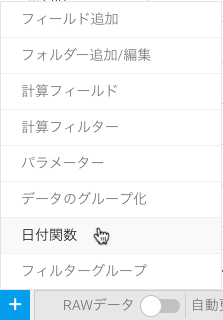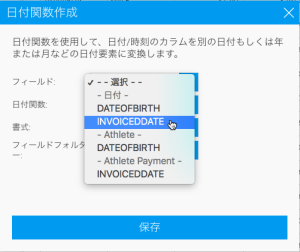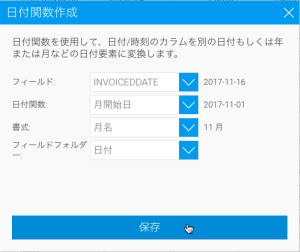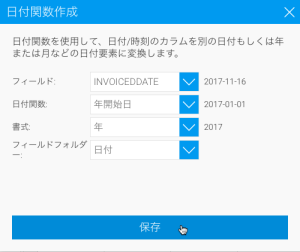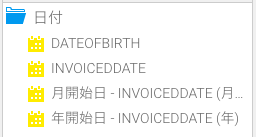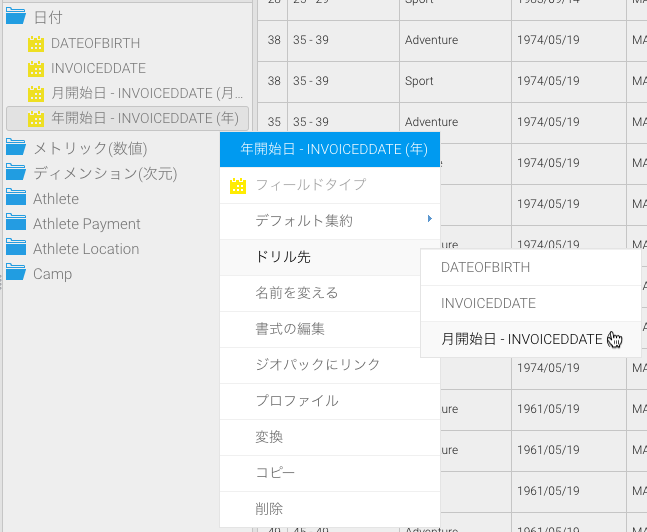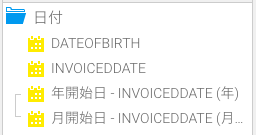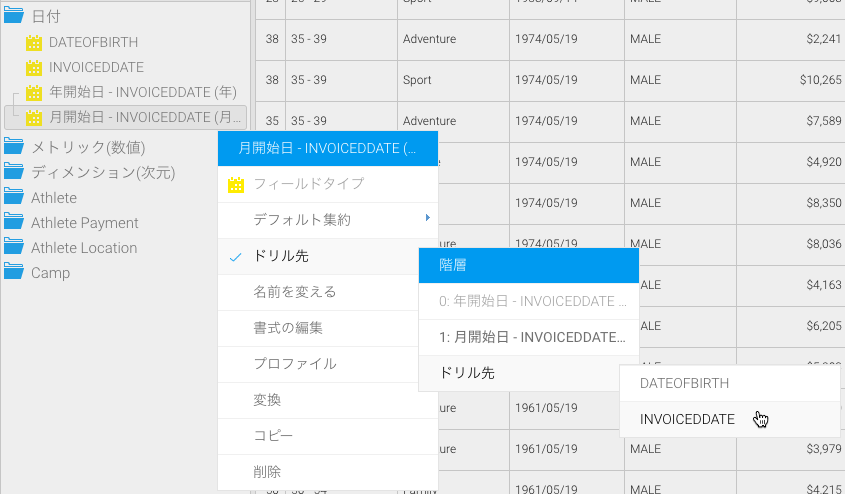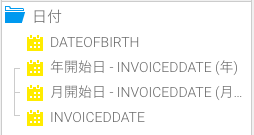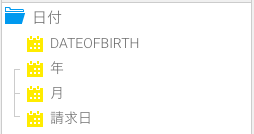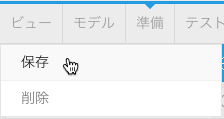Page History
| Anchor | ||||
|---|---|---|---|---|
|
| Table of Contents | ||
|---|---|---|
|
概要
ビューは、Yellowfinで使用されるメタデータレイヤーであり、レポート作成者からデータベース構造の複雑さを隠します。ビューは、レポート構築で使用可能にしたいデータベース内のカラム(列)を、定義するために使用されます。複数のテーブルを結合するためには、ビジネスロジックを元に、結合条件となるフィールドを定義する必要があります。
ビュー作成には、以下2つの主要なステップがあります。
関係図(ER図) – データベースから必要なテーブルを選択し、これらのテーブル内のデータをどのように結合するかを定義します。
- ビューフィールドの選択 – テーブル内のどのフィールドを使用可能にするのかを定義し、それらのフィールドにメタデータを提供します。
より詳細な情報は、ビューを参照してください。
作成
| Section | ||||||||||||||||||
|---|---|---|---|---|---|---|---|---|---|---|---|---|---|---|---|---|---|---|
|
| Section | ||||||||||
|---|---|---|---|---|---|---|---|---|---|---|
|
| Section | ||||||||||
|---|---|---|---|---|---|---|---|---|---|---|
|
| Section | ||||||||||
|---|---|---|---|---|---|---|---|---|---|---|
|
| Section | ||||||||||
|---|---|---|---|---|---|---|---|---|---|---|
|
| Section | ||||||||||
|---|---|---|---|---|---|---|---|---|---|---|
|
テーブル間結合設定
| Styleclass | ||
|---|---|---|
| ||
「テーブル間結合設定」は、ビュービルダーの主要なコンポーネントのひとつです。こちらでは、選択したデータベーステーブル間の、すべてのリレーションを定義することができます。
| Section | ||||||||||
|---|---|---|---|---|---|---|---|---|---|---|
|
| Section | ||||||||||
|---|---|---|---|---|---|---|---|---|---|---|
|
| Section | ||||||||||
|---|---|---|---|---|---|---|---|---|---|---|
|
フィールド選択
| Styleclass | ||
|---|---|---|
| ||
エンドユーザーがレポートを作成するために使用可能なフィールドを選択します。レポート作成に使用することができるのは、未結合のフィールド一覧の各テーブルから選択したカラム(列)のみです。
| Section | ||||||||||
|---|---|---|---|---|---|---|---|---|---|---|
|
| Section | ||||||||||
|---|---|---|---|---|---|---|---|---|---|---|
|
| Section | ||||||||||
|---|---|---|---|---|---|---|---|---|---|---|
|
| Section | ||||||||||
|---|---|---|---|---|---|---|---|---|---|---|
|
| Section | ||||||||||
|---|---|---|---|---|---|---|---|---|---|---|
|
より詳細な情報は、テーブルプロパティを参照してください。
フィールドカテゴリーとメタデータ
| Styleclass | ||
|---|---|---|
| ||
初期設定では、前項で選択したフィールドは、未結合のフィールドパネルにあるそれぞれのテーブル名のフォルダー内にあります。これらのフィールドは、メタデータが関連付けられていないため、このままではレポート作成者は使用することができません。有効なフィールドパネルで、これらのフィールドにフォルダーを割り当てる必要があります。フィールドは、レポート作成者にとって分かりやすいように分類をする必要があり、そのため、データベース内のテーブル構造とは異なるグループでフィールドを分類することができます。
| Section | ||||||||||
|---|---|---|---|---|---|---|---|---|---|---|
|
| Section | ||||||||||
|---|---|---|---|---|---|---|---|---|---|---|
|
| Section | ||||||||||
|---|---|---|---|---|---|---|---|---|---|---|
|
| Section | ||||||||||
|---|---|---|---|---|---|---|---|---|---|---|
|
| Section | ||||||||||
|---|---|---|---|---|---|---|---|---|---|---|
|
| Section | ||||||||||
|---|---|---|---|---|---|---|---|---|---|---|
|
| Section | ||||||||||
|---|---|---|---|---|---|---|---|---|---|---|
|
| Section | ||||||||||
|---|---|---|---|---|---|---|---|---|---|---|
|
| Section | ||||||||||
|---|---|---|---|---|---|---|---|---|---|---|
|
| Section | ||||||||||
|---|---|---|---|---|---|---|---|---|---|---|
|
| Section | ||||||||||
|---|---|---|---|---|---|---|---|---|---|---|
|
| Section | ||||||||||
|---|---|---|---|---|---|---|---|---|---|---|
|
| Section | ||||||||||
|---|---|---|---|---|---|---|---|---|---|---|
|
より詳細な情報は、準備を参照してください。
フィールド書式
| Styleclass | ||
|---|---|---|
| ||
書式オプションは、フィールドがレポート上でどのように使用されるかのデフォルトを指定します。ユーザーは、特定のレポートについて書式を変更することができます。
| Section | ||||||||||
|---|---|---|---|---|---|---|---|---|---|---|
|
| Section | ||||||||||
|---|---|---|---|---|---|---|---|---|---|---|
|
| Section | ||||||||||
|---|---|---|---|---|---|---|---|---|---|---|
|
より詳細な情報は、フィールド設定を参照してください。
計算フィールド
| Styleclass | ||
|---|---|---|
| ||
データベースからのフィールドに加えて、計算フィールド、定義済みフィルター、日付階層フィールドを作成することができます。
計算メトリック(数値)
このタイプの計算フィールドは、結果として数値を返す計算を構築することができます。今回の例では、請求額(Invoiced)から費用(Cost)を差し引くことで利益を計算します。
| Section | ||||||||||
|---|---|---|---|---|---|---|---|---|---|---|
|
| Section | ||||||||||
|---|---|---|---|---|---|---|---|---|---|---|
|
| Section | ||||||||||
|---|---|---|---|---|---|---|---|---|---|---|
|
| Section | ||||||||||
|---|---|---|---|---|---|---|---|---|---|---|
|
| Section | ||||||||||
|---|---|---|---|---|---|---|---|---|---|---|
|
より詳細な情報は、ビュー計算フィールドを参照してください。
日付階層フィールド
日付階層計算フィールドは、データベース内の一つの日付フィールドに基づく、複数の階層を構築することができます。こちらはその後、レポート内でのドリルダウン階層を定義したり、他の目的のために使用することができます。
| Section | ||||||||||
|---|---|---|---|---|---|---|---|---|---|---|
|
| Section | ||||||||||
|---|---|---|---|---|---|---|---|---|---|---|
|
| Section | ||||||||||
|---|---|---|---|---|---|---|---|---|---|---|
|
| Section | ||||||||||
|---|---|---|---|---|---|---|---|---|---|---|
|
| Section | ||||||||||
|---|---|---|---|---|---|---|---|---|---|---|
|
ドリルダウン階層
| Styleclass | ||
|---|---|---|
| ||
レポートユーザーは階層により、あるレベルから次のレベルを選択して結果を制限することで、ディメンション階層をドリルダウンすることができます。例えば、年(2014年)から月(8月)、などにドリルダウンすることができます。
| Section | ||||||||||
|---|---|---|---|---|---|---|---|---|---|---|
|
| Section | ||||||||||
|---|---|---|---|---|---|---|---|---|---|---|
|
| Section | ||||||||||
|---|---|---|---|---|---|---|---|---|---|---|
|
| Section | ||||||||||
|---|---|---|---|---|---|---|---|---|---|---|
|
| Section | ||||||||||
|---|---|---|---|---|---|---|---|---|---|---|
|
より詳細な情報は、ドリルダウン階層を参照してください。
ビューサマリーと保存
| Styleclass | ||
|---|---|---|
| ||
| Section | ||||||||||
|---|---|---|---|---|---|---|---|---|---|---|
|
| Section | ||||||||||
|---|---|---|---|---|---|---|---|---|---|---|
|
| Section | ||||||||||
|---|---|---|---|---|---|---|---|---|---|---|
|
追加情報
Yellowfinでのビュー作成について、より詳細な情報を確認したい際には、ビュー項目を参照してください。
| horizontalrule |
|---|
| Styleclass | ||
|---|---|---|
| ||