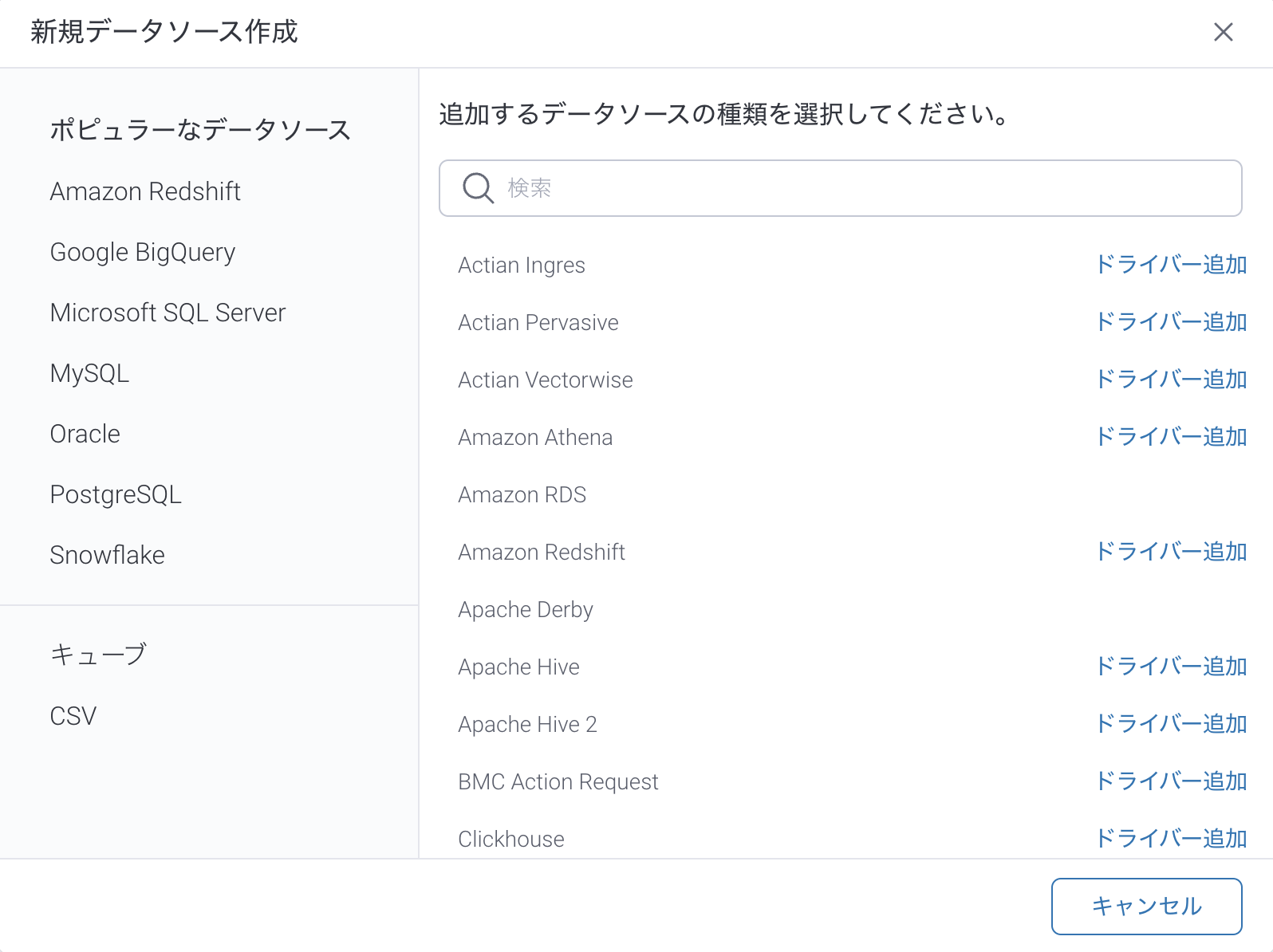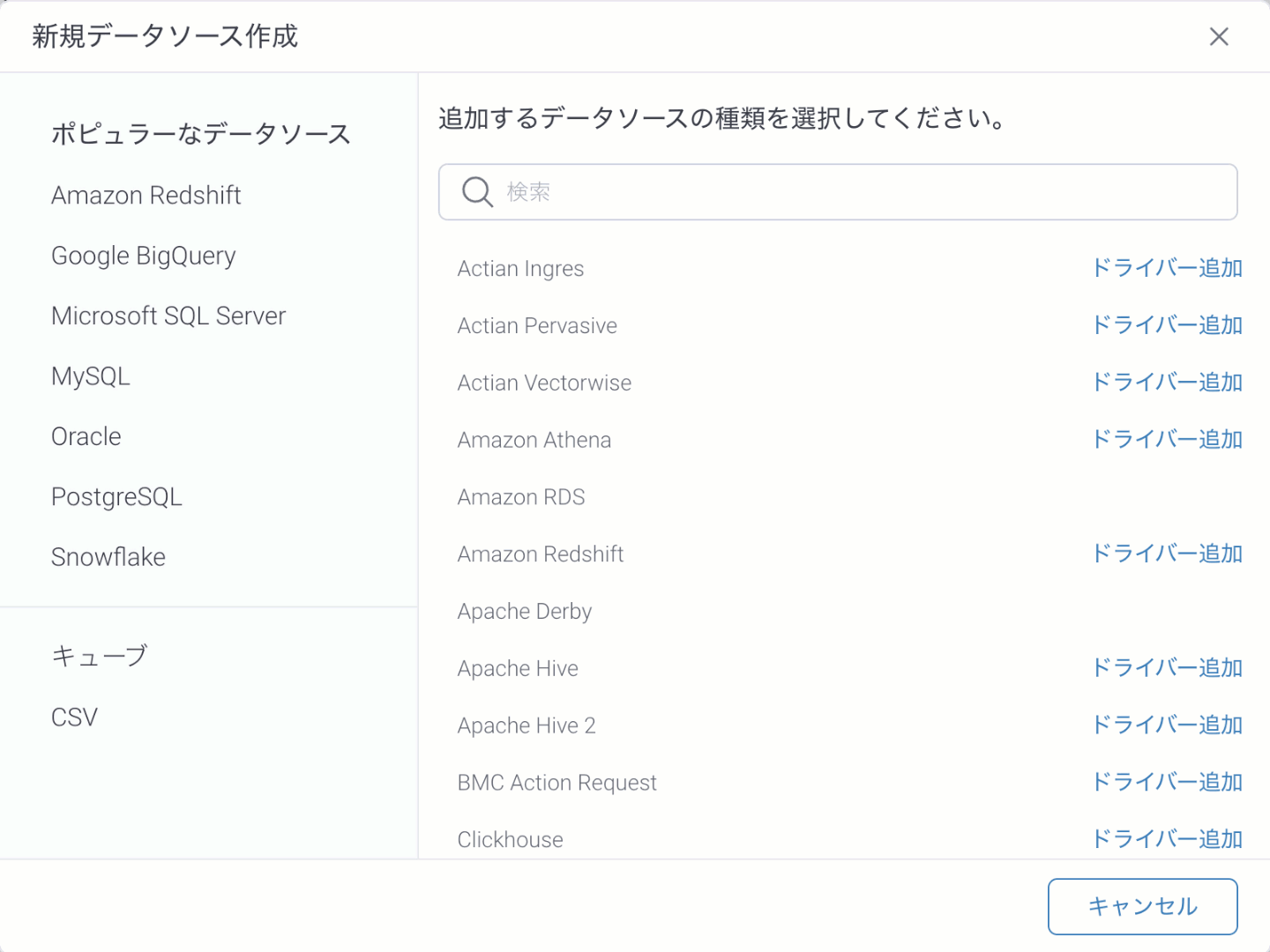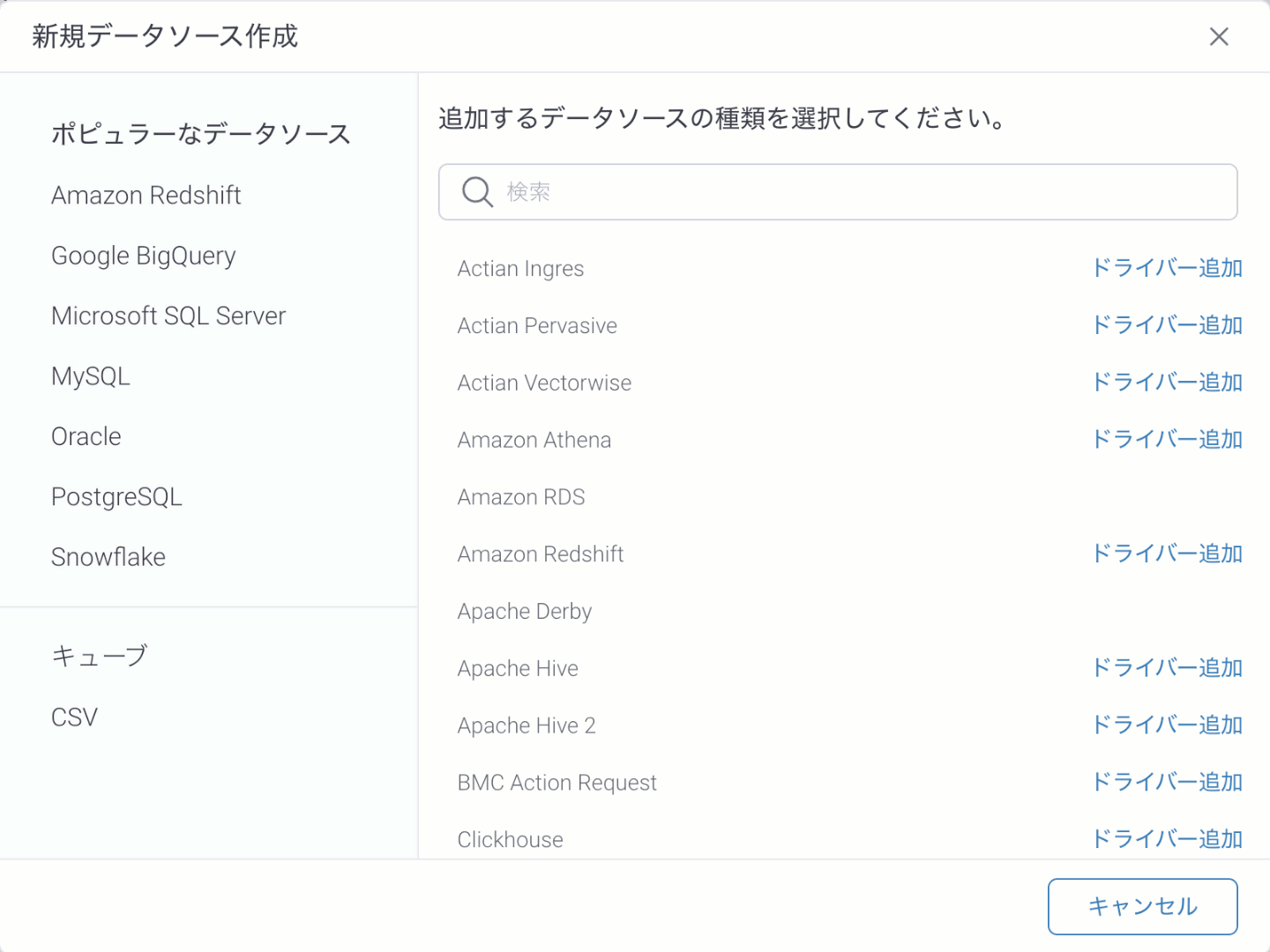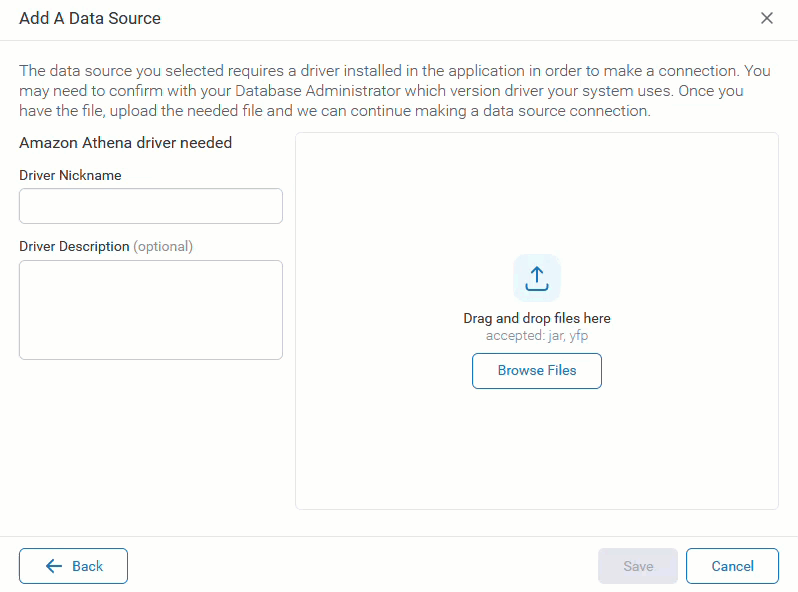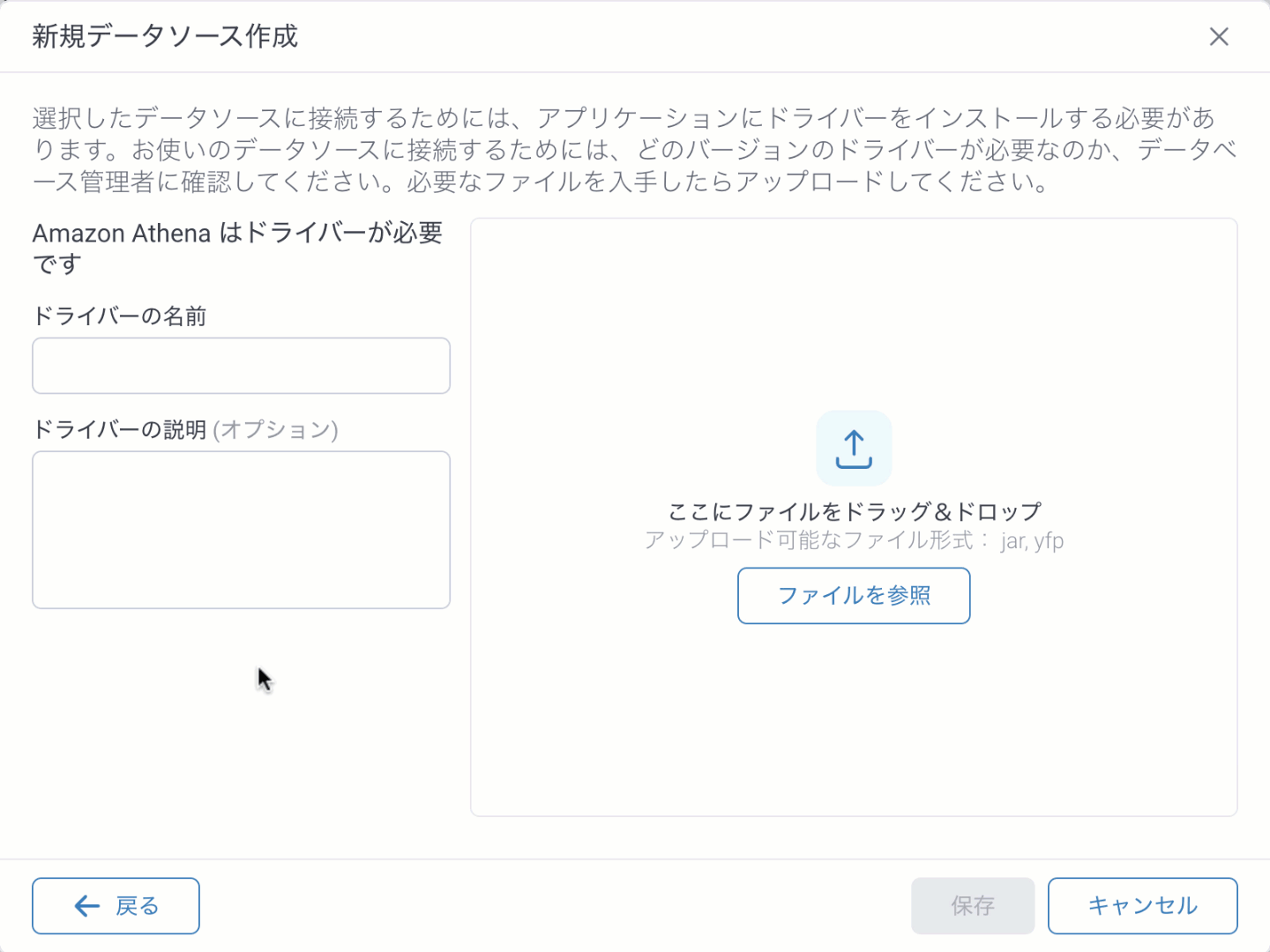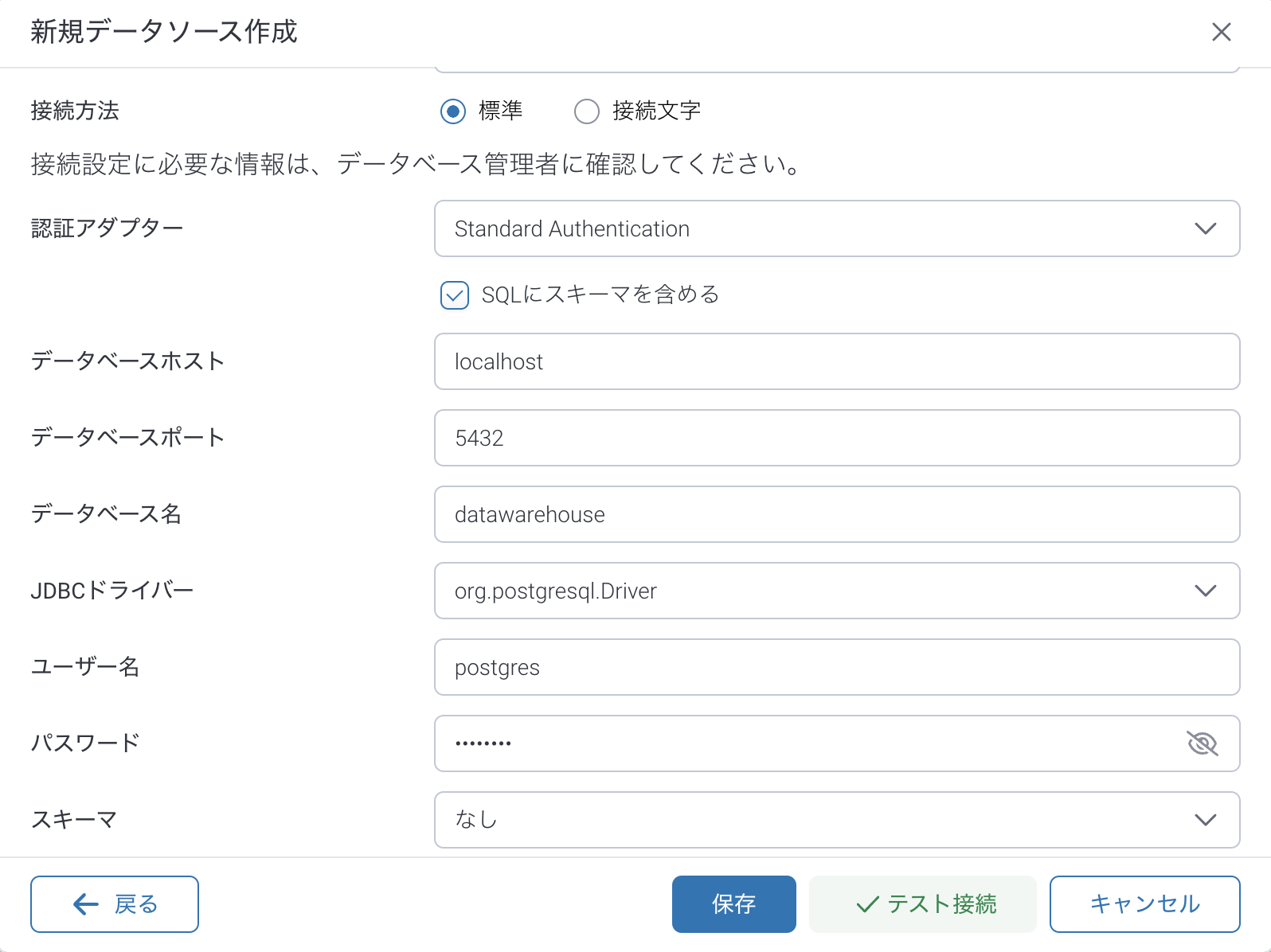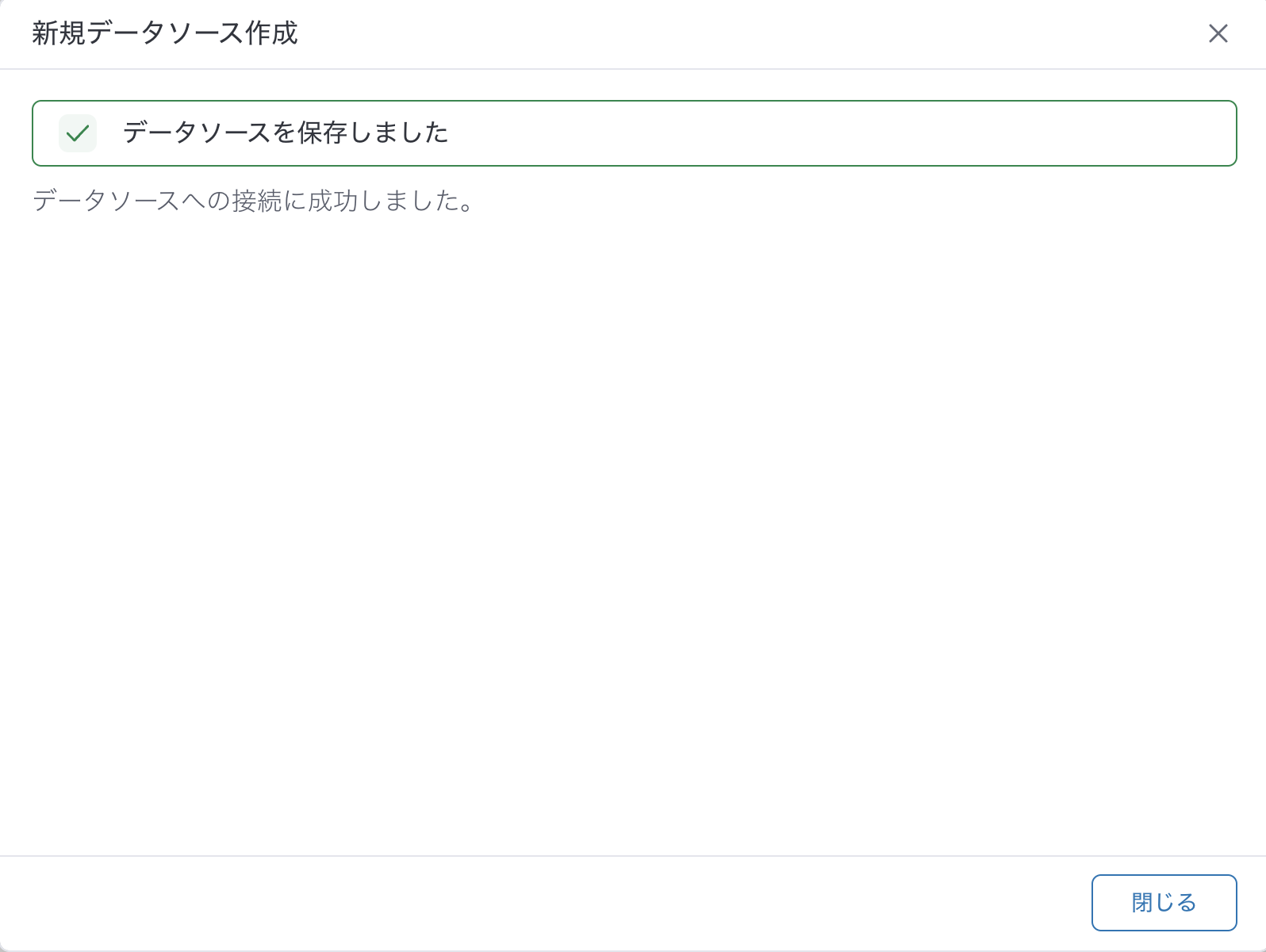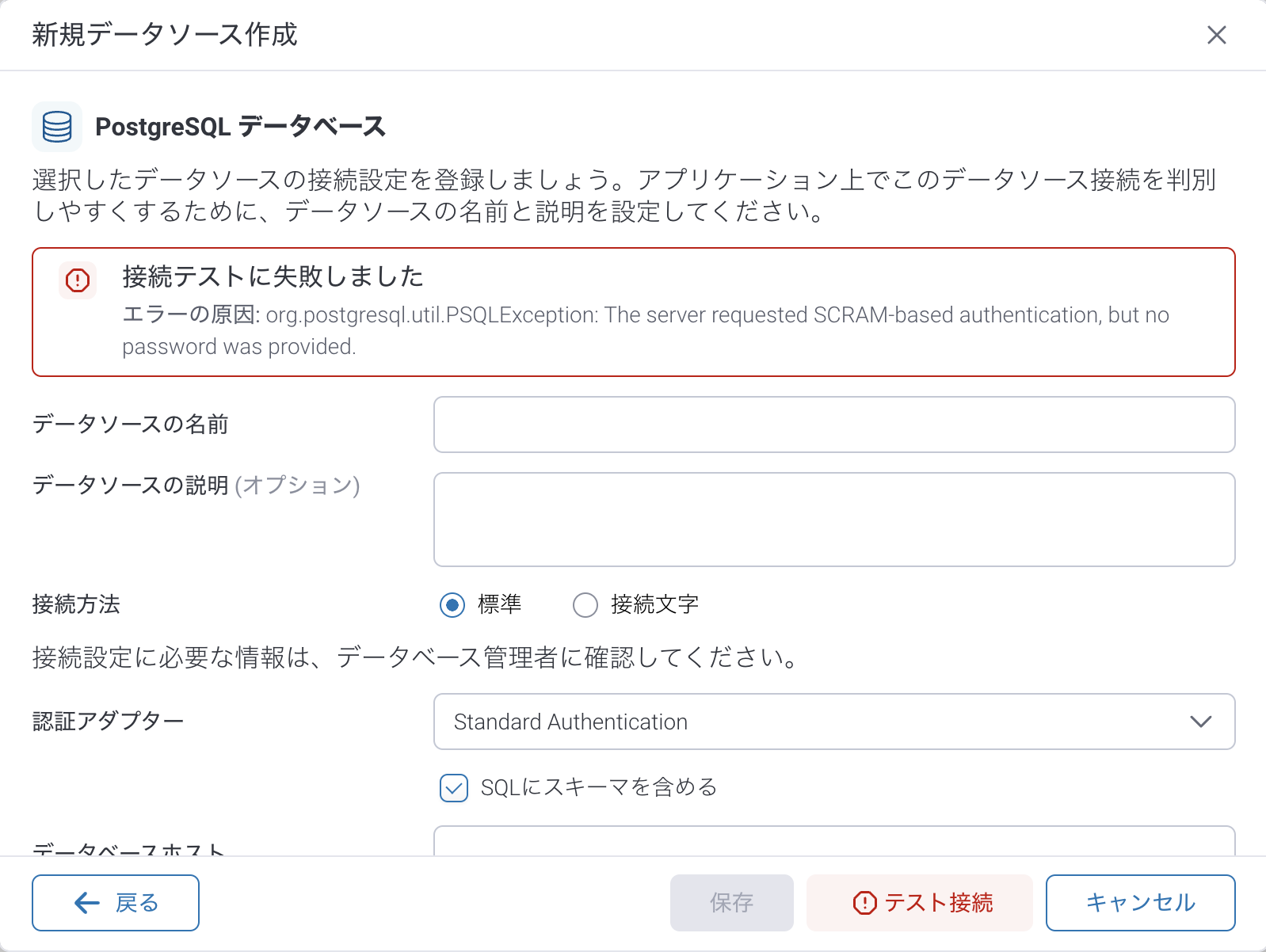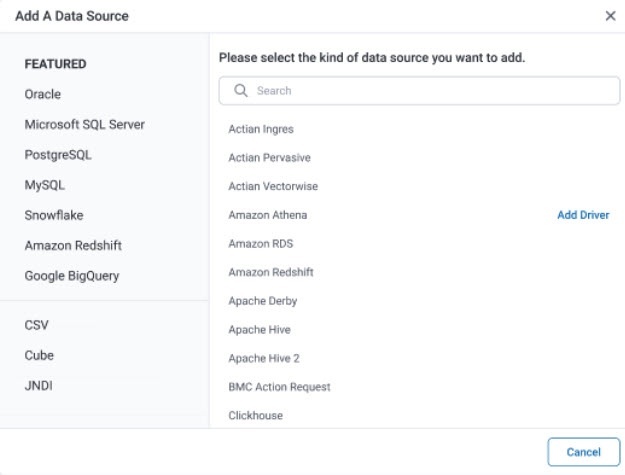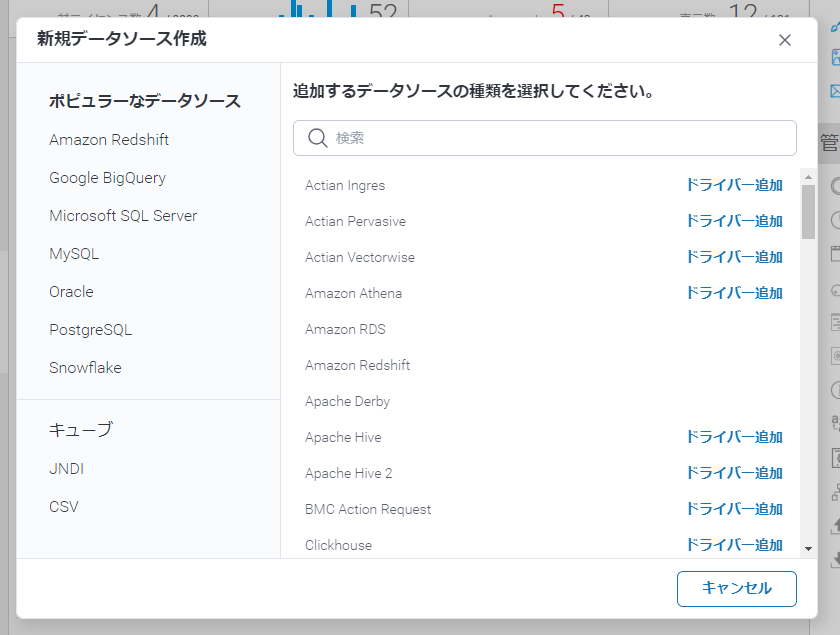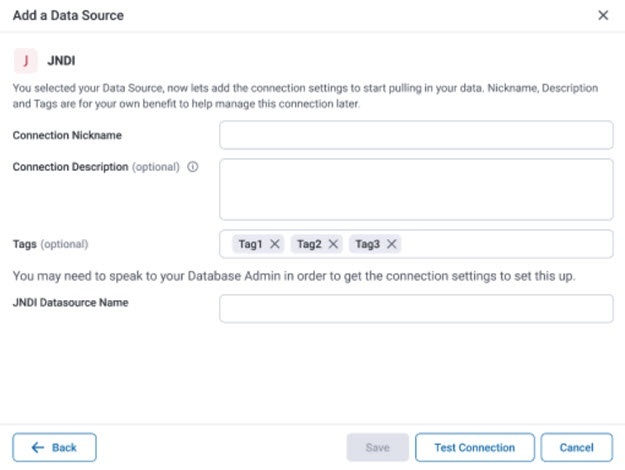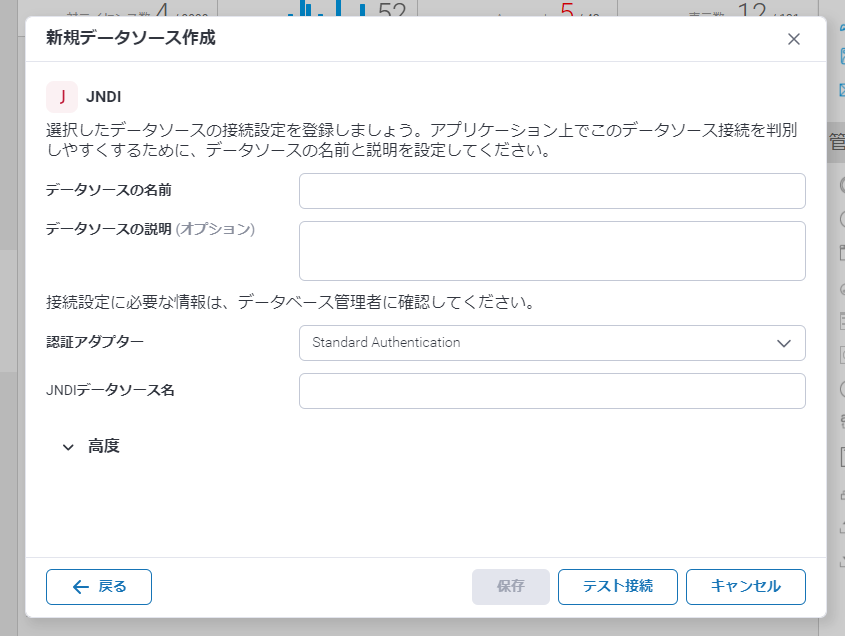Page History
...
- 新規データソース作成ポップアップから、使用するデータベースを選択します。
ポップアップの左側には最も一般的なデータベースタイプとして「ポピュラーなデータソース」一覧が表示され、その下部にはその他のタイプのデータソースとして、キューブ、CSV、JNDIが表示されます。
注意: JNDI接続を有効にするには、構成データベースに対して、次のSQLを実行しなくてはいけません。
INSERT INTO Configuration(1, 'SYSTEM', 'JNDISOURCEENABLED', 'TRUE');
ポップアップの右側では特定のデータベースを検索することができます。検索バーに入力を始めると、一覧にはフィルターが適用され、対象のデータベースが表示されます。追加するデータベースを一覧から選択することもできます。
データソースにドライバーが必要な場合は、データベース名の右側にある「ドライバー追加」をクリックします。 - ドライバーの名前と説明 (オプション) を追加して、ドライバーファイルをドラッグ&ドロップするか、ファイルを参照ボタンから対象のファイルを検索して、アップロードし、保存します。
注意: .jar もしくは.yfp ファイルのみ使用可能です。
ドライバーがインストールされると、データベース設定画面が表示されます。
使用するデータベースに関する具体的な情報は、JDBC接続ページを参照してください。 - 接続情報が正しく入力されていることを確認するために、「テスト接続」ボタンをクリックします。
接続に成功すると、テスト接続ボタンが緑色に表示されます。保存ボタンをクリックして、設定を保存します。
接続に失敗すると、「接続テストに失敗しました」というメッセージが表示されます。
...
JNDIデータソース接続タイプは、構成データベースに対して、次のSQLを実行することで有効にすることができます。
INSERT INTO Configuration(1, 'SYSTEM', 'JNDISOURCEENABLED', 'TRUE');
より詳細な情報は、カスタムSQLの実行ページを参照してください。
...
- 「新規データソース接続」ポップアップの左側下部で、「JNDI」をクリックします。
- JNDI設定画面で、必要な項目を入力します。
- 「テスト接続」ボタンをクリックして、接続が成功していることを確認します。保存ボタンをクリックして、設定した内容を保存します。
...