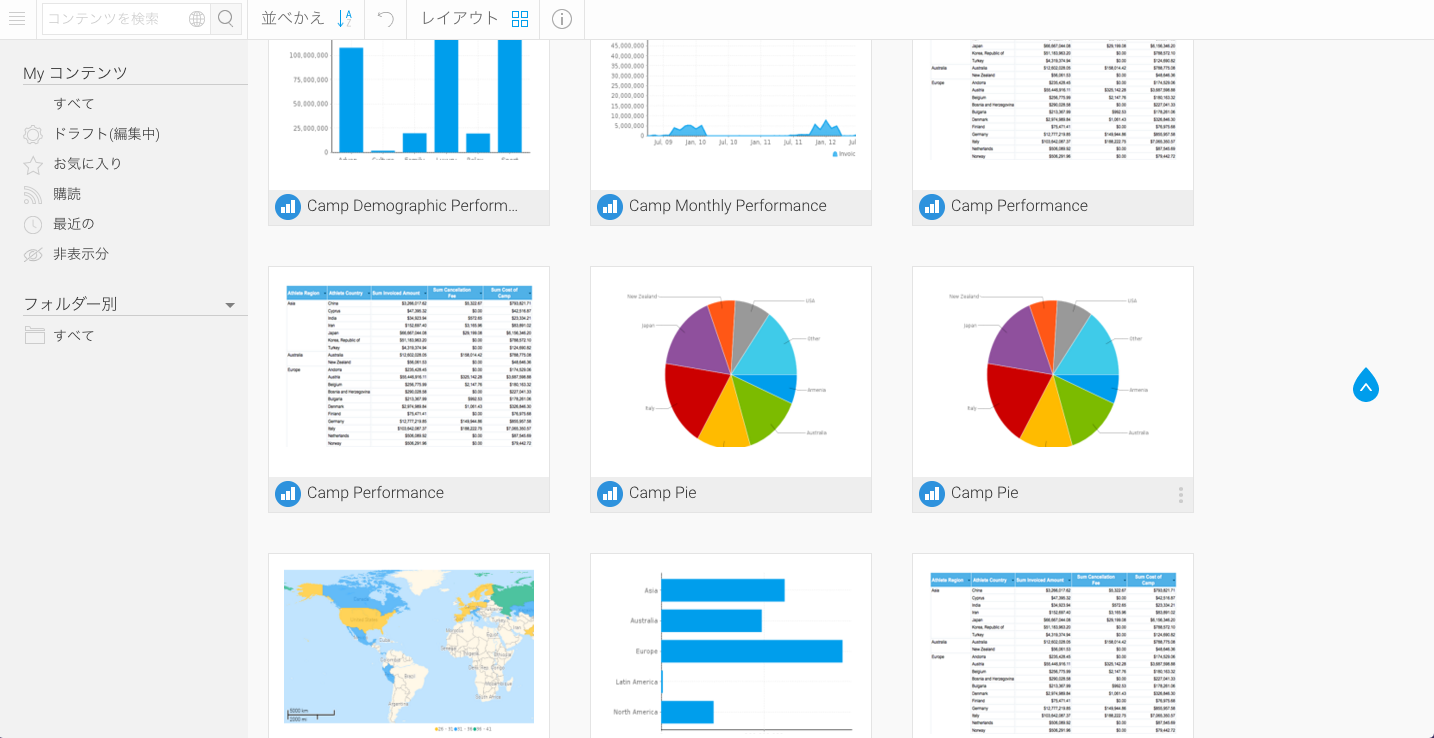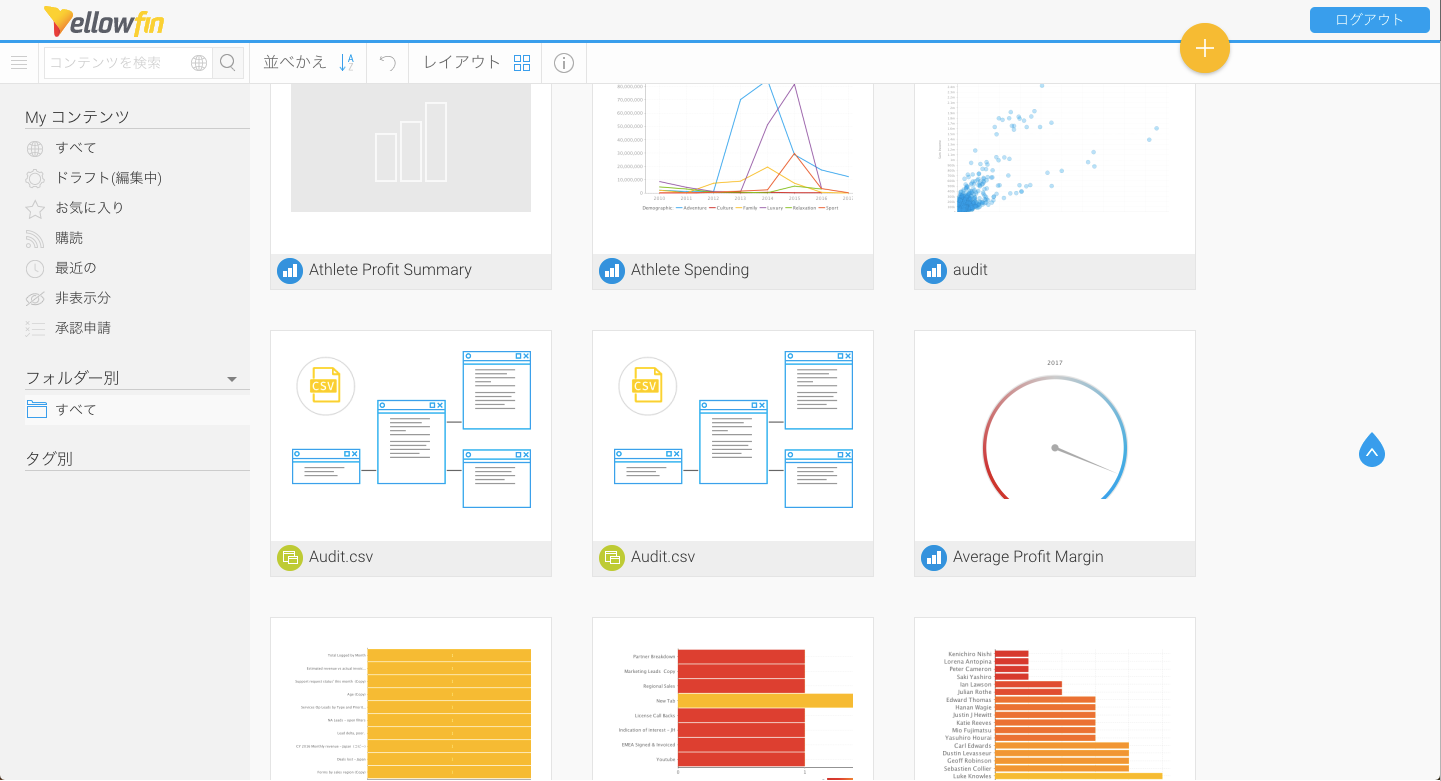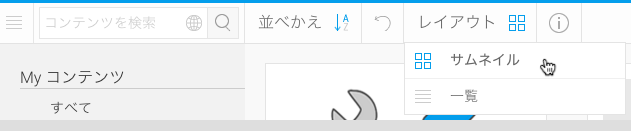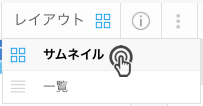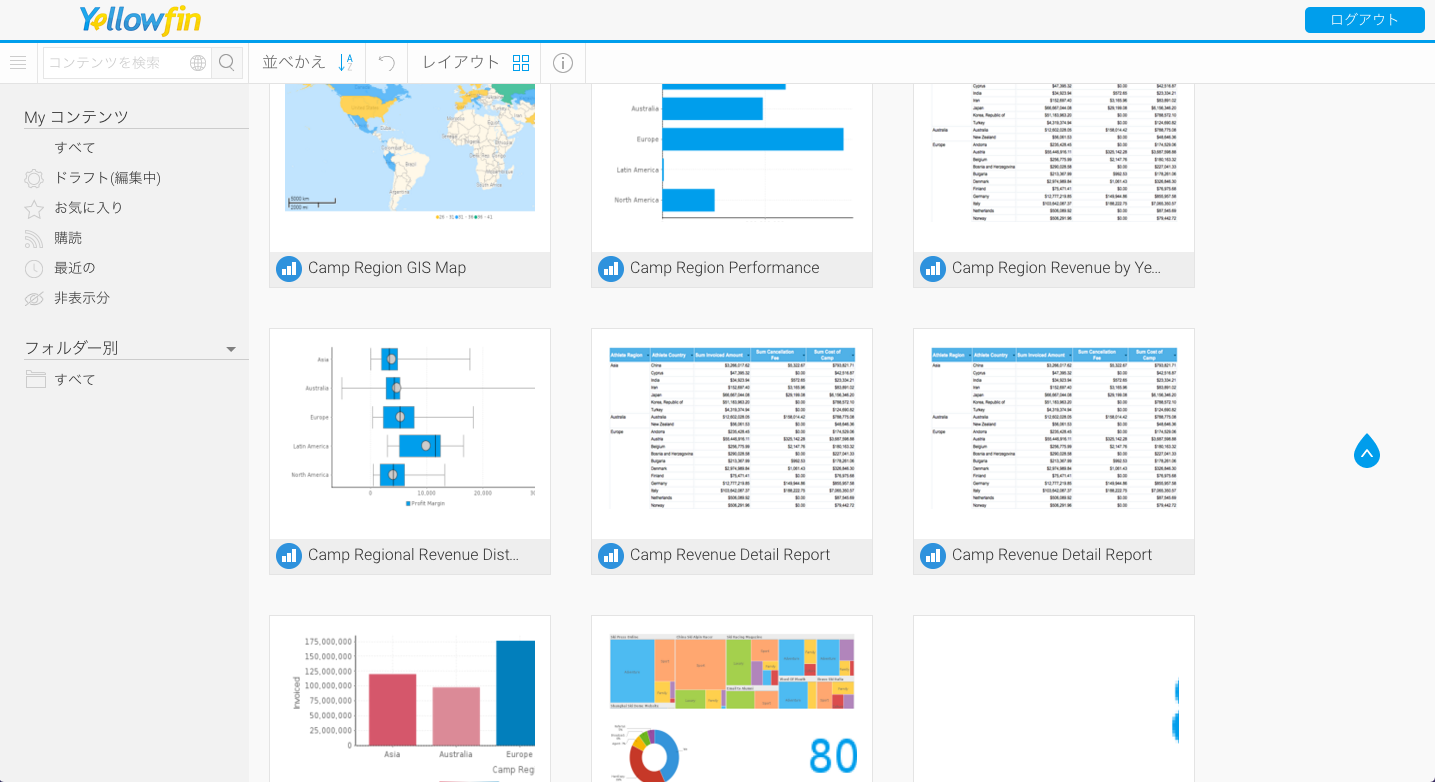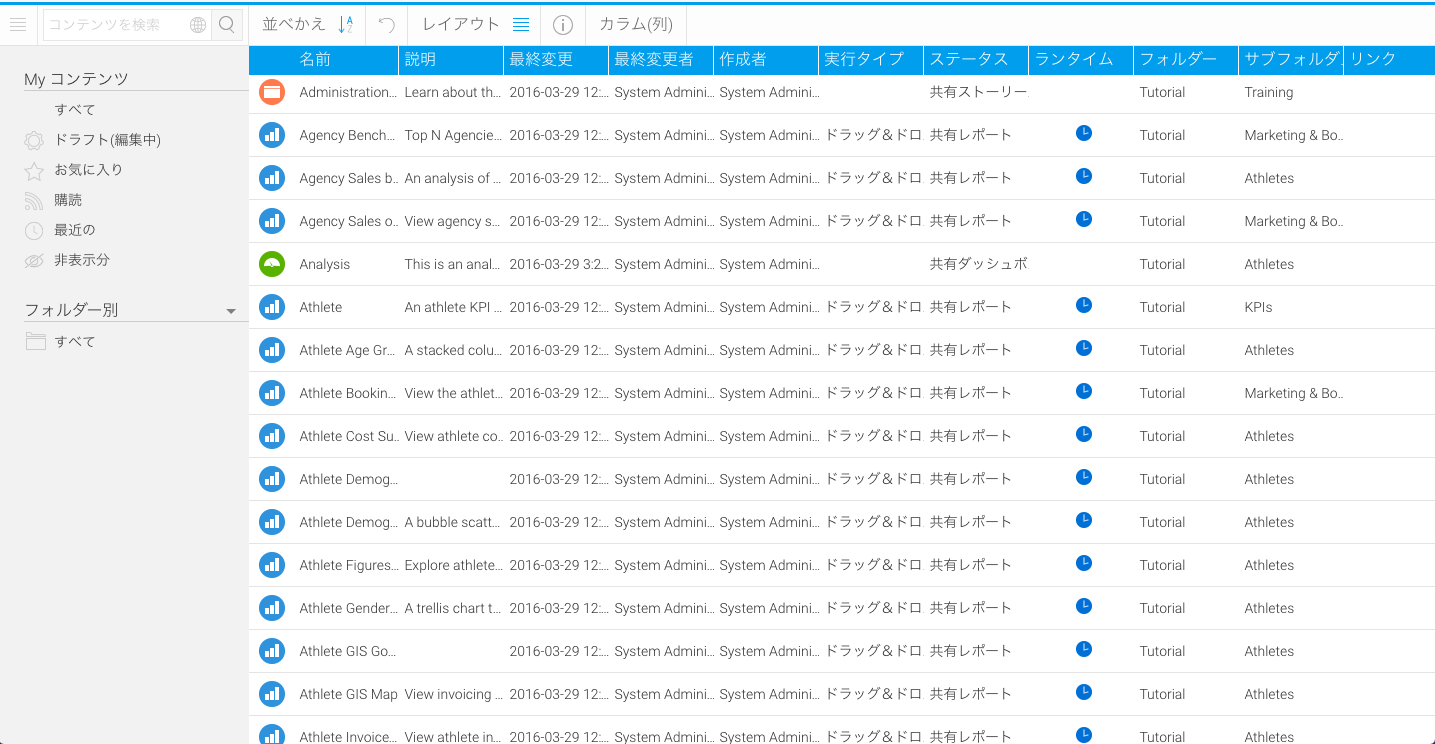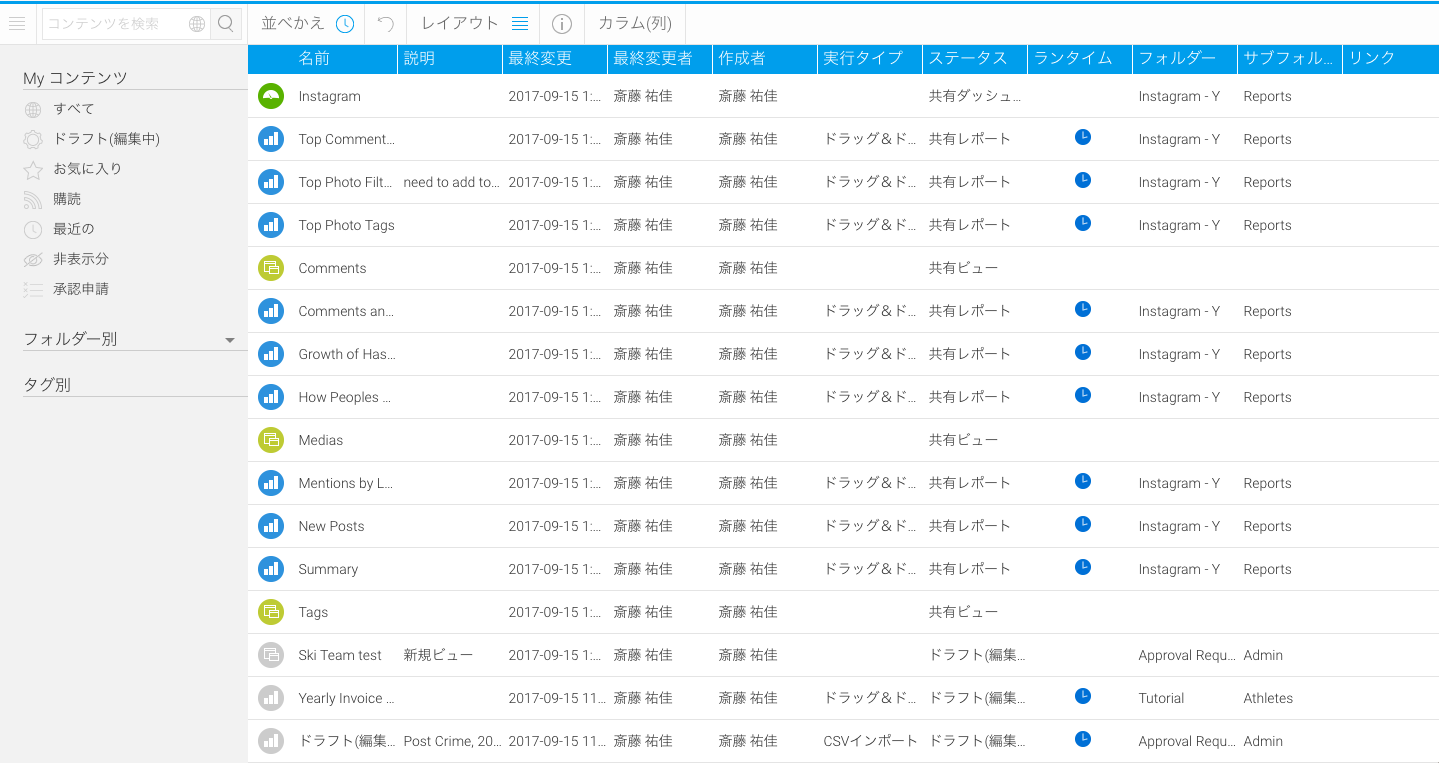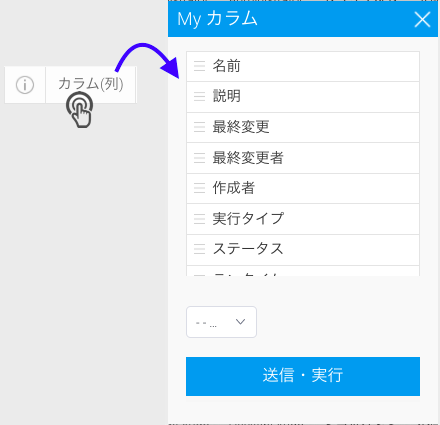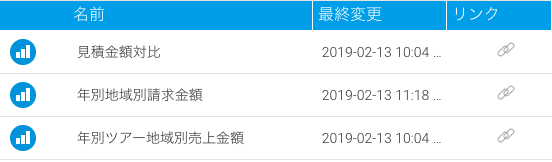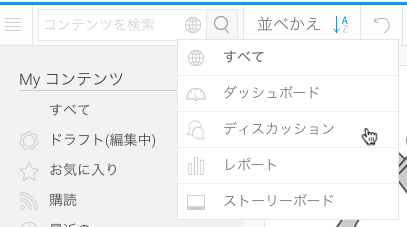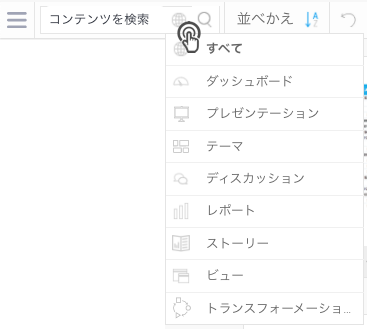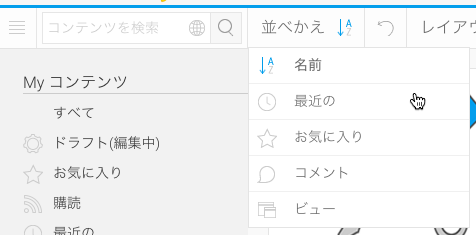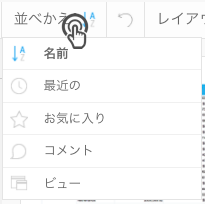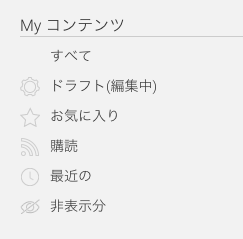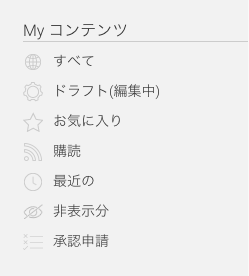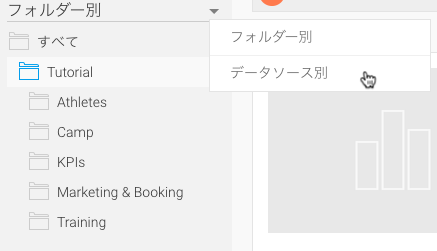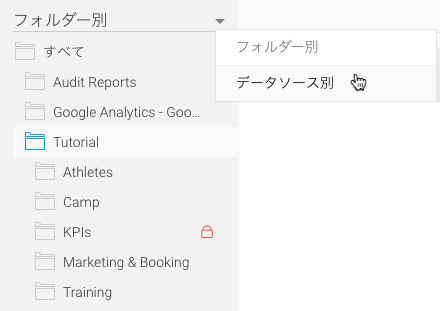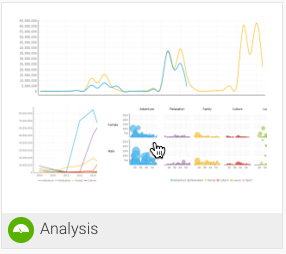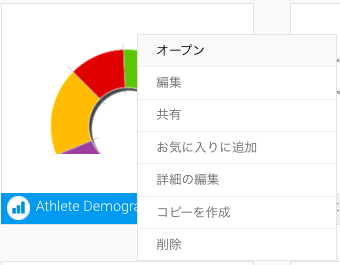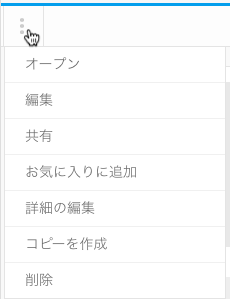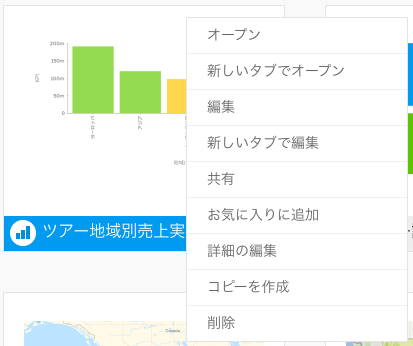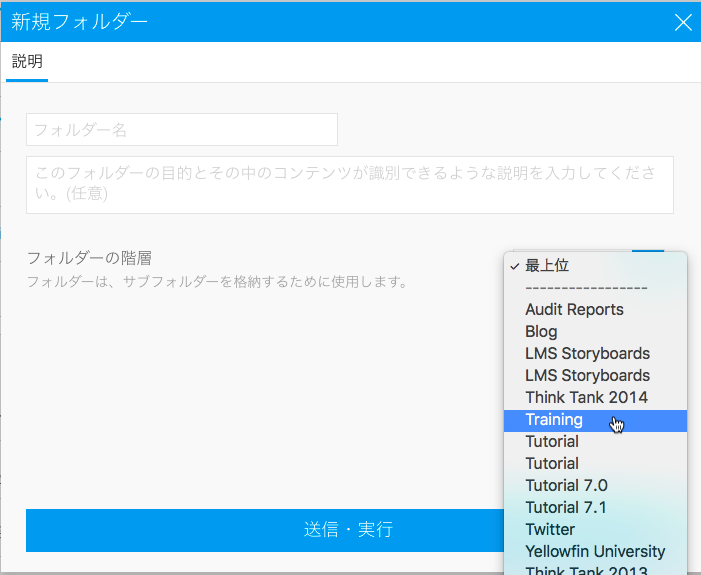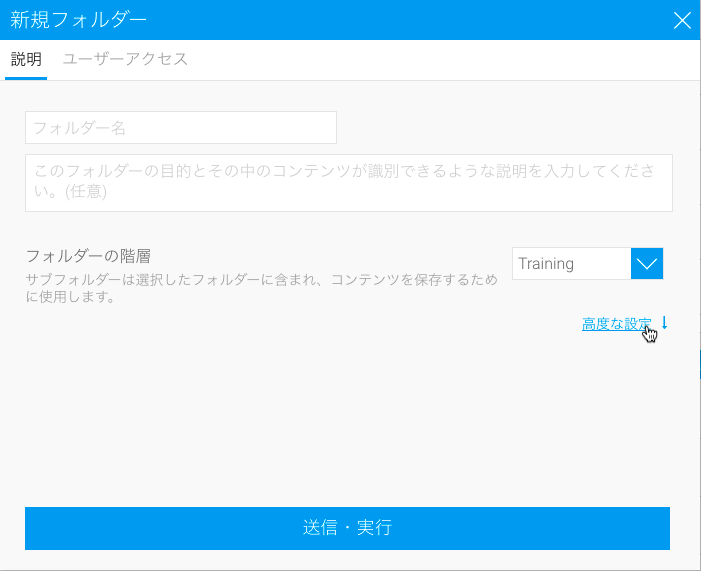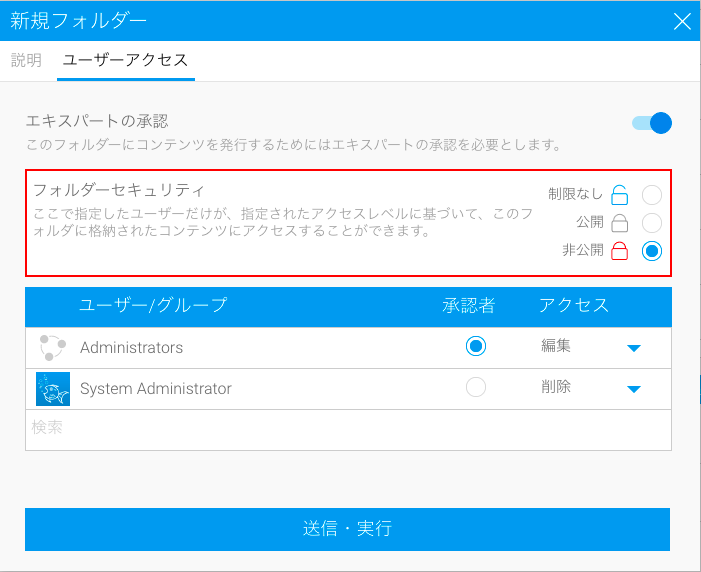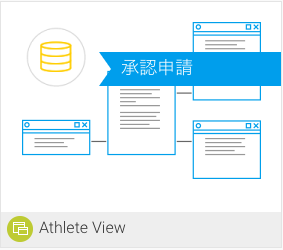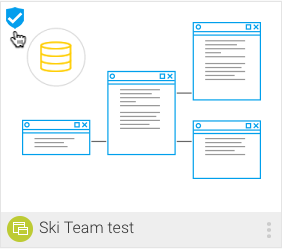Page History
...
| Table of Contents | ||
|---|---|---|
|
概要
| Styleclass | ||
|---|---|---|
| ||
閲覧ページでは、システムでアクセス可能なすべてのコンテンツを確認することができます。こちらでは、画面の中央に配置されている個別のコンテンツ(レポートやダッシュボードタブ、ストーリーボード、ディスカッションストリーム)を参照することができます。
表示
| Styleclass | ||
|---|---|---|
| ||
閲覧ページには、2種類の表示レイアウトが用意されています。それは、サムネイルと一覧形式です。これら2つのレイアウトは切り替えることができますが、他のユーザーには影響しませんので、視覚的に捉えたいユーザーはサムネイル形式を、そうでないユーザーはテキストベースの一覧形式を選択することができます。
サムネイル
サムネイルレイアウトでは、コンテンツをギャラリーのように表示して、参照することができます。各コンテンツはサムネイルを表示し、サムネイル自体は、レポートやダッシュボードタブの場合はグラフの表示結果から、ストーリーボードやディスカッションストリームの場合は割り当てられたサムネイルイメージから、まだ実行されていなかったり、イメージが割り当てられていないコンテンツの場合は一般的なサムネイルアイコンから生成されます。サムネイルレイアウトでは、コンテンツをギャラリーのように表示して、参照することができます。各コンテンツはサムネイルを表示し、サムネイル自体は、(レポートやストーリー、ダッシュボードタブの場合は)グラフの表示結果から、または(プレゼントやテーマ、ディスカッションストリームの場合は)割り当てられたサムネイルイメージから、(まだ実行されていなかったり、イメージが割り当てられていないコンテンツの場合は)一般的なサムネイルアイコンから生成されます。
一覧
一覧形式のレイアウトでは、コンテンツをテキストベースで表示して、参照することができます。各コンテンツには、関連づけられたサムネイルがありますが、これを参照するためには、アクティビティストリームパネルからコンテンツ情報を参照する必要があります。一般的に、リスト形式の表示では、一度により多くのコンテンツを確認することができるため、一括でのアクションをより簡単に実行することができます。
カラム(列)
一覧形式で表示した場合、カラムメニューを通して、ページ上に表示したい情報を選択することができます。ユーザー自身で表示するコンテンツの情報を変更することができるので、自らのアクセスしたい情報を表示することで、このページを最大限に活用することができます。
3801454パネルからコンテンツ情報を参照する必要があります。一般的に、一覧形式の表示では、一度により多くのコンテンツを確認することができるため、一括での3801454をより簡単に実行することができます。
カラム(列)
一覧形式で表示した場合、カラム(列)メニューを通して、ページ上に表示したい情報を選択することができます。ユーザー自身で表示するコンテンツの情報を変更することができるので、自らのアクセスしたい情報を表示することで、このページを最大限に活用することができます。
リンクコンテンツ
一覧形式でレポートを閲覧する場合、カラム(列)メニューからリンクオプションを選択できます。これにより、関連コンテンツやドリルスルーレポートなど、リンクするコンテンツを持つレポートにリンクアイコンを表示します。これは親レポートだけを表示するため、子レポートは表示されない点に注意してください。
検索
| Styleclass | ||
|---|---|---|
| ||
閲覧ページに配置されたコンテンツを参照する際に、様々なコンポーネントを使用することで、簡単にリストを絞り込むことができます。
コンテンツタイプ
検索ボックスにあるドロップダウンメニューを使用することで、閲覧ページで参照するコンテンツのタイプを限定することができます。
...
| コンテンツタイプ | 説明 | |
| すべて | ダッシュボードタブ、ディスカッションストリーム、レポートやストーリーボードを含む、利用可能なコンテンツタイプのすべてを表示します。 | |
| ダッシュボード | 参照するコンテンツを、利用可能なダッシュボードタブのみに限定します。 | |
| プレゼンテーション | 参照するコンテンツを、利用可能なプレゼンテーションにのみ限定します。 | |
| テーマ | 参照するコンテンツを、利用可能なプレゼントテーマにのみ限定します。 | |
| ディスカッション | 参照するコンテンツを、利用可能なディスカッションストリームのみに限定します。 | |
| レポート | 参照するコンテンツを、利用可能なレポートのみに限定します。 | |
| ストーリー | 参照するコンテンツを、利用可能なストーリーのみに限定します。 | |
| ストーリーボード | 参照するコンテンツを、利用可能なストーリーボードのみに限定します。 |
...
注意:こちらのオプションは、システム内にストーリーボードがある場合にのみ表示されます。ストーリーボードはプレゼントに置き換わったため、既存のストーリーボードを閲覧することはできますが、編集はできません。 | ||
| ビュー | 参照するコンテンツを、利用可能なビューのみに限定します。 | |
| トランスフォーメーションフロー | 参照するコンテンツを、利用可能なデータトランスフォーメーションのみに限定します。 |
並べかえ
並べかえのドロップダウンメニューは、閲覧ページ上でのコンテンツの表示順序を、定義することができます。
...
| 並べかえのタイプ | 説明 | |
| 名前 | 名前を基に、コンテンツをアルファベット順に並べかえます。 | |
| 最近の | 最後にアクセスされた日付を基に、コンテンツを、最も最近アクセスされたものから順に並べかえます。 | |
| お気に入り | お気に入りに登録されたコンテンツを、優先して最初に並べかえます。 | |
| コメント | 関連するコメント数を基に、最もコメントが多いコンテンツを優先して最初に並べかえます。 | |
| ビュー | ユーザーの実行回数を基に、最も実行回数が多いコンテンツを優先して最初に並べかえます。 |
...
Myコンテンツ
Myコンテンツは、あらかじめ定義されたコンテンツリストによって、閲覧ページで参照するアイテムを限定することができます。
...
| コンテンツリスト | 説明 | |
| すべて | 利用可能なすべてのコンテンツを表示します。検索や、コンテンツタイプ、並べかえオプションによって、表示するコンテンツを限定することができます。 | |
| ドラフト(編集中) | ドラフト(編集中)のアイテムのみを表示し、有効化されているすべてのコンテンツを非表示にすることができます。 | |
| お気に入り | お気に入りに登録されたアイテムのみを表示し、その他すべてのコンテンツを非表示にすることができます。 | |
| 購読 | 購読する設定をしたレポートのみを表示し、その他すべてのコンテンツを非表示にすることができます。 | |
| 最近の | 過去X日にアクセスしたアイテムのみを表示し、その他すべてのコンテンツを非表示にすることができます。 | |
| 非表示分 | 閲覧ページで非表示にするように登録されたアイテムのみを表示することができます。 注意:この機能を使用するためには、特別なロール権限が必要です。 |
...
| 承認申請 | 承認が要求されるコンテンツのみを表示します。 |
フォルダー別/データソース別
こちらのオプションでは、格納場所とそのデータソースにより、コンテンツ間の閲覧を切り替えることができます。
| 親タイプ | 説明 |
フォルダー | 格納されているフォルダーの構造によって、コンテンツを閲覧することができます。アクセスすることができるフォルダーのみ確認することができます。 |
| データソース | データソースごとの、コンテンツを閲覧することができます。アクセスすることができるデータソースのみ確認することができます。 |
...
新規フォルダー作成の詳細については、こちらを参照してください。
アクション
| Styleclass | ||
|---|---|---|
| ||
必要なコンテンツを配置すると、単一のアイテム、時には複数のアイテムに対しても、幅広い範囲のアクションを実行することができます。
マウスアクション
閲覧ページでは、コンテンツと対話をするために、3つの異なるマウスアクションを実行することができます。
| クリック | 説明 |
| シングルクリック | シングルクリックで、アイテムを選択することができます。「shift」または 「control/command」キーを押したままにすると、複数のアイテムを選択することができます。 |
| ダブルクリック | ダブルクリックで、閲覧ページに表示されているコンテンツを開くことができます。複数のアイテムを同時に開くことはできません。開きたいアイテム上で、ダブルクリックをしてください。 |
| 右クリック | 右クリックで、閲覧ページでコンテンツメニューを開くことができます。アクションを実行したいアイテム上で、右クリックをしてください。これは、アイテムを選択し、3つの点のアイコン からメニューを開くアクションと同じアクションです。 |
...
メニュー
1つ、もしくは複数のアイテムを選択してから、3つの点のメニューアイコンを使用して、コンテンツメニューにアクセスし、アクションを実行することができます。
| アクションコンテンツタイプ | アイテム数 | 説明 | |
| オープン | 単一 | 閲覧ページで個別のコンテンツを開くことができます。あるいは、アイテム上でダブルクリックをすることで開くこともできます。 | |
| 新しいタブでオープン | 単一 | コンテンツを新しいタブで開くことができます。 | 閲覧ページで個別のコンテンツを開くことができます。あるいは、アイテム上でダブルクリックをすることで開くこともできます。これを利用するには、マルチタブサポートを有効にしなくてはいけません。以下の注意を参照してください。 |
| 編集 | 単一 | 閲覧ページで個別のコンテンツを編集することができます。 | |
| 新しいタブで編集 | 単一 | コンテンツを新しいタブで編集することができます。 | 閲覧ページで個別のコンテンツを編集することができます。これを利用するには、マルチタブサポートを有効にしなくてはいけません。以下の注意を参照してください。 |
| 共有 | 単一 | 閲覧ページで個別のコンテンツを共有することができます。より詳細な情報は、共有を参照してください。 | |
| ダッシュボードタブに追加/ダッシュボードから外す | 単一 | 個人のダッシュボードにタブを追加したり、外したりすることができます。 | |
| お気に入りに追加/お気に入りから削除 | 単一/複数 | 個別、または複数のアイテムをお気に入りリストに追加したり、削除したりすることができます。 ダッシュボードの場合は、個人のダッシュボードにも追加したり、外したりします。 | |
| 詳細の編集 | 単一 | コンテンツの詳細を編集することができます。 | |
| コピーを作成 | 単一 | 閲覧ページで個別のコンテンツのコピーを作成することができます。 | |
| 削除 | 単一/複数 | こちらでは、選択したコンテンツをシステムから削除することができます。 |
新しいタブでオープン
マルチタブサポート設定を有効にしている場合、閲覧ページ上の任意のコンテンツのメニューをクリックすることで、コンテンツを新しいタブでオープン、または編集するオプションを使用できます。コンテンツのサムネイルを右クリックすることでも、同様のメニューを表示できます。
新規フォルダー
閲覧ページでフォルダー一覧使用時に、必要に応じて、新規フォルダーを追加することができます。以下の手順に従い、新規コンテンツフォルダーを作成します。
- 既存のフォルダーにマウスカーソルを合わせ、アイコンをクリックします。
- 「新規」をクリックします。」オプションをクリックします。
- 次に、これがフォルダーかサブフォルダーかを選択します。次に、これがフォルダーかサブフォルダ―かを選択します。
- フォルダー:サブフォルダ―のためのコンテナとして使用されるため、直接コンテンツを保存することはできません。「サブフォルダーのためのコンテナとして使用されるため、直接コンテンツを保存することはできません。「フォルダーの階層」を「最上位」のままにします(これはデフォルト設定です)。
- サブフォルダ―:コンテンツのためのコンテナとして使用されるため、セキュリティやコンテンツに関連した設定を適用することができます。こちらの「サブフォルダ―サブフォルダー:コンテンツのためのコンテナとして使用されるため、セキュリティやコンテンツに関連した設定を適用することができます。こちらの「サブフォルダー」を格納する「親フォルダー」を選択します。
- 「高度な設定」を定義することができます。
フォルダー:フォルダーで利用可能なオプションはひとつだけです。
並び順- アルファベット順ではなく、並び順を指定したい場合は、こちらで値を定義します。0は標準の並びかえになります。
サブフォルダ―サブフォルダー:サブフォルダ―では、様々なオプションを利用することができます。サブフォルダーでは、様々なオプションを利用することができます。
並び順- アルファベット順ではなく、並び順を指定したい場合は、こちらで値を定義します。0は標準の並びかえになります。
ドラフト(編集中)コンテンツデフォルトフォルダー- コンテンツが最初に保存されるまで、すべてのドラフト(編集中)コンテンツを、こちらのフォルダーに格納するか定義します。このフォルダーは、システム全体でひとつだけ作成することができます。
- デフォルトビューフォルダー:自動的に作成されたビューを保存するためにこのフォルダーを使用するかを定義します。デフォルトビューフォルダーとして指定できるフォルダーは、システム内にひとつだけです。
- バージョン履歴:コンテンツの結果セットの履歴をこのフォルダーに保存するか(その場合、以下の設定も定義します)、現在のバージョンのみを保存するかを定義します。
最大サイズ - こちらのフォルダーのコンテンツが、キャッシュをするために利用可能な容量を、KB単位で定義します。
最大バージョン - 履歴として残せる1レポートあたりの結果セットの数を定義します。
最大期間 - 結果セットの履歴を残す期間を定義します。
- 最後に、サブフォルダ―であれば、「最後に、サブフォルダーであれば、「ユーザーアクセス」設定を定義します。それ以外は、最後の手順に進みます。
- エキスパートの承認 - このフォルダーにコンテンツを発行するために、エキスパートの承認が必要か定義します。
- フォルダーセキュリティ:
- 制限なし - こちらのオプションは、ログインをせずにフォルダー内のコンテンツにアクセスするために使用され、マルチキャストライセンスとゲストログインを組み合わせて使用します。ログインユーザーの共有フォルダ―と同じように動作します。こちらのオプションは、ログインをせずにフォルダー内のコンテンツにアクセスするために使用され、マルチキャストライセンスとゲストログインを組み合わせて使用します。ログインユーザーの共有フォルダーと同じように動作します。
- 公開- レポート、ダッシュボード、ストーリーボードにアクセス権を持つすべてのユーザーが、こちらのフォルダーに格納されたコンテンツを参照することができます。
- 非公開- 指定されたユーザーのみが、指定されたアクセスレベルに基づき、こちらのフォルダー内に格納されたコンテンツを参照することができます。
- 「送信・実行」をクリックして、フォルダーを作成します。
コンテンツの承認
| Styleclass | ||
|---|---|---|
| ||
| ページトップ |
ビューやストーリーのように、承認を要求されるコンテンツは、閲覧ページ上で「承認申請」タグとともに表示されます。
承認されたコンテンツは、それを示すために承認アイコンが表示されます。
ビューの承認プロセスについて、より詳細な情報は、こちらを参照してください。
アクティビティストリーム
| Styleclass | ||
|---|---|---|
| ||
| ページトップ |
単一のコンテンツを選択した際に、インフォーメーションアイコンをクリックすると、アクティビティストリームを開くことができ、イベントアクティビティやコメントなど、コンテンツに関連する様々な情報を確認することができます。
より詳細な情報は、アクティビティストリームを参照してください。
...
| horizontalrule |
|---|
| Styleclass | ||
|---|---|---|
| ||
| ページトップ |