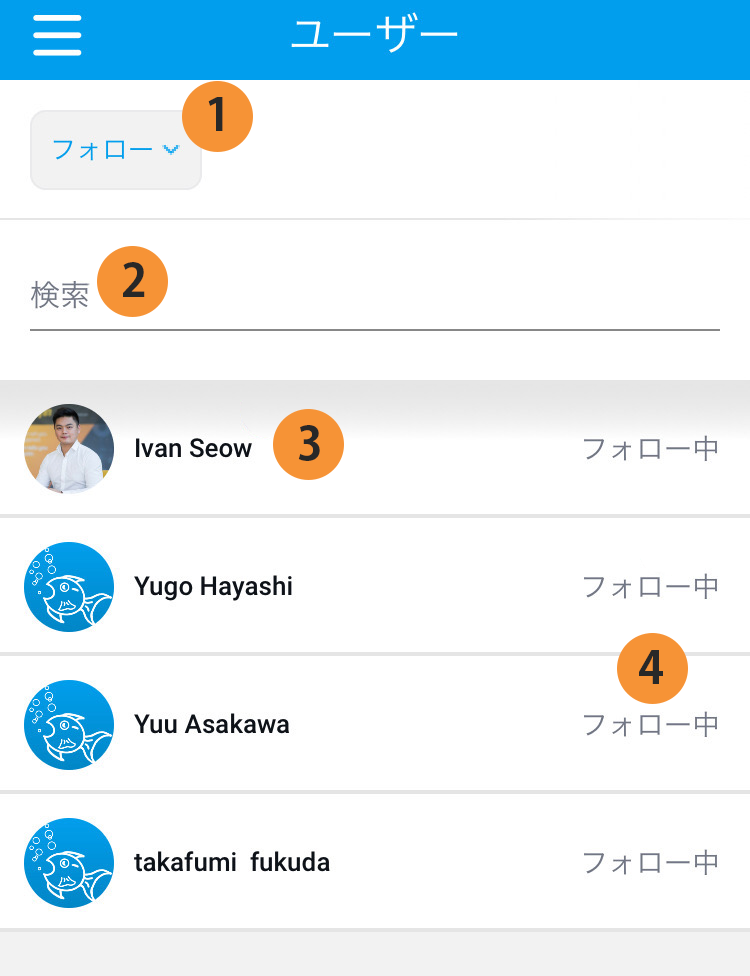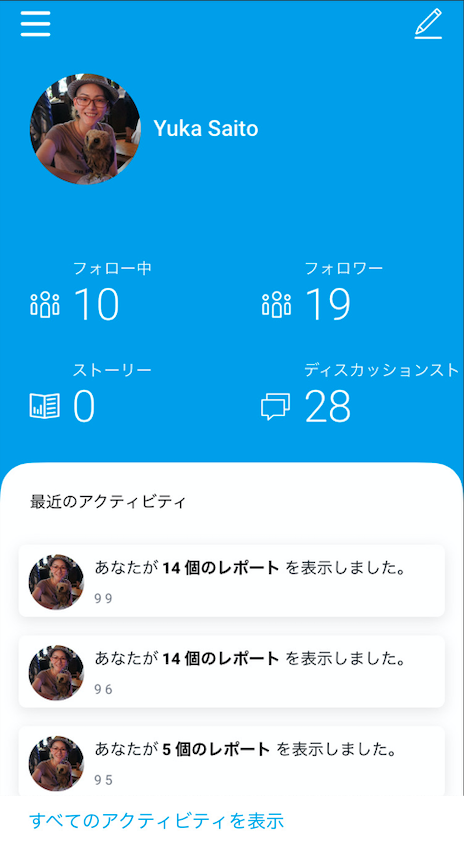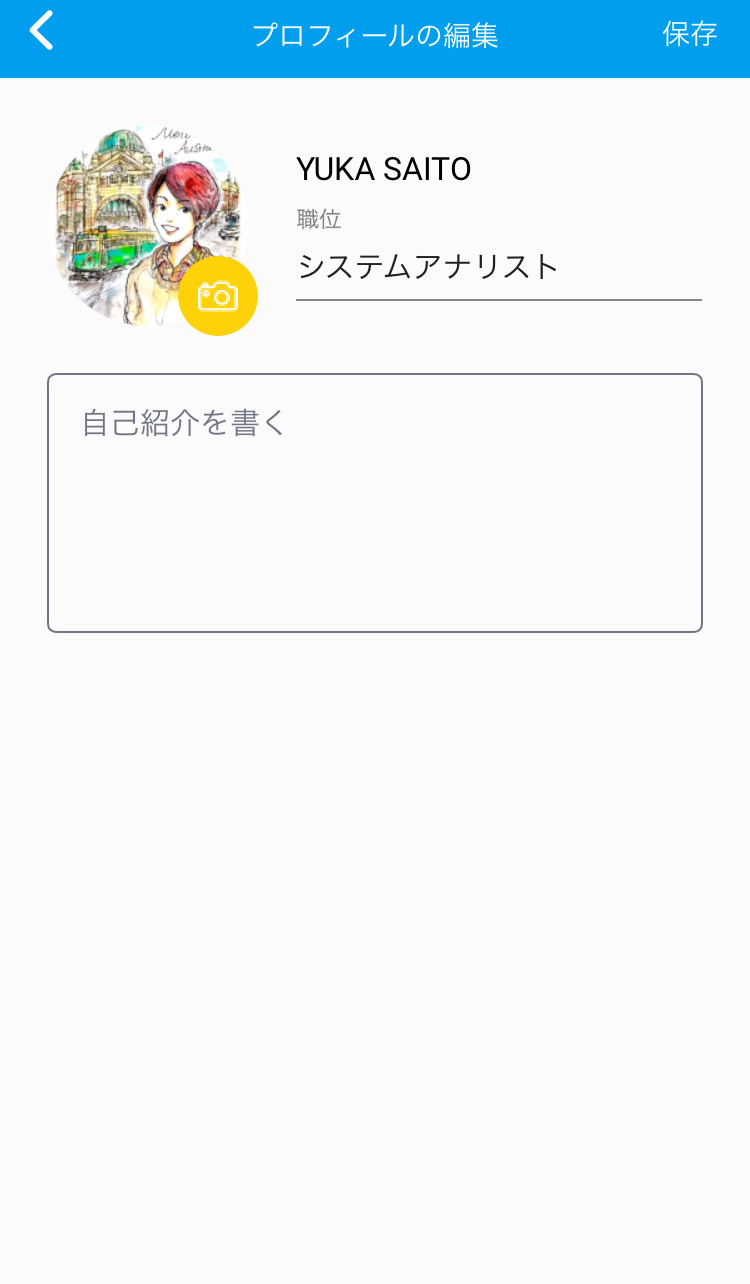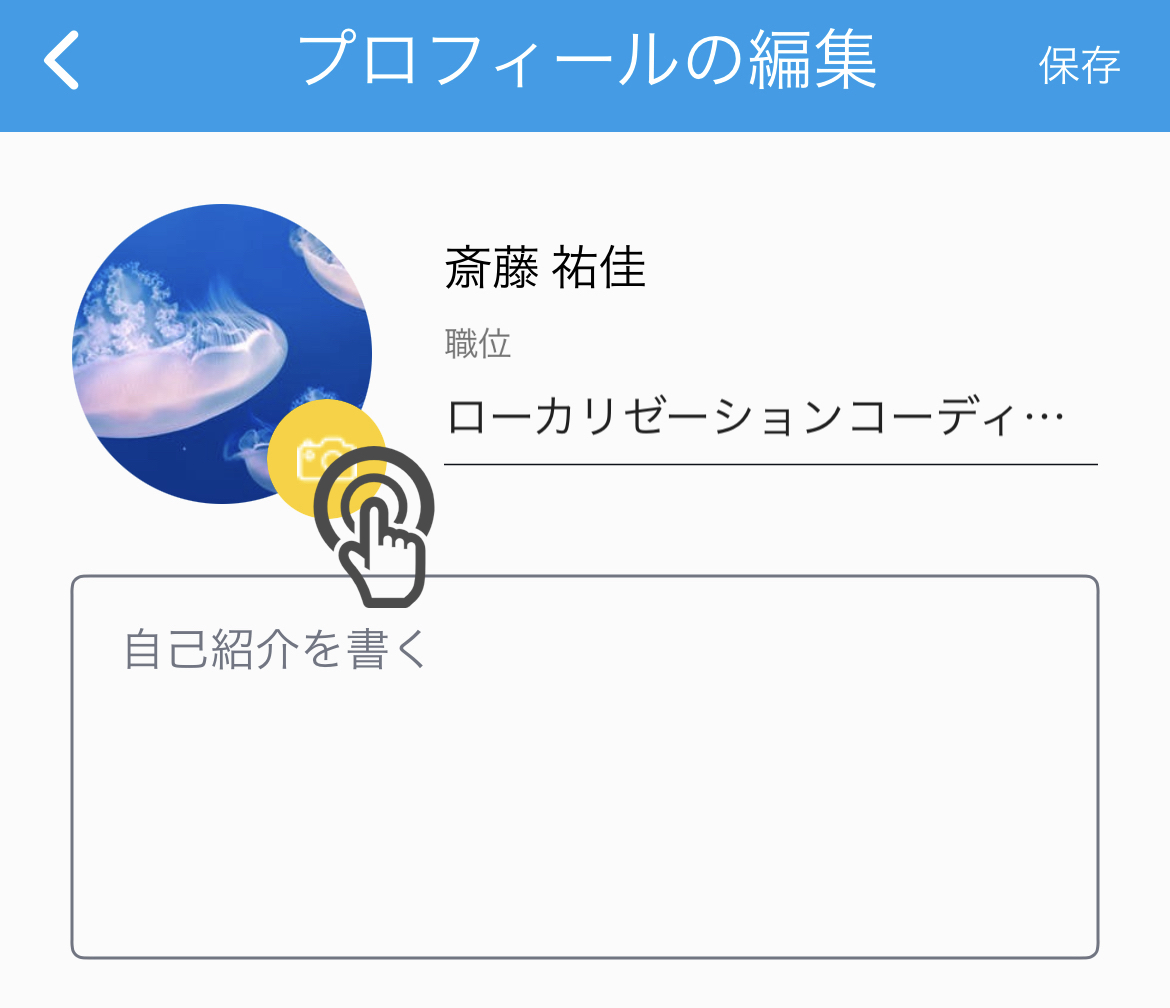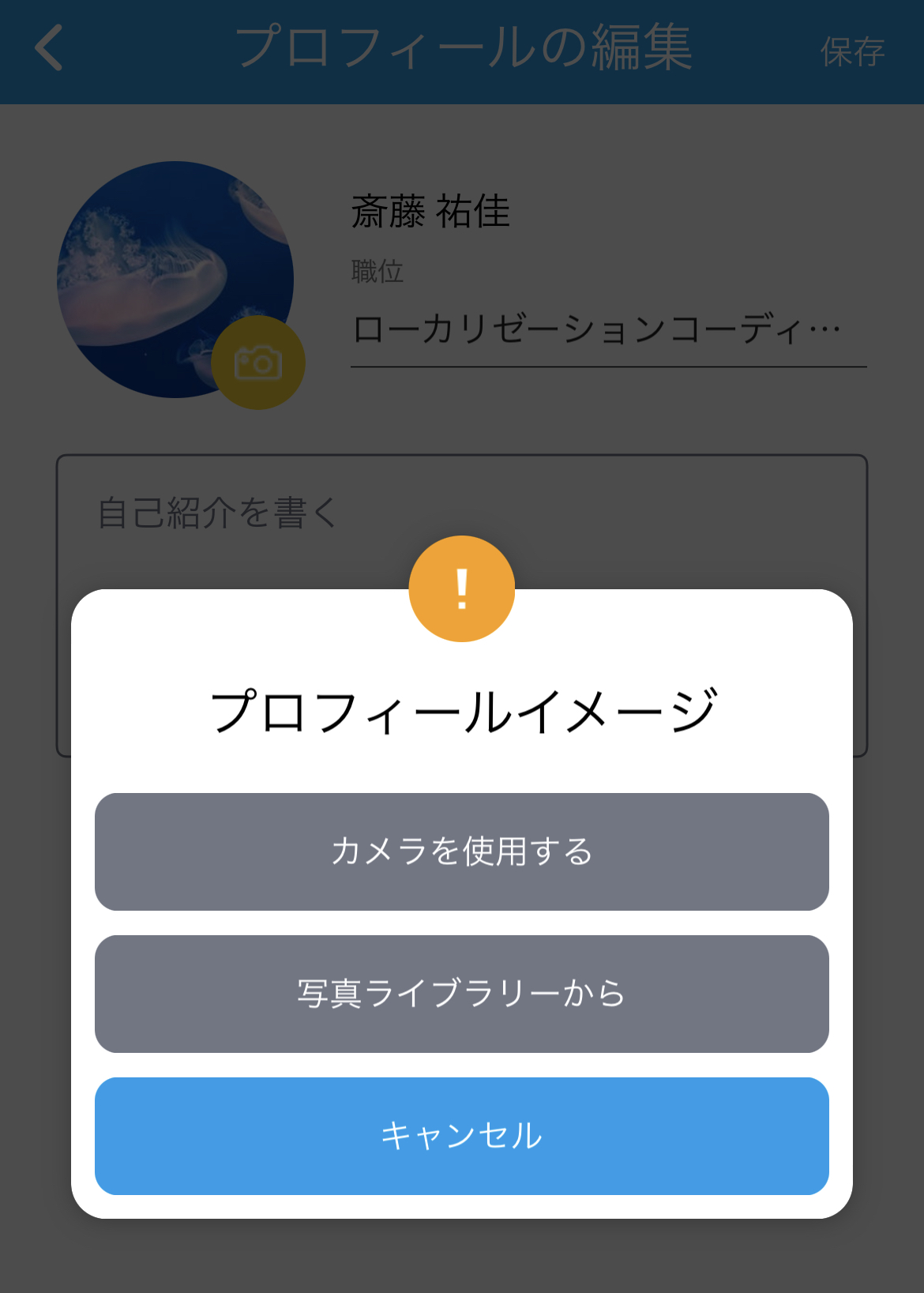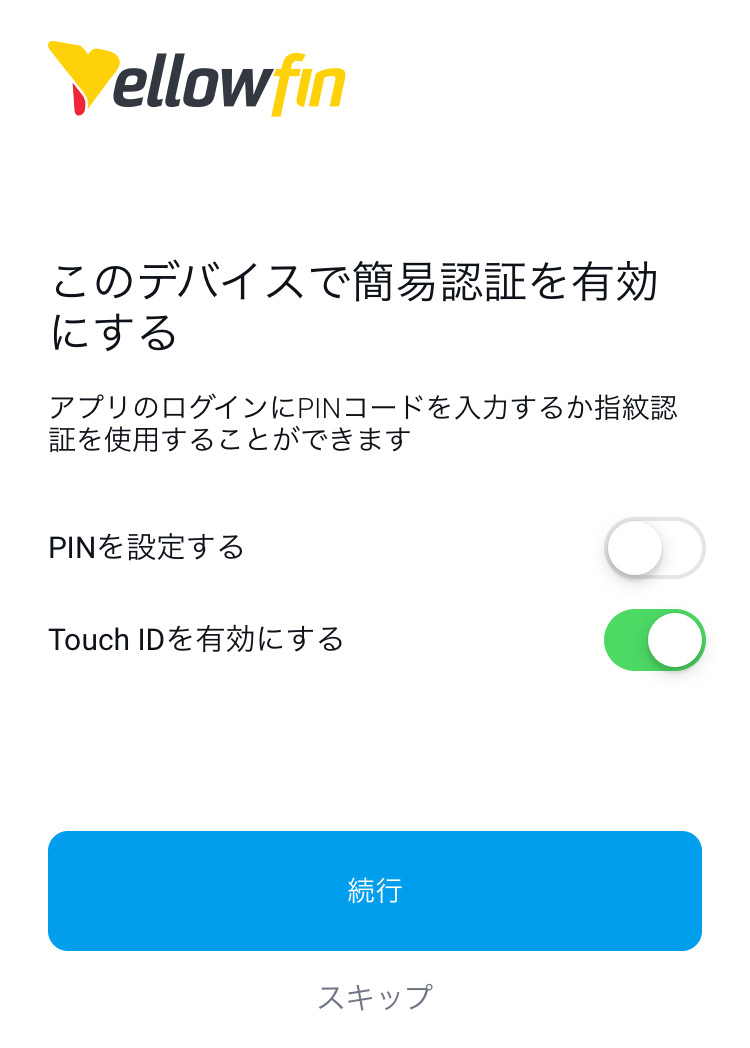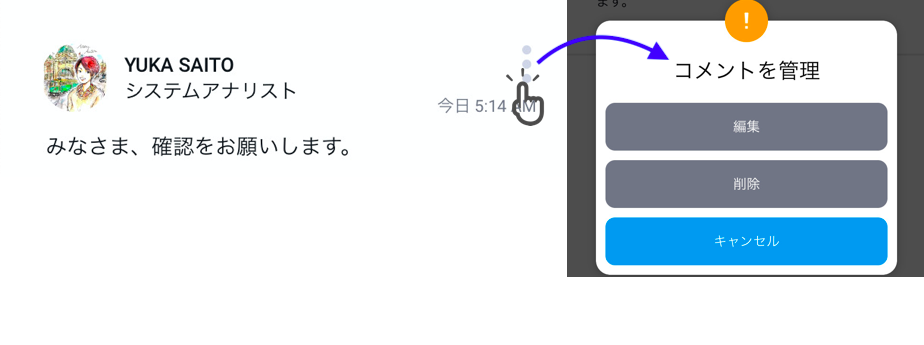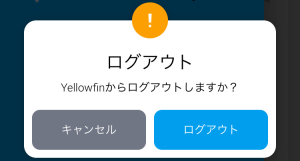Page History
...
| Table of Contents | ||
|---|---|---|
|
こちらの項目では、Yellowfin モバイルアプリで使用できる、その他の機能について紹介します。 モバイルアプリで使用できるその他の機能について紹介します。
ユーザー
こちらの項目では、システム内の他のユーザーを検索し、つながることができます。メニューで「ユーザー」をタップして、ユーザー一覧を表示します。以下の方法を使用して、ユーザー一覧にフィルターを適用したり、対話することができます。
...
...
| 数字 |
...
| 機能 |
...
| 説明 |
...
1 |
...
| フィルターボタン |
...
フィルターをタップすると、一覧に表示するユーザーを変更できます。 |
...
フォロー:フォロー中のユーザー すべてのユーザー:Yellowfin インスタンス内にいるすべてのユーザー | ||
2 | 検索 | バーをタップしてユーザー名を入力することで、特定のユーザーを検索します。 |
3 | ユーザー一覧 | ユーザー名をタップして、そのユーザーのプロフィールを閲覧します。 |
4 | フォローボタン |
...
1
...
フィルターを適用することで、フォロー中のユーザーのみ、またはすべてのユーザーを一覧に表示します。
...
2
...
3
...
ユーザー名をタップして、ユーザープロフィールを閲覧します。
...
「フォロー」をタップすることで、ユーザーをフォローし、「フォロー中」をタップすることで、ユーザーのフォローを止めます。フォロー中のユーザーのアクティビティは、タイムラインに通知されます。 |
...
...
ユーザープロフィール
ユーザープロフィールには、ログインユーザーの詳細情報が表示されます。ユーザープロフィールには、ログインユーザーの詳細が表示され、これを編集することができます。プロフィールには、以下の情報が表示されます。
...
...
| 機能 |
|---|
...
| 説明 |
|---|
...
| ユーザー詳細 |
...
| ユーザー名、役職、自己紹介、プロフィール写真を表示します。 |
...
| フォロー中 |
...
| フォロー中のユーザー数を表示します。数字をタップすることで、フォロー中のすべてのユーザーを確認できます。 |
...
| フォロワー |
...
| フォローされているユーザー数を表示します。誰にフォローされているのかを確認するには、数字をタップします。 |
...
| ストーリー |
...
| ログインユーザーが作成した公開済みストーリー数を表示します。 |
...
| ディスカッションストリーム |
...
| 参加しているディスカッションストリーム数を表示します。 |
...
| 最近のアクティビティ |
...
| ログインユーザーに関連する最近のイベントを表示します。画面下部の「すべてのアクティビティを表示 |
...
プロフィール情報の編集
上部右隅にある編集アイコンをタップして、プロフィール写真や役職、自己紹介など、プロフィール詳細を更新します。アイコンをタップすることで、以下の画面が表示されます。
プロフィール写真の追加
...
| 」リンクをタップすると、自分のタイムラインが表示されます。 |
...
ユーザープロフィールの編集
1. 画面上部右隅にある編集アイコンをタップして、プロフィール写真や役職、自己紹介など、プロフィール詳細を更新します。
アイコンをタップすると、プロフィールの編集画面が表示されます。
2. 「職位」をタップして、役職名を入力します。
3. 「自己紹介を書く」をタップして、自分の自己紹介を入力します。
4. 「保存」ボタンをタップすると変更内容が保存され、自分のプロフィール画面に戻ります。
プロフィール写真の追加または変更
1. プロフィール写真を追加、または変更するには、写真上のカメラアイコンをタップします。
2. 「カメラ」をタップすると、端末のカメラで写真撮影をし、それをプロフィール画像として使用することができます。
また、「写真ライブラリーから」をタップして、端末のフォトライブラリーから写真を選択することもできます。
4. 写真の変更、追加を行わずに終了する場合は、「キャンセル」をタップします。
5. 画面上部右隅にある「保存」をタップし、プロフィールの変更を保存します。
...
詳細の更新
役職をタップして、更新します。同様に、自己紹介項目をタップして、詳細を入力します。更新が完了したら、「保存」をタップして、更新内容を保存します。
...
...
アプリの設定
「設定」項目では、アプリアクセス時の簡易認証に、異なる方法を設定することができます。すべてのモバイルで生体認証をサポートしているわけではないため、表示される選択肢は、ご利用のモバイルに応じて異なります。」項目では、アプリアクセス時に利用できる以下の簡易認証オプションを設定できます。
メニューで「設定」をタップし、簡易認証設定画面を表示します。
認証方法には、以下の選択肢を利用できます。
- PINを設定する:こちらのトグルを有効にして、モバイルアプリへのアクセス時に使用する4桁のコードを設定します。コードを入力したら、これを保存します。
- Touch ID(指紋認証)を有効にする:指紋を使用してアプリへアクセスします。これは、ご利用のモバイルが指紋認証機能に対応している場合にのみ、使用することができます。こちらの選択肢を使用する前に、モバイル本体に指紋を登録してください。
- Face ID (顔認証)を有効にする:顔認証を使用してアプリへアクセスします。これは、ご利用のモバイルが顔認証機能に対応している場合にのみ使用することができ、設定前にはモバイル本体にFace IDを登録してください。
利用するアクセス方法を選択したら、「続行」ボタンをタップしてこれを保存し、アプリの使用を続けます。
コンテンツへのコメント追加
アプリ内のコンテンツでコラボレーションをする方法のひとつが、コメントの追加です。コンテンツの下部にあるコメントアイコンをタップすることで、コメント項目へ移動し、他のユーザーが追加したコメントも閲覧することができます。
...
オプション | 説明 |
| PINを設定する | こちらのトグルを有効にして、モバイルアプリへのアクセス時に使用する4桁のコードを設定します。 |
| Touch ID (指紋認証) を有効にする | 指紋を使用してアプリへアクセスします。これは、ご利用の端末が指紋認証機能に対応している場合にのみ使用することができます。こちらのオプションを使用する前に、端末本体に指紋を登録してください。 |
| Face ID (顔認証) を有効にする | 顔認証を使用してアプリへアクセスします。これは、ご利用の端末が顔認証機能に対応している場合にのみ使用することができ、設定前には端末本体にFace IDを登録してください。 |
| Tip |
|---|
すべての端末で生体認証をサポートしているわけではないため、表示されるオプションはご利用のモバイルに応じて異なります。 |
簡易認証の設定
- 画面左上隅にあるハンバーガーをタップして、メニューを表示します。
- メニュー下部にある設定をタップし、簡易認証オプションを表示します。
- 利用するオプションを選択したら、続行をタップして保存します。
...
コンテンツへのコメント追加
ストーリーやシグナル、レポートページでコメントバブルをタップすることで、コンテンツにコメントを追加することができます。
コンテンツにコメントを追加するには、以下の手順に従います。
- 画面左上隅にあるハンバーガーをタップして、メニューを表示します。
- ストーリー、シグナル、レポートのいずれかをタップすることで、利用可能なコンテンツの一覧を表示します。
- タイルをタップして、コメントを追加するストーリー、シグナル、レポートを開きます。
- コメントバブルをタップして、公開済みのコメントを閲覧したり、自身のコメントを記載します。
- コメントを追加するには、画面下部にあるコメント入力欄をタップします。
- 新しく表示されるページで、コメントを入力します。
- @を使用して、他のユーザーをタグ付けすることができます。
- 以下のオプションを追加することもできます。
- リンク:リンクアイコンをタップして、リンクまたはURLを追加します。アイコンをタップすることで新しいページが表示され、リンクを入力することができます。
- 写真、またはビデオ:カメラアイコンをタップして、写真の撮影、またはビデオの録画を行い、コメントに追加します。または、イメージアイコンをタップして、既存の写真、またはビデオから追加することもできます。
- リンクアイコンをタップすることで、リンクまたはURLを追加します。カメラアイコンをタップすることで、写真の撮影、またはビデオの録画を行います。または、イメージアイコンをタップすることで、既存の写真、またはビデオから追加することもできます。
ひとつのコメントに追加できる添付はひとつのみです。 - コメントの入力が完了したら、画面上部右隅のアイコンをタップして、これを追加します。コメントの入力が完了したら、上部右隅のアイコンをタップして、これを追加します。
入力したコメントが表示されます。
コメントの管理
...
コメントの管理
追加したコメントを編集または削除したり、(適切な権限が付与されていれば) 他のユーザーのコメントも含めてこれを実行することができます。
- 画面左上隅にあるハンバーガーをタップして、メニューを表示します。
- コメントが追加されたコンテンツへ移動します。
- コメントバブルをタップして、公開されたコメントを表示します。
- コメント上のオプションメニューボタンをタップします。
コメントの管理メニューが表示されます。
...
...
アプリからのログアウト
アプリからログアウトするには、以下の手順に従います。
...
- 画面左上隅にあるハンバーガーをタップして、メニューを表示します。
...
- 画面下部にあるログアウト
...
- をタップします。
...
確認メッセージが表示されます。- ログアウトをタップします。
ログイン画面が表示され、アプリからのログアウトが完了します。
| horizontalrule |
|---|
| Styleclass | ||
|---|---|---|
| ||