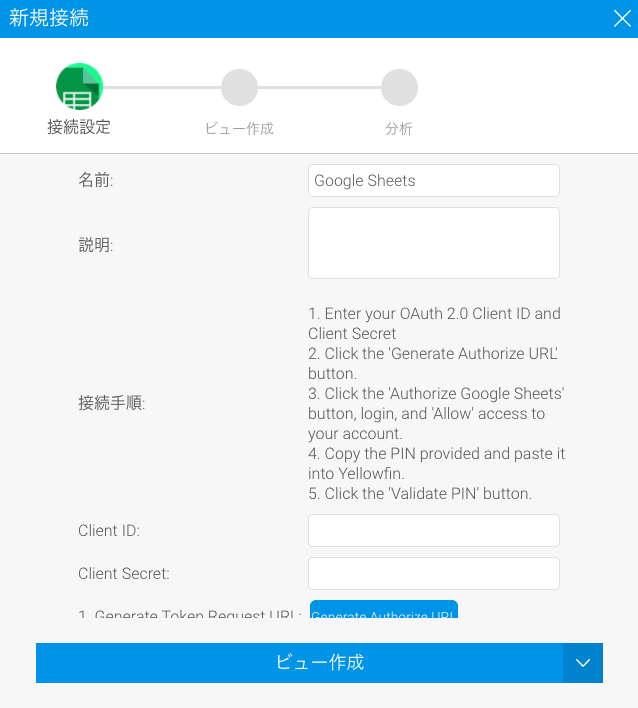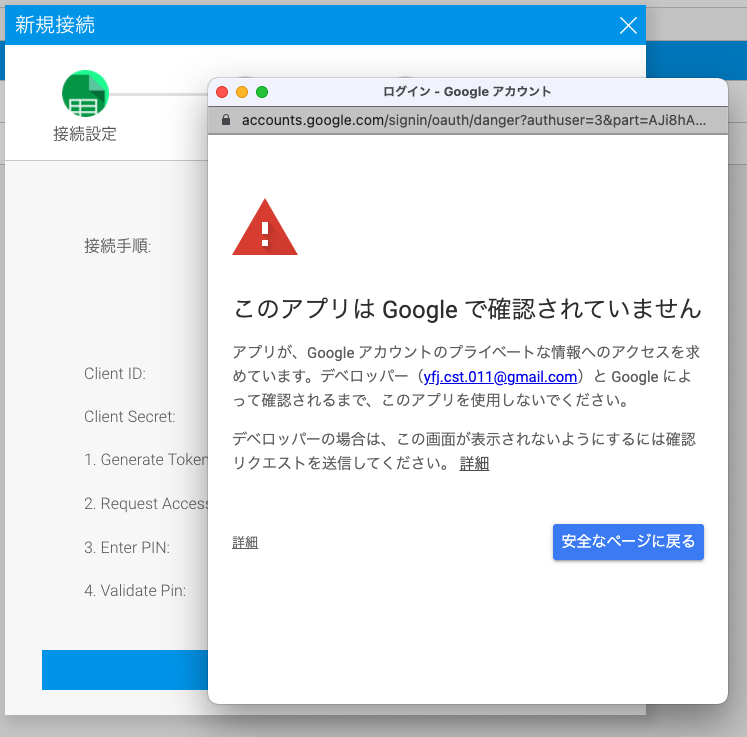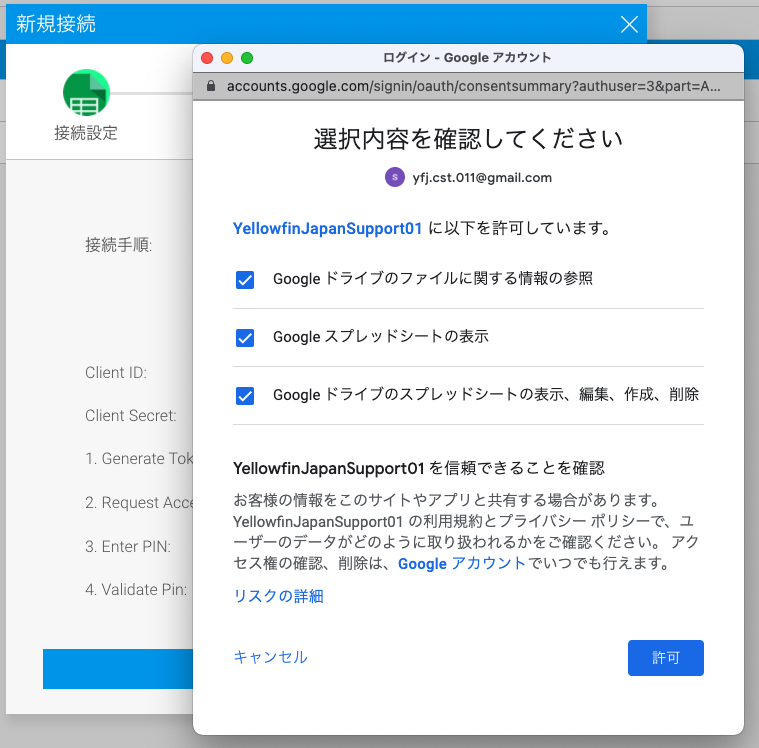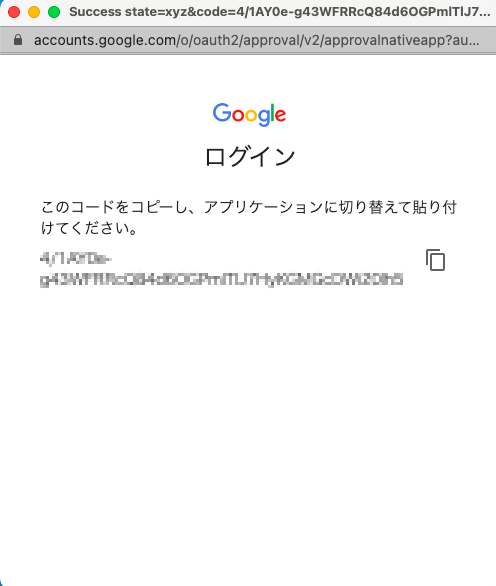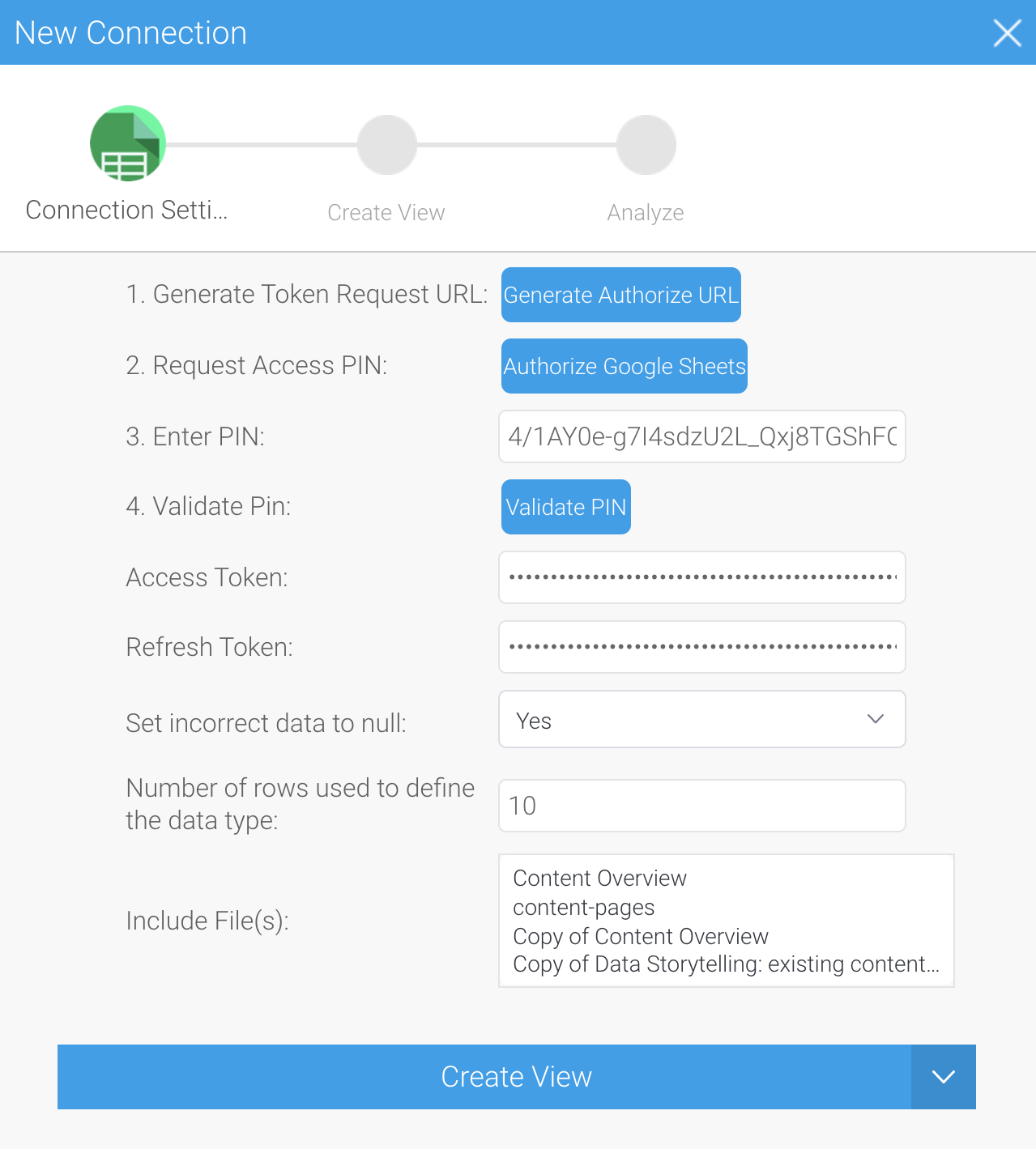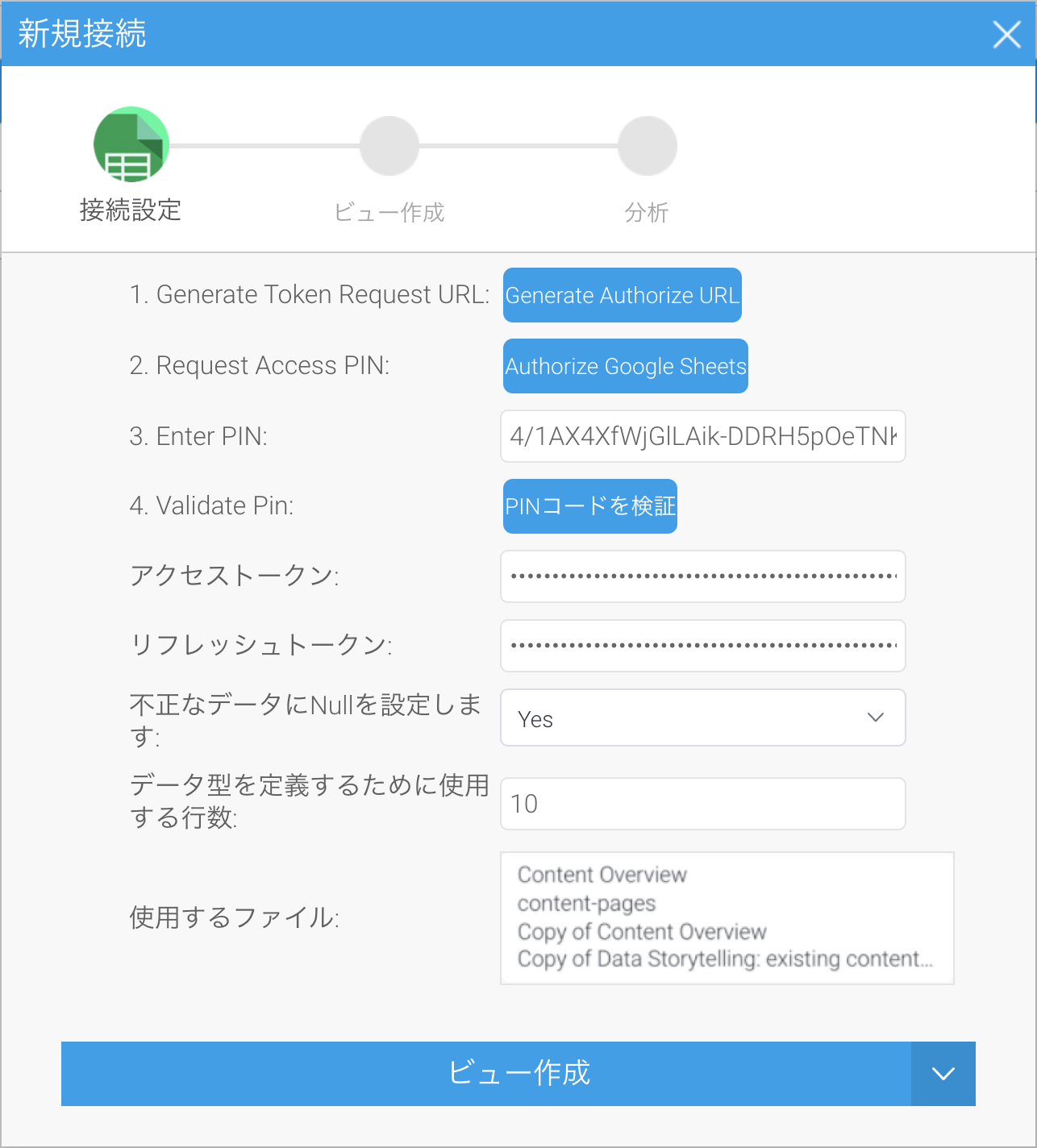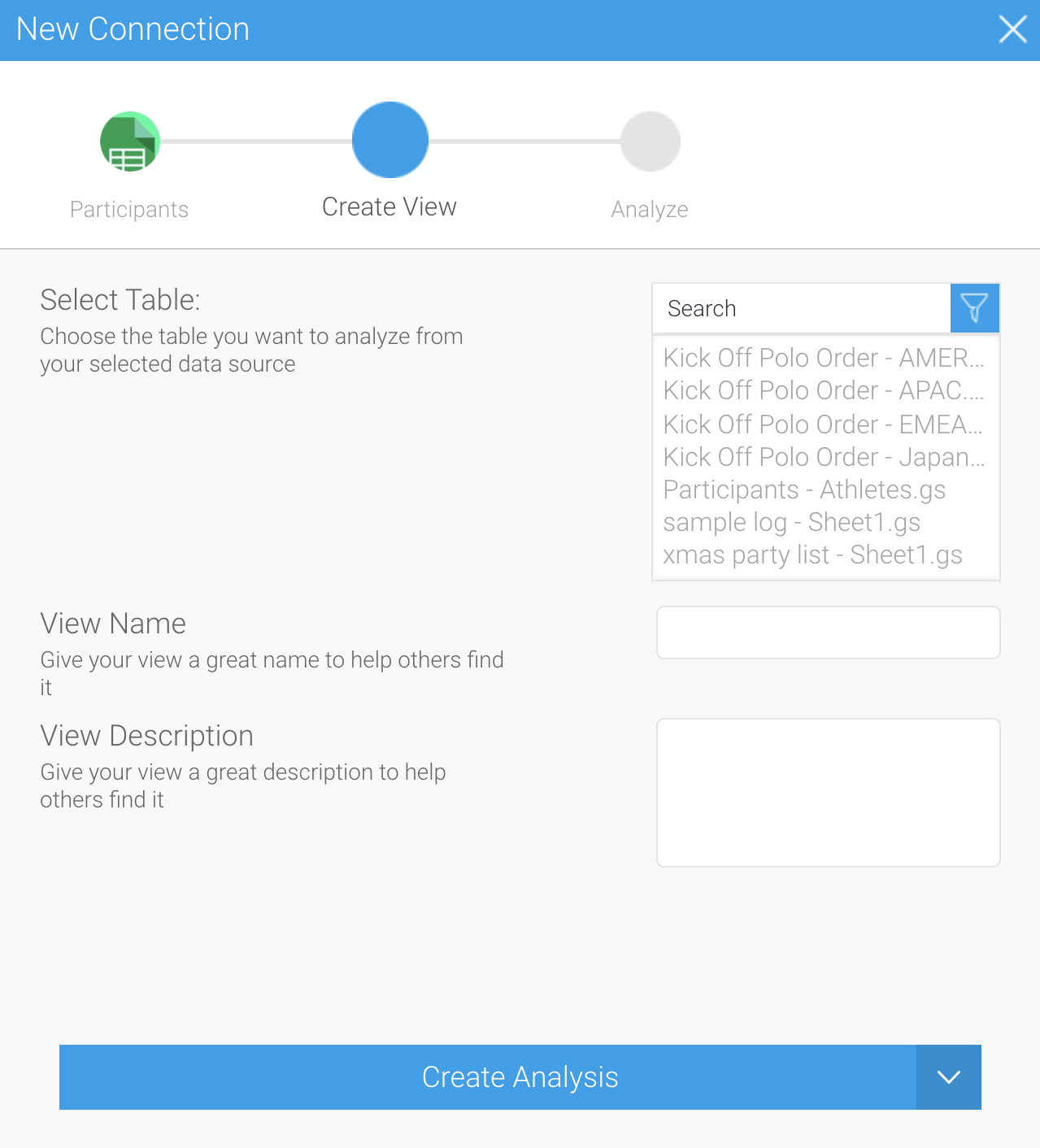Page History
...
| 項目名 | 説明 |
| 不正なデータにNullを設定します | Yes - 定義されたデータタイプと一貫性のないデータはnullとして表示されます。 No - Yellowfinはデータを表示します。 |
| データ型を定義するために使用する行数 | カラム (列) のデータ型を定義するためにスキャンするYellowfinのロウ (行) 数を設定します。Yellowfinはこれを大多数のレコードに基づき判断します (例えば、6つのメトリック (数値) および4つのディメンション (次元) がある場合、Yellowfinはデータ型をメトリック (数値) として定義します)。デフォルトでは、10に設定されています。 |
| 含まれるファイル使用するファイル | Yellowfinで使用するGoogle Sheets ファイルを選択します。Google Sheets タブソースからビューを作成するには、この項目で選択しなくてはいけません。この選択は、管理データソースを使用して、いつでも編集できます。以前のGoogle Sheets コネクターからアップグレードする場合は、使用していたファイルを選択します。 このデータソースまたはデータソースが接続するドライブからGoogle Sheetsを削除すると、そのGoogle Sheetsに関連づけられているすべてのレポートおよびビューのデータが完全に表示されなくなります。Yellowfinは、定期的に選択されたGoogle Sheetsに対する更新を確認し、それに応じてYellowfin内の関連するデータを更新します。 接続可能なGoogle Sheetsの最大数は、Googleがユーザーアカウントに割り当てる毎分のリクエスト数で、デフォルトでは40になっています。これは、Googleに申請をすることで増やすことができます。または、追加のコネクターを作成することもできますが、多数のファイルをポーリングする場合のオーバーヘッドに注意してください。 |
- コネクターの名前と説明を入力します。
- Google API コンソールの関連する項目からクライアント IDおよびクライアント シークレットを入力します。
- Generate Authorize URLボタンをクリックします。
- Authorize Google Sheetsボタンをクリックします。
- (クライアント IDおよびクライアント シークレット作成に使用した)Google アカウントを選択します。
- 認証の警告メッセージが表示される場合があります。
注意:この警告画面を解消するには、レビューのためにGoogleへデータ使用率およびサーバホストを送信します。 - 上記のメッセージが表示された場合は、詳細リンクをクリックし、以下の画面の許可ボタンを含む、その他の確認リンクをクリックして、アプリケーションへ移動します。
Googleはコードを表示します。 - 認証が失敗する場合は、Yellowfin セッションがタイムアウトしている可能性があるため、再度ログインをして接続を作成し直さなくてはいけません (2回目はより素早く実行できます)。
- コードをコピーして、Yellowfinに戻ります。
- Enter PIN項目に、コピーしたコードを貼り付けます。
- PINコードを検証ボタンをクリックします。
- ダイアログボックスの他の項目に入力された値を確認します。
デフォルト値が要件に合っているかを確認し、必要に応じて調整します (より詳細な情報は、前述の表を参照してください)。
含まれるファイル使用するファイル項目には、Google ドライブ内で利用可能なファイルの一覧が表示されるので、マウス、またはCtrl (Windows端末の場合)、Command (Mac端末の場合)キーを使用して、複数のファイルを選択します。
ビュー作成ボタンをクリックします。
Yellowfinは、選択した内容をデータソースに処理し、単一テーブルビューを作成できる次の手順を表示します。
...