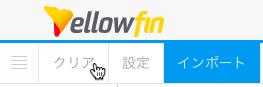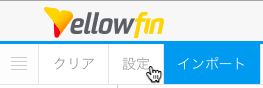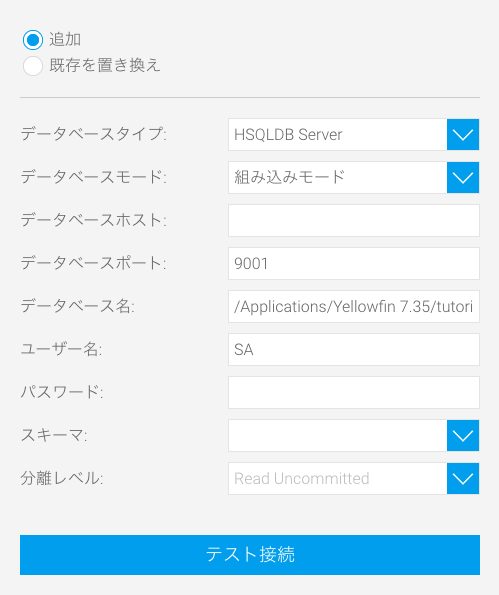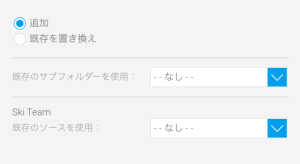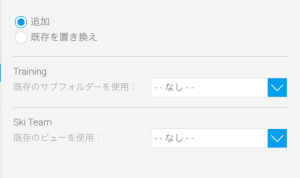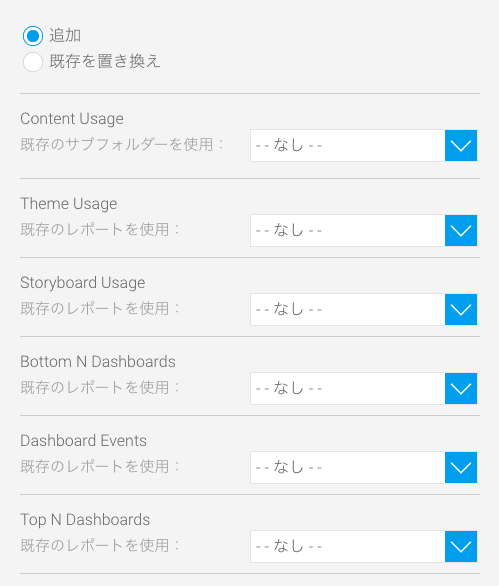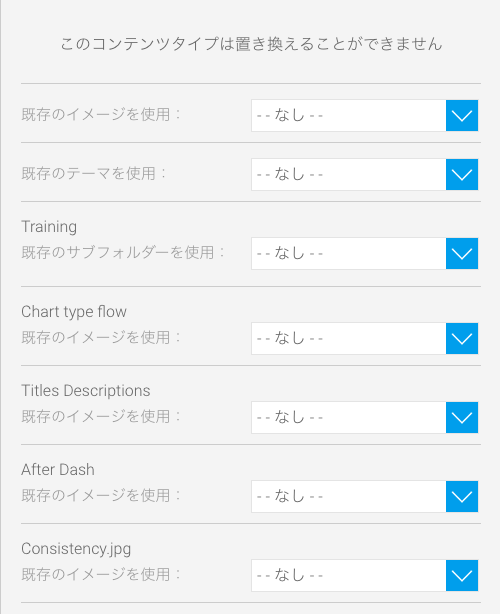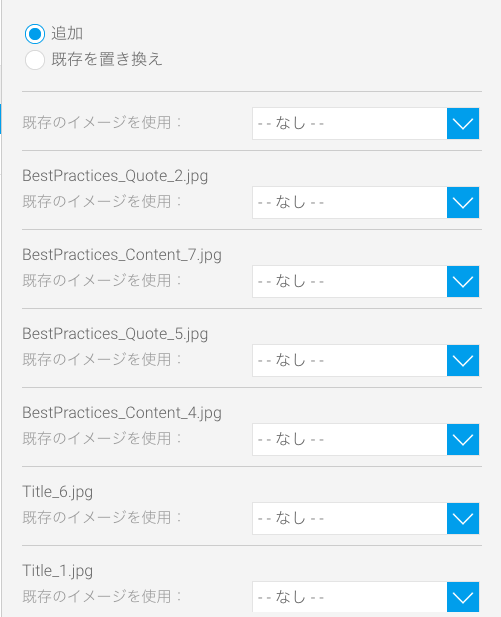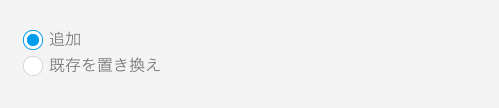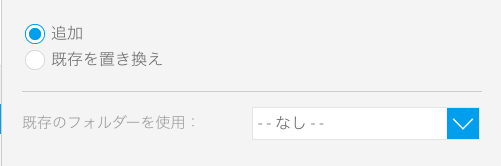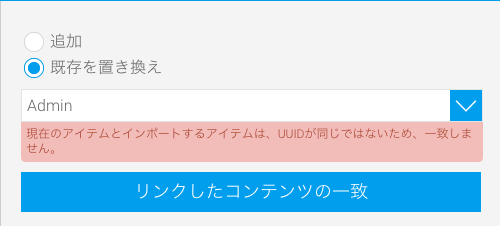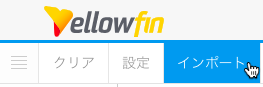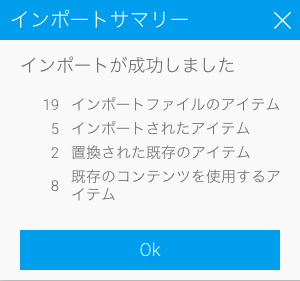Page History
...
- 「カスタム」オプションを選択したので、インポート画面の検索パネルにはプライマリーコンテンツ、およびセカンダリーコンテンツの一覧が表示されます。
- コンテンツ一覧から、インポートするコンテンツをドラッグして、インポートリストへ追加します。
- コンテンツに破損や欠損がある場合は、アラートとして通知されます。
- 選択したすべてのコンテンツをインポートリストから除外する場合は、画面左上にある「クリア」ボタンをクリックします。
- インポートしようとしている、データソースやコンテンツフォルダーのような主要なアイテムを、システムに既に存在するアイテムとマッピングすることで、コンテンツの重複を防ぐことができます(エクスポートファイルから、フォルダーをインポートしない場合)。こちらを実行するためには、画面上部から「設定」ボタンをクリックします。
- データソースや、コンテンツの移動先になるフォルダーを、既存のアイテムとリンクします。
- 「既存のソースを使用」を有効にし、インポートするコンテンツとリンクする既存のデータソースを選択します。
- 同様に「既存のサブフォルダーを使用」を有効にし、リンクする既存のフォルダーを選択します。
- 「既存のソースを使用」を有効にし、インポートするコンテンツとリンクする既存のデータソースを選択します。
- インポートリストにインポートするコンテンツを追加したら、コンテンツ名の横にある「設定」アイコンをクリックします。
- そして、こちらのコンテンツすべてをまったくの新規コンテンツとして追加するか、既存データと置き換えるかを選択します。
追加:追加するコンテンツのタイプに応じて、表示される画面は異なります(コンテンツタイプに応じて表示される画面の詳細は、以下の表を参照してください)。
Expand title 表を参照する アイコン コンテンツタイプ イメージ フィールド データソース 注意:データソースをインポートする場合、以下の接続詳細を追加データソースをインポートする場合、エクスポートファイルから以下の接続詳細を追加/変更することができます。 データベースタイプ:追加するデータベースのタイプを選択します。 データベースモード:一覧から使用するデータベースモードを選択します。 データベースホスト:データベースホストへのリンクを作成します。 データベースポート:データベースのポート番号を入力します。 データベース名:データベース名を入力します。 ユーザー名:データベース管理者のユーザー名を入力します。 パスワード:上記アカウントのパスワードを入力します。 スキーマ:スキーマを選択します。 分離レベル:分離レベルを選択します。 テスト接続:データベースへの接続をテストする場合は、こちらのボタンをクリックします。 注意:SQLクエリー、またはレポートにより作成されたアクセスフィルターとともにデータソースをインポートする場合、アクセスフィルターのためのデータソースとレポートを特定して指定することができます。 ビュー 注意:これらのフィールドは、リストに追加された他のコンテンツに応じて表示されます。例えば、既にデータソースが追加されている場合は、ソースフィールドは表示されません。 既存のサブフォルダーを使用:ビューコンテンツを保存するサブフォルダーを選択します(保存するサブフォルダーが選択されていない場合) 既存のソースを使用:既存のデータから使用するデータソースを選択します。 レポート 既存のサブフォルダーを使用:ビューコンテンツを保存するサブフォルダーを選択します(保存するサブフォルダーが選択されていない場合)
既存のビューを使用:レポートとリンクを作成する既存のビューを選択します。
ダッシュボード 左のイメージでは、このダッシュボードに使用されている多くのレポートや、保存されるサブフォルダーがコンテンツリストに含まれていないことを示しているので、対応する各アイテムを選択しなくてはいけません。 ストーリーボード 左のイメージでは、このストーリーボードに使用されている多くのイメージがコンテンツリストに含まれていないことを示しているので、対応する各アイテムを選択しなくてはいけません。 テーマ 左のイメージでは、このテーマに使用されている多くのイメージがコンテンツリストに含まれていないことを示しているので、対応する各アイテムを選択しなくてはいけません。 イメージ このタイプのコンテンツに表示されるフィールドはありません。 フォルダー このタイプのコンテンツに表示されるフィールドはありません。 サブフォルダー 既存のフォルダーを使用:インポートリストにフォルダーを含めていない場合は、既存のフォルダーからひとつ選択しなくてはいけません。 ジオパック 注意:こちらのコンテンツタイプは、ジオパックを含めた場合にのみ表示されます。 - 既存を置き換え:新規コンテンツとしてインポートする代わりに、システム内の既存のデータと置き換えることができます。既存のコンテンツと置き換えるためには、以下の手順を実行します。
- 「既存を置き換え」オプションを選択します。
- 新規コンテンツと置き換える既存のコンテンツを、一覧から選択します。
- Yellowfinは、既存のコンテンツがインポートするコンテンツと同様のUUIDを持つかを確認し、それを通知します。
- コンテンツ一覧全体を確認して、置き換えのために一致するコンテンツを検索するのが手間であれば、「リンクしたコンテンツの一致」をクリックすることで、Yellowfinが対応するコンテンツを検索します。
- すべてのコンテンツで、追加/既存を置き換えの選択を完了したら、画面左上の「インポート」ボタンをクリックします。
- インポートが正常に完了すると、インポートされたファイルのサマリーが表示されます。
- 「Ok」をクリックして、手順を完了します。
...