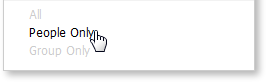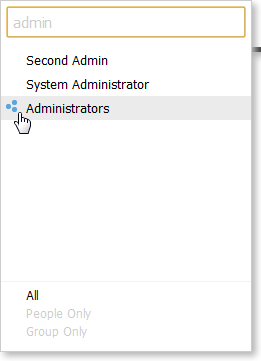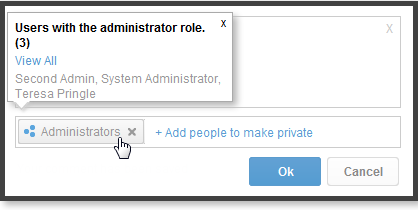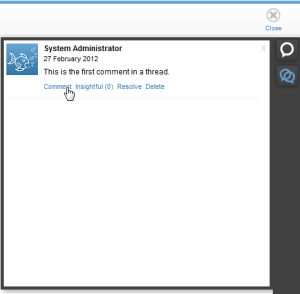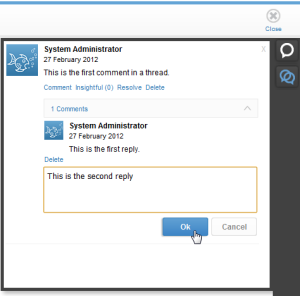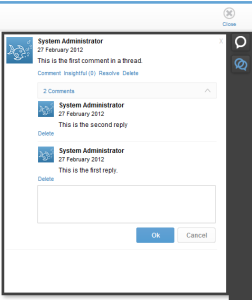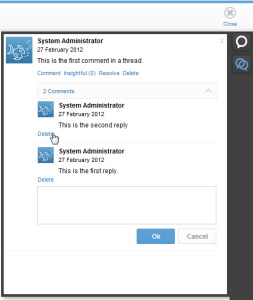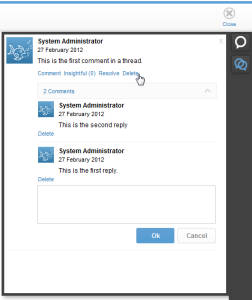Page History
...
個人用、あるいは他のユーザーと共有しているレポートまたはストーリーボードに対して、コメントを追加することができます。コメントは、より高いレベルの分析結果を知らしめたり、レポートやスライドに含まれるデータについて議論し注意を喚起したりするために使用されます。
注意:有効化されているコンテンツにのみコメントを追加できます。
...
コメントは、デフォルトで共有に設定されています。コメントの表示を制限するには、次の手順を実行します:
- 「+ ユーザーを追加して個人用にする」リンクをクリックします。
- ここからは、Yellowfinのユーザーおよびグループを検索することができます。絞り込むには、次のようにします:
- 「ユーザーのみ」または「グループのみ」オプションをクリックします。
- コメントの表示を許可するユーザーまたはグループを検索するために、検索語句を入力します。グループの横には、「 」という記号がついています。
- 「ユーザーのみ」または「グループのみ」オプションをクリックします。
- 追加する名前/グループをクリックし、必要なすべてのユーザーを選択するまで続けます。注意:個人用スレッドに追加されたすべてのユーザーに対して、電子メールで通知が送信され、コンテンツを表示するためのリンクが提供されます。
注意:一覧にグループを追加すると、グループをクリックしてそのグループに属するユーザーを表示できます。
...
| Styleclass | ||
|---|---|---|
| ||
レポートにコメントが付いている場合は、「 コメントを読む」ショートカットがツールバーの下に表示されます。コンテンツの右側にあるコメントパネルの「 」 ボタンをクリックしてコメントパネルを展開し、すべてのコメントを表示することもできます。
...
- コメントを表示します。上記参照
- 個人用スレッドへのアクセス権を持つ場合は、ルートコメントの上部に「個人用」リンクが表示されます。このリンクをクリックすると、スレッドのメンバーが表示された新しいウインドウが表示されます。
...
コメントを表示する場合(特に1つのレポートまたはスライドに複数のコメントスレッドが作成されている場合)、他のユーザーが有用と判断したものがわかると便利です。そのためには、次のように操作します:
- コメントを表示します。上記参照
- ルートコメントの「有用(0)」リンクをクリックします。意見が集計に追加されます。
...
コメントに返信するには、まずコメントを表示する必要があります(上記参照)。
- スレッドのルートコメントのすぐ下にある「コメント」リンクをクリックします。または返信がすでにある場合は、「 」アイコンをクリックして返信を展開し、返信ボックスを開くことができます。
- テキストボックスに返信を入力し、「Ok」ボタンをクリックして送信するか、「キャンセル」ボタンをクリックして返信をクリアします。
- 返信がルートコメントのすぐ下に表示されます。これは最新の返信です。
...
- コメントパネルを表示する必要があります(上記参照)。
- 削除する返信を見つけます。
- 返信の下にある「削除」リンクをクリックすると、一覧から削除されます。
コメントスレッドの削除
...
- コメントパネルを表示する必要があります(上記参照)。
- 削除するスレッドを見つけます。
- ルートコメントの下にある「Delete」リンクをクリックすると、一覧からルートコメントとすべての返信が削除されます。
...