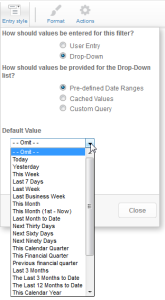Page History
| Anchor | ||||
|---|---|---|---|---|
|
| Table of Contents | ||
|---|---|---|
|
概要
| Styleclass | ||
|---|---|---|
| ||
ドラフト(編集中)モードではフィルターの書式オプションがカラムおよびセクションと共にレポートプレビューページに表示されます。
書式メニュー
レポートフィルターのメイン書式オプションを以下に示します。
- 「ユーザープロンプト」から、「上」、「下」、「左」、「右」のオプションを使用して、レポート結果に対してフィルターボックスを表示する場所を選択することができます。
- 「適用」は、フィルターボックスの「上」、「下」、あるいは「上下」に表示されるように移動することができます。
- 「スタイルの適用」を使用して、 と適用テキストの間にある「フィルターの適用」の書式を変更することができます。
- 「フィルター幅」では、テキストボックスとリストの幅を値に合わせて調整することができます。
- 「表示」オプションでは、使用されているフィルターの一覧をレポート結果の「上」または「下」に表示するかどうかを選択することができます。
アクションメニュー
- フィルターの自動適用:YesまたはNoを選択します。
- ドリルフィルター:「隠す」、「閉じる」、「開く」(階層)から選択します。
- フィルターセクションの最小化:フィルターボックスを縮小または展開できます。
- フィルターセット有効化:レポートのフィルターセットを使用するために必要なロール権限を有効化します。
更新メニュー
このメニューは、キャッシュされたフィルターがレポートで使用されている場合に使用できます。これを使用すると、レポートのすべてのフィルターを更新するためのスケジュールを指定できます。
- 更新:必要に応じて手動でフィルター値を更新するか、自動的に実行するためのスケジュールを指定するかを選択します。「スケジュール」を選択した場合は、次のオプションが使用可能になります。
- スケジュール:基本的なスケジュール設定を指定できます(更新頻度)。
- 高度:システム設定を使用するのではなく、カスタムタイムゾーン設定をスケジュールに適用できます。
ディメンション固有フィルターの書式
| Styleclass | ||
|---|---|---|
| ||
ディメンション(次元)をフィルターとして使用する場合は、「表示」および「入力スタイル」メニューにディメンション固有のオプションが表示されます。これらのオプションを使用して、フィルターのキャッシュ、説明の作成、一覧の長さ(In Listオペランド使用時)といったさまざまな設定を定義することができます。これらのオプションは、メトリック(数値)と日付のどちらを使用しているかによって異なる場合があります。
表示メニュー
- フィルターの表示
- 「説明」オプションを使用して、表示テキストをデフォルトのフィールド名からカスタマイズしたラベルに変更することができます。
- 「省略を許可」を選択するか、「デフォルトで省略」に設定するか、フィルターボックスから省略オプションを削除することで、現在のフィルターをスキップすることができます。
- フィルターを他のフィルターに従属するように設定できます。そうすると、メインフィルターの値が選択されている場合にのみ、そのフィルターが表示されます。
注意:別のフィルターが値をキャッシュしている場合にのみ表示されます。詳細については、キャッシュされた依存フィルターを参照してください。
入力スタイルメニュー
- 「ユーザー入力」を選択すると、プロンプトリストオプションを有効にするかどうかを定義することができます。
注意:データセットに大量の変数が含まれている場合には、値を返すのに時間がかかることがあるため、ユーザープロンプトオプションを無効にすることをお勧めします。
- 「ユーザー入力」の代わりに「ドロップダウン」を選択すると、上図のメニューが表示されます。
- 値をキャッシュするように選択するか、またはフィルターの値を選択するためのカスタムクエリーを記述することができます。
詳細については、キャッシュされた依存フィルターを参照してください。# デフォルト値は、フィルターボックス内でのフィルターの表示方法を示しています。
メトリック(数値)固有フィルターの書式
| Styleclass | ||
|---|---|---|
| ||
メトリック(数値)フィルターでは、フィルターの名前・説明の変更、省略オプションの指定、デフォルト値の設定のみを行えます。プロンプトアイコンは使用できません。
表示メニュー
メトリック(数値)の表示オプションは、ディメンション(次元)の表示オプションと同じです。詳細については前のセクションを参照してください。
入力スタイルメニュー
- メトリック(数値)の入力スタイルメニューでは、「ユーザー入力」または「スライダー」を選択できます。「スライダー」を選択すると、以下の設定オプションが表示されます。
- デフォルト値を指定することもできます。
日付固有フィルターの書式
| Styleclass | ||
|---|---|---|
| ||
日付フィルターのオプションではフィルターの名前と説明を変更したり、定義済みの範囲やキャッシュ値の使用を有効にすることができます。
表示メニュー
日付の表示オプションは、「期間走査」を除き、ディメンション(次元)およびメトリック(数値)の表示オプションと同じです。
- フィルターの表示
- 「説明」オプションを使用して、表示テキストをデフォルトのフィールド名からカスタマイズしたラベルに変更することができます。
- 「省略を許可」を選択するか、「デフォルトで省略」に設定するか、フィルターボックスから省略オプションを削除することで、現在のフィルターをスキップすることができます。
- フィルターを他のフィルターに従属するように設定できます。そうすると、メインフィルターの値が選択されている場合にのみ、そのフィルターが表示されます。
注意:別のフィルターが値をキャッシュしている場合にのみ表示されます。詳細については、キャッシュされた依存フィルターを参照してください。
- 「期間走査」を使用すると、フィルター内で選択した期間にわたって前後に移動する方法をユーザーに提供できます。たとえば、年=2009でレポートをフィルターするとします。間隔が1年で間隔数が5(後方)および5(前方)である場合、最初は2009年のデータが表示されます。後方または前方に移動するたびに、1年前または1年先になり、いずれの方向も5年間に制限されます。
入力スタイルメニュー
- ユーザー入力オプションを選択する場合は、カレンダーから日付を選ぶか、日付を指定するか、システムの現在の日付に対する日数を設定することで、日付のデフォルト値を設定できます。
- ドロップダウンを選択する場合は、値のキャッシュ、カスタムクエリーの使用、定義済み日付範囲からの選択を行うことができます。
詳細については、定義済み日付期間を参照してください。
| horizontalrule |
|---|
| Styleclass | ||
|---|---|---|
| ||