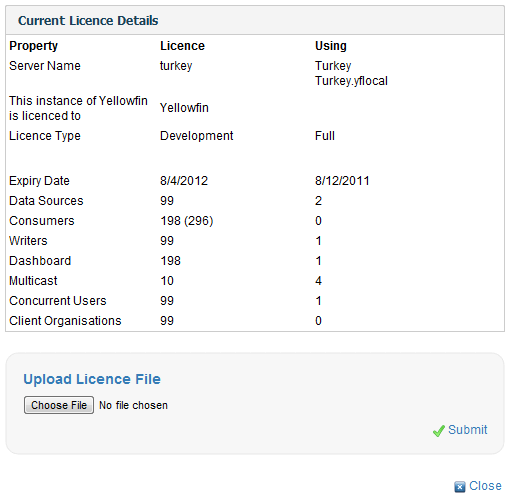Page History
| Anchor | ||||
|---|---|---|---|---|
|
| Table of Contents | ||
|---|---|---|
|
ライセンスの管理
| Styleclass | ||
|---|---|---|
| ||
Yellowfinでは、ライセンスの管理を外部ページ(ログイン不要)を通して、または管理パネルから行うことができます。管理パネルでは、ユーザー数や有効期限など、ライセンスの設定項目の概要も表示されます。
ライセンスの管理
Yellowfinにログインすると、管理パネルからライセンスを表示および更新できます。
- 管理者としてログインして、Yellowfinのナビゲーションリンクで「管理」をクリックし、管理パネルに移動します。
- 「ライセンス詳細」をクリックして、ライセンス管理画面を開きます。
- 次のような画面が表示されます。この画面では、付与されているライセンス数およびユーザー数の概要を確認できます。また、新しいライセンスファイルをアプリケーションにロードすることも可能です。
外部ライセンスファイルの更新
Yellowfinをインストールしたら、ライセンスファイルを更新しなければならない場合があります。一般的に、インストーラーに付属しているライセンスキーは使用期間が限定されています。新しいライセンスキーや生成されたライセンスキーを受け取った場合、「管理」> 「ライセンス詳細」からライセンスキーを更新できます。
無効ライセンスのメッセージ
ライセンスが無効である場合、ライセンスエラーメッセージが表示されます。テキストエディターでパラメーターを表示して、ライセンスが有効であることを確認してください(日付、ホスト名など)。すべてのパラメーターが有効であると思われる場合、Yellowfinに問い合わせてサポートを受けてください。
正しくないホストのメッセージ
新しいライセンスファイルのロードは、Yellowfinがインストールされているサーバーから行う必要があります。それ以外の場所から行った場合、次のエラーが表示されます。
バックアップと復元
| Styleclass | ||
|---|---|---|
| ||
*Yellowfinには、専用のバックアップまたは復元機能は装備されていません。*標準的なディザスタリカバリ手順によって、アプリケーションのコードとデータをバックアップすることをお勧めします。
推奨事項
Yellowfinデータベースは、頻繁なバックアップを必要とする唯一の最も重要なコンポーネントです。また、バックアップはシステムまたはメディアに障害が発生した場合に迅速に復旧できるように常に準備しておく必要があります。RAID、ファイルシステムのバックアップ、およびベンダー固有のバックアップとイメージコピー機能など、多くの手法を使用してデータの復旧可能性を保証できます。
最低でも、可能な限り頻繁にデータベースのダンプを行って、稼働しているデータベースサーバーから独立したデバイスに保存することを推奨します。データベース管理者は、適切なバックアップ戦略を策定する必要があります。
Yellowfinアプリケーションサーバーには、すべての処理を実行するコードベースが含まれています。アプリケーションの再インストールは可能ですが、お客様が現在使用している手順に従ってこのコードベースのファイルシステムに対してバックアップを行うことを推奨します。これにより、システムまたはメディアに障害が発生した場合に、製品を再インストールするより迅速で効率的にアプリケーションを復元できるようになります。
Yellowfinビルドのアップグレード
| Styleclass | ||
|---|---|---|
| ||
Yellowfinインストールにパッチを適用するには、以下の手順を実行します。
- Yellowfinサーバーを終了します。
- YellowfinをWindowsサービスとして実行している場合は、このサービスを停止します。
- Windows「スタート」メニューからYellowfinを実行している場合、「スタート」メニューから「停止Yellowfinサーバー」を選択します。
- LinuxコマンドリンクからYellowfinを実行している場合は、Yellowfin/appserver/bin/shutdown.shを実行します。
- 初回のインストール時と同様なパッチの手順に従います。
| Section | ||||||||||
|---|---|---|---|---|---|---|---|---|---|---|
|
| Section | ||||||||||
|---|---|---|---|---|---|---|---|---|---|---|
|
| Section | ||||||||||
|---|---|---|---|---|---|---|---|---|---|---|
|
| Section | ||||||||||
|---|---|---|---|---|---|---|---|---|---|---|
|
| Section | ||||||||||
|---|---|---|---|---|---|---|---|---|---|---|
|
| Section | ||||||||||
|---|---|---|---|---|---|---|---|---|---|---|
|
| horizontalrule |
|---|
| Styleclass | ||
|---|---|---|
| ||