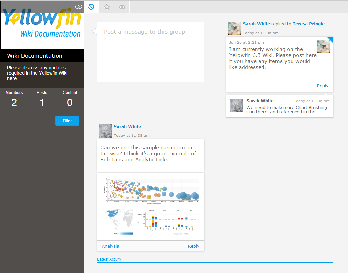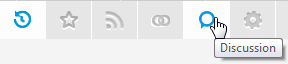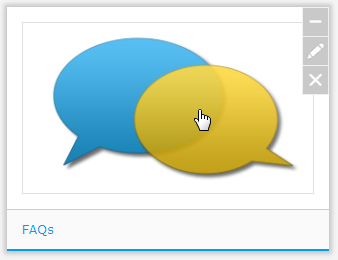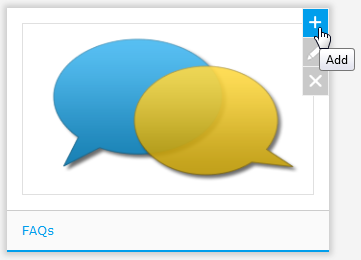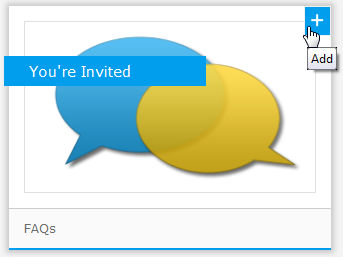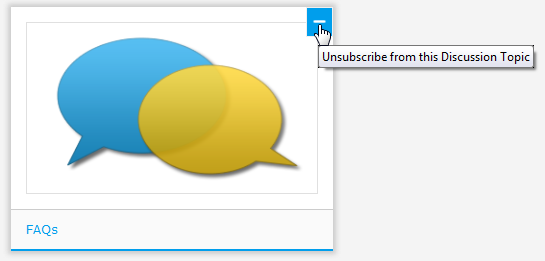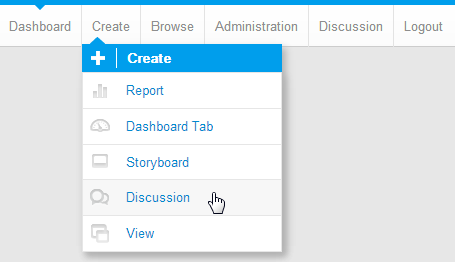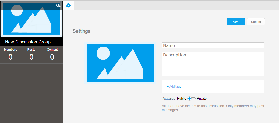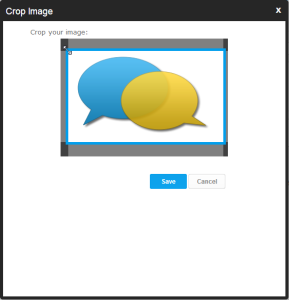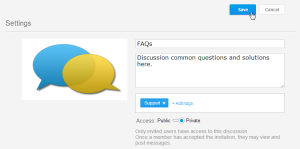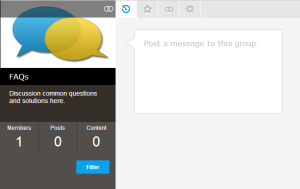Page History
...
| Table of Contents | ||
|---|---|---|
|
...
概要
| Styleclass | ||
|---|---|---|
| ||
A Discussion Topic is a container for posts, grouping series of threads together under one subject and set of members.
The Discussion Topic tab displays the main feed of the discussion, with all threads and activity shown. From here users can post, reply, and view threads.
ディスカッショントピックとは、投稿の入れ物であり、1つの主題と一群のメンバーの下で一連のスレッドをまとめます。
「ディスカッショントピック」タブには、ディスカッションのメインフィードとすべてのスレッドおよび操作が表示されます。ここでは、ユーザーはスレッドを投稿、返信、および閲覧することができます。
ディスカッショントピックの表示
...
| Styleclass | ||
|---|---|---|
| ||
In order to view a discussion topic you will need to:
- Navigate to the Discussion area either by:
- Clicking the Discussion link in the main navigation bar of the system, or
- Clicking on the Discussion tab in your Timeline
- Clicking the Discussion link in the main navigation bar of the system, or
- Once in the Discussion area, you will need to click on a Discussion Topic thumbnail to open it.
ディスカッショントピックを表示するには、以下の手順を実行する必要があります。
- 以下のようにしてディスカッションエリアに移動します。
- システムのメインナビゲーションバーで「ディスカッション」リンクをクリックします。または
- タイムラインで「ディスカッション」タブをクリックします。
- システムのメインナビゲーションバーで「ディスカッション」リンクをクリックします。または
- ディスカッションエリアで、ディスカッショントピックを開くには、そのディスカッショントピックのサムネイルをクリックする必要があります。
ディスカッショントピックへの参加
...
| Styleclass | ||
|---|---|---|
| ||
Joining a Public Discussion Topic
In order to join a public discussion topic:
- Navigate to the Discussion area either by:
- Clicking the Discussion link in the main navigation bar of the system, or
- Clicking on the Discussion tab in your Timeline
- Clicking the Discussion link in the main navigation bar of the system, or
- Hover over the topic you wish to join, and click the Add button
Joining a Private Discussion Topic
In order to join a private discussion topic you will need to be invited. To know if you have been, and join:
- Navigate to the Discussion area either by:
- Clicking the Discussion link in the main navigation bar of the system, or
- Clicking on the Discussion tab in your Timeline
- Clicking the Discussion link in the main navigation bar of the system, or
- If you have an invitation waiting the Discussion Topic thumbnail will have a You're Invited label on it. Hover over the topic you wish to join, and click the Add button
...
共有ディスカッショントピックへの参加
共有ディスカッショントピックに参加するには、以下の手順を実行します。
- 以下のようにしてディスカッションエリアに移動します。
- システムのメインナビゲーションバーで「ディスカッション」リンクをクリックします。または
- タイムラインで「ディスカッション」タブをクリックします。
- システムのメインナビゲーションバーで「ディスカッション」リンクをクリックします。または
- 参加するトピックの上にマウスカーソルを重ね、「追加」ボタンをクリックします。
個人用ディスカッショントピックへの参加
個人用ディスカッショントピックに参加するには、招待される必要があります。参加しているかどうかを確認し、参加するには、以下の手順を実行します。
- 以下のようにしてディスカッションエリアに移動します。
- システムのメインナビゲーションバーで「ディスカッション」リンクをクリックします。または
- タイムラインで「ディスカッション」タブをクリックします。
- システムのメインナビゲーションバーで「ディスカッション」リンクをクリックします。または
- 待機状態の招待がある場合は、ディスカッショントピックのサムネイルに「招待されています」というラベルが付いています。参加するトピックの上にマウスカーソルを重ね、「追加」ボタンをクリックします。
ディスカッショントピックからの退去
| Styleclass | ||
|---|---|---|
| ||
If you wish to unsubscribe from a discussion topic:
- Navigate to the Discussion area either by:
- Clicking the Discussion link in the main navigation bar of the system, or
- Clicking on the Discussion tab in your Timeline
- Clicking the Discussion link in the main navigation bar of the system, or
- Hover over the topic you wish to leave, and click the Delete button
Note: if this is a private topic, unsubscribing will mean that you can no longer view or post to it.
...
ディスカッショントピックを購読取り消しするには、以下の手順を実行します。
- 以下のようにしてディスカッションエリアに移動します。
- システムのメインナビゲーションバーで「ディスカッション」リンクをクリックします。または
- タイムラインで「ディスカッション」タブをクリックします。
- システムのメインナビゲーションバーで「ディスカッション」リンクをクリックします。または
- 退去するトピックの上にマウスカーソルを重ね、「削除」ボタンをクリックします。
注意: これが個人用トピックの場合は、購読取り消しにより、そのトピックを閲覧または投稿できなくなります。
ディスカッショントピックの作成
| Styleclass | ||
|---|---|---|
| ||
- メインナビゲーションバーの「作成」をクリックし、「ディスカッション」オプションを選択します。
- ここからディスカッションエリアに移動できます。新しいディスカッショントピックを作成するには、以下のアイテムを指定する必要があります。
- ディスカッショントピックのイメージ - ディスカッショントピックのサムネイル表示で使用するイメージをアップロードします。使用されるイメージのエリアを調整することができます。
- 名前 - ディスカッショントピックのタイトルを指定します。
- 説明 - ディスカッショントピックの説明を入力します。これは、画面の左パネルに表示されます。
- タグ - ディスカッショントピックのコンテンツに適したタグを選択します。これは、ユーザーが自分の関心に合うコンテンツを見つけるのに役立ちます。
- アクセス:「共有」または「個人用」。共有ディスカッションは、ディスカッションエリアへのアクセス権限を持つ任意のユーザーが閲覧できます。投稿するには、メンバーになる必要があります。個人用ディスカッションは、招待されたユーザーのみが閲覧および投稿できます。
- ディスカッショントピックのイメージ - ディスカッショントピックのサムネイル表示で使用するイメージをアップロードします。使用されるイメージのエリアを調整することができます。
- 完了したら、「保存」をクリックして新しいディスカッショントピックを作成および表示します。
- これで、メンバーや投稿のための空のディスカッショントピックが用意されました。
- Click Create in the main navigation bar and select the Discussion option
- From here you will be taken to the Discussion area. You will need to provide the following in order to create a new Discussion Topic:
- Discussion Topic Image - Upload an image to use in the Discussion Topic's thumbnail display. You will be able to adjust the area of the image used.
- Name - Provide a title for the Discussion Topic.
- Description - Enter a description for the Discussion Topic that will be displayed on the left panel of the screen.
- Tags - Select tags that will suit the content of the Discussion Topic to aid users in finding content that match their interests.
- Access: Public or Private. Public discussions can be seen by any user that has access to the Discussion area. A user must become a member to post. Private discussions can only be seen and posted in by users that were invited.
- Discussion Topic Image - Upload an image to use in the Discussion Topic's thumbnail display. You will be able to adjust the area of the image used.
- Once complete, click Save to create and view your new Discussion Topic
- You will now have an empty Discussion Topic ready for members and posts.
| horizontalrule |
|---|
| Styleclass | ||
|---|---|---|
| ||