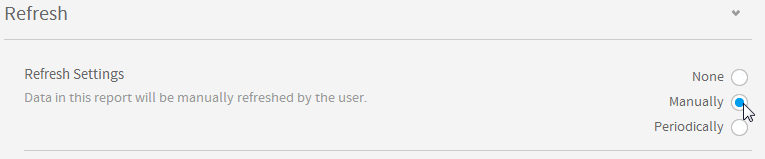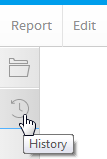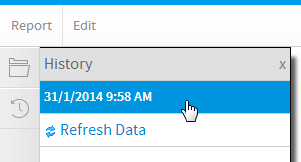Page History
...
| Table of Contents | ||
|---|---|---|
|
...
概要
| Styleclass | ||
|---|---|---|
| ||
Some reports do not run automatically and require you to refresh the data contained in them. If your report is not refreshed automatically the data you see when you open the report may be relatively old. The age of the data is displayed under the menu bar. There are three refresh options; None, Manually (allows the user to click 'Refresh' when they want), and Periodically .
See Report Refresh for more information
Note: in order to use this function, the report sub category used must allow for version histories. See Report Category Version History for more information.
...
レポートの中には自動的には更新されず、ユーザーの手動による更新が必要なものがあります。そのようなレポートでは、レポートに表示されているデータが最新のものでない可能性があります。こうしたレポートの場合、ツールバーの下に最新更新日時が表示されます。更新オプションには、「なし」、「手動(ユーザーによる「更新」ボタンのクリック)」、「期間」の3つがあります。
詳細については、 レポート更新 を参照してください。
注意: の機能を使用するには、使用するレポートのサブカテゴリーでバージョン履歴が許可されている必要があります。詳細については、 レポートカテゴリーのバージョン履歴 を参照してください。
レポートバージョン
| Styleclass | ||
|---|---|---|
| ||
When a report is refreshed, and archiving is enabled, all versions are saved in the history found in the left navigation panel so that different versions of the report can be viewed at any time.
レポートが更新され、アーカイブ可に設定されている場合、左側のナビゲーションパネルに表示される履歴にすべてのバージョンが保存され、いつでも過去のバージョンのデータを参照することができます。
- 「履歴」メニューをクリックします。
- 表示するバージョンを選択します。
- 選択したバージョンのレポートが表示されます。
- Click on the history menu
- Select the version you wish to view
- The report will refresh and show you the version requested
| horizontalrule |
|---|
| Styleclass | ||
|---|---|---|
| ||