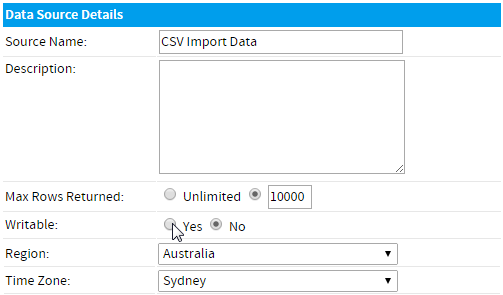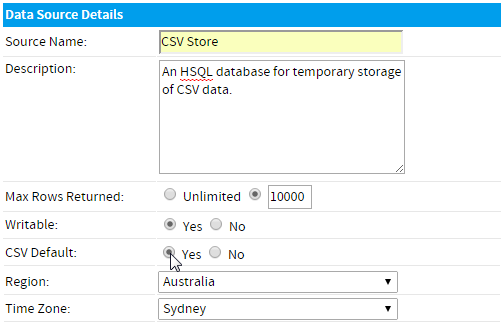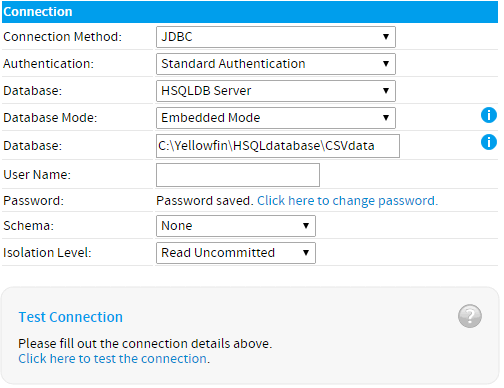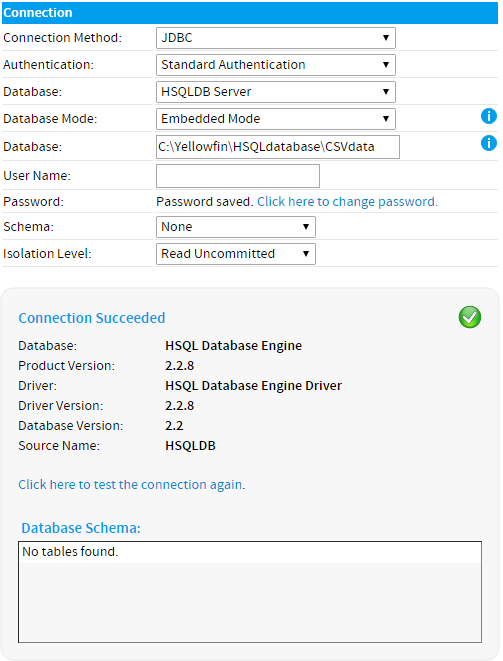Page History
...
| Expand | ||
|---|---|---|
| ||
In order to define a writable connection, complete the following:
|
Writable HSQL Data Source
Often when working outside of a Development, QA, or Production instance of Yellowfin, you may have a need to import CSV files on a temporary or trial basis. An example of this would be trailing CSV file formats on a temporary setup, or perhaps creating sample content in a Proof Of Concept (POC) type scenario. In this situation you may not want, or be able, to set up a stable database for the purpose of storing CSV data. A temporary solution to this would be to create a writable HSQL database, similar to the one you can install Yellowfin into. In order to do this, follow these steps:
Note: HSQL databases are not stable and should never be used as part of a long term solution.
| Expand | ||
|---|---|---|
| ||
|
Role Permissions
In order for a user to import CSVs in Yellowfin they must have the appropriate role permissions defined. As there are two methods of importing CSVs, there are also two sets of role permissions available.
...