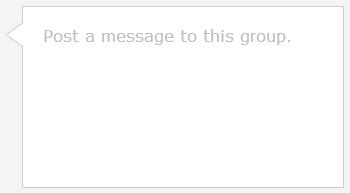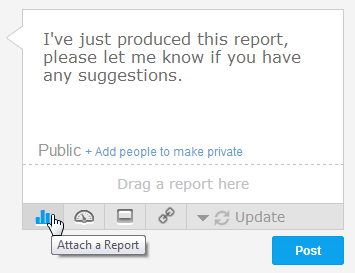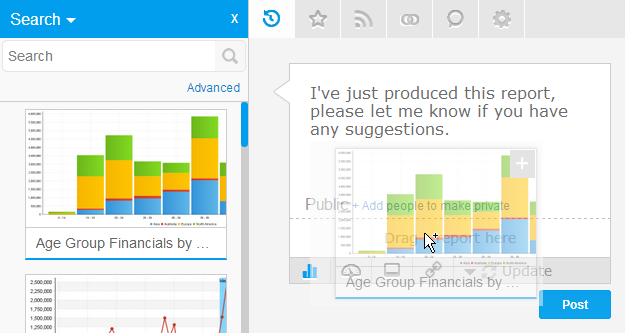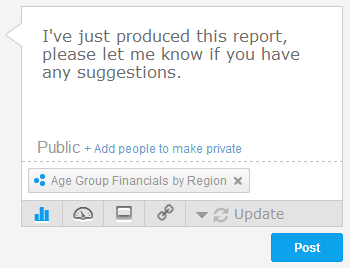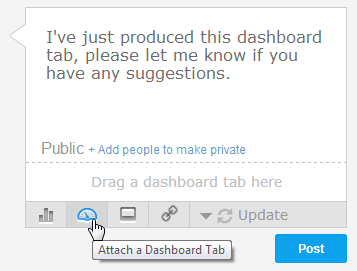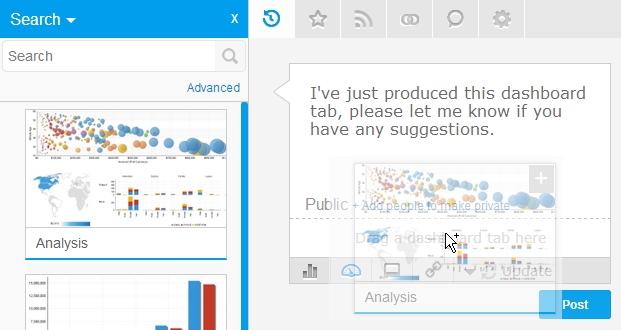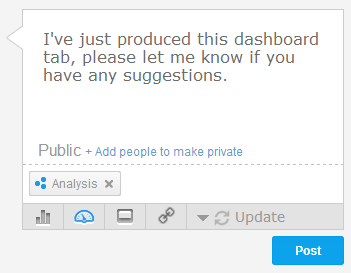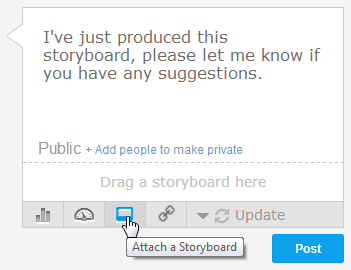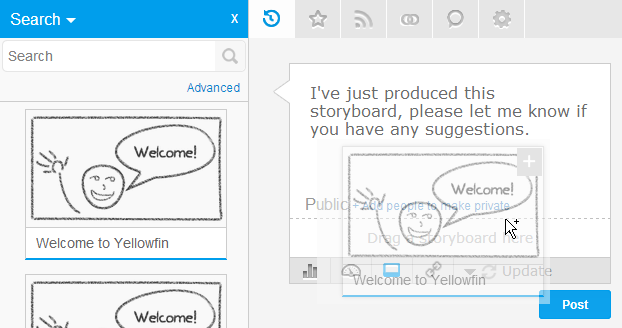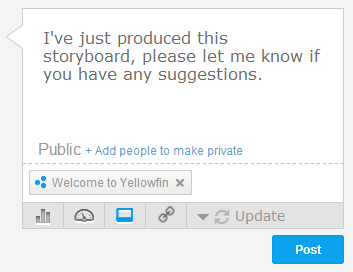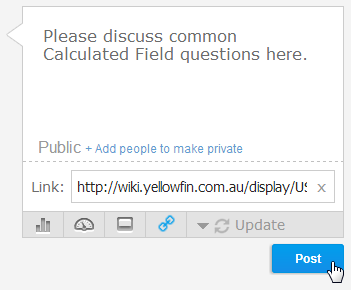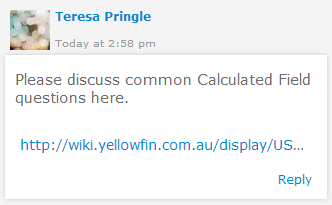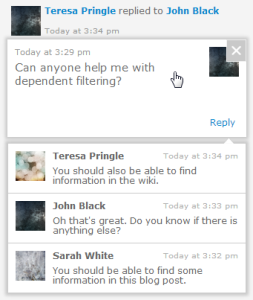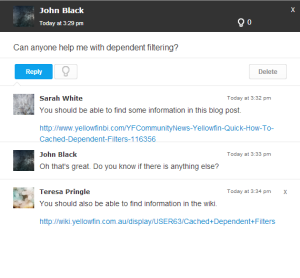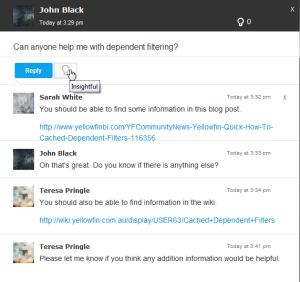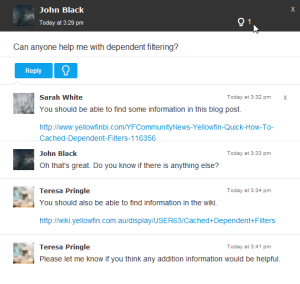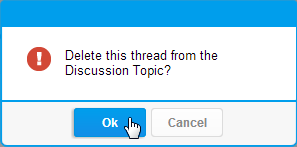Page History
| Anchor | ||||
|---|---|---|---|---|
|
| Table of Contents | ||
|---|---|---|
|
Overview
| Styleclass | ||
|---|---|---|
|
...
Create Thread
| Styleclass | ||
|---|---|---|
|
...
- Open the Discussion Group you wish to post in
- Type your comment in the comment box at the start of the timeline
- Attach a piece of content if desired, from the following types:
Report: select a report from the list that is relevant to your post or the thread.
Expand title Click to see steps. Click on the Attach a Report button
Locate the report and drag it on to the post
You will now see the report sitting in your post
Dashboard Tab: select a dashboard tab from the list of available tabs to show readers of the thread.
Expand title Click to see steps. Click on the Attach a Dashboard Tab button
Locate the tab and drag it on to the post
You will now see the tab sitting in your post
Storyboard: select a storyboard from the list that supports the discussion.
Expand title Click to see steps. Click on the Attach a Storyboard button
Locate the storyboard and drag it on to the post
You will now see the storyboard sitting in your post
- URL: type or paste a URL that points to an external reference that is relevant to the discussion.
- Define the post type from:
- Update: this is a general post, designed to update other users on your current work or progress.
- Opportunity: this is a post designed to discuss positive ideas or opportunities with other users. The post will have a blue flag to help identify it.
- Issue: this is designed to discuss issues with other users. The post will have a red flag to help identify it.
- Apply security if the post needs to be private
- Click Post to finish creating your thread
You will now see your thread in the Discussion Topic feed
View Thread
| Styleclass | ||
|---|---|---|
|
...
- Click on a post or a reply shown in the thread summary.
- From here you will see the thread opened in a panel on the right size of the screen.
Reply Thread
| Styleclass | ||
|---|---|---|
|
...
...
- Simply click on the Insightful light bulb button
- You will now have added to the count at the top of the thread, and the button will appear blue to you, so that you know you've marked it
Delete Thread
| Styleclass | ||
|---|---|---|
|
...
...
You will be prompted to confirm the deletion with either method you use.
| horizontalrule |
|---|
| Styleclass | ||
|---|---|---|
| ||
...