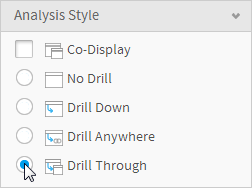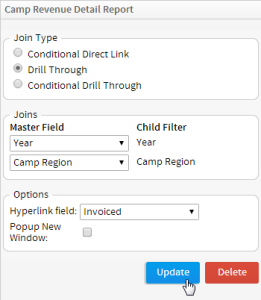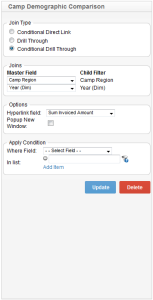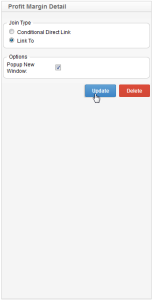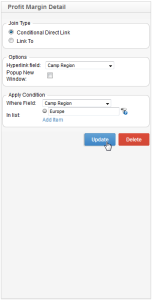Page History
| Anchor | ||||
|---|---|---|---|---|
|
| Table of Contents | ||
|---|---|---|
|
Overview
| Styleclass | ||
|---|---|---|
|
...
...
Creating a Drill Through Report
| Styleclass | ||
|---|---|---|
|
...
- To create a Drill Through report tick the drill through radio button on the Report Options Analysis menu.
- Progress to the Related Reports step of the Report Builder using the navigation buttons at the top of the page. You will now need to search for the child report you wish to add, using the left hand report list panel.
- Drag your child report into the appropriate Related Reports area, in this case, the Drill Through box.
- You will now need to complete the relationship setup in the right hand panel. Select the type of Drill Through report you wish to use, in this case, Drill Through.
- In the Joins section you will have to link fields from the parent report to the child report. For the drill through to function, relevant fields must exist in the parent report that match the data required by the Child report filters.
A master field contains the value to be passed through to the Child report filter. In a drill through report, it is expected that there must be at least one field from the parent report that provides a filter for the child report.
If corresponding parent fields do not exist you will have to leave this page, return to the Report Data page and insert a new field onto the report to allow a link to occur.
The fields that are displayed are those that are required by the child report as USER PROMPT FILTERS. Instead of a user filling out the prompt, Yellowfin will automatically pass these variables through when linking to the new report. - The Options area defines which field on your report will be the hyperlink that links the reports together. Only one field can have a hyperlink for each drill through report, so choose the field that is going to be most intuitive to the user of the report. The linked field may or may not be critical in terms of passing data from one report to another.
- Choose if you want the new report to open in a lightbox as a popup or to stay inline and open the new report.
- Click the Update button to save your report relationship settings.
...
Conditional Drill Through
| Styleclass | ||
|---|---|---|
|
...
- To create a Drill Through report tick the drill through radio button on the Report Options Analysis menu.
- Progress to the Related Reports step of the Report Builder using the navigation buttons at the top of the page. You will now need to search for the child report you wish to add, using the left hand report list panel.
- Drag your child report into the appropriate Related Reports area, in this case, the Drill Through box.
- You will now need to complete the relationship setup in the right hand panel. Select the type of Drill Through report you wish to use, in this case, Conditional Drill Through.
- In the Joins section you will have to link fields from the parent report to the child. For the drill through function, relevant fields must exist in the parent report that match the filters required by the child.
A master field is a field that will pass through the required data to the child filter. In a drill through report it is expected that there must be at least one field from the parent report that provides a filter for the child.
If Corresponding Parent Fields do not exist you will have to leave this page, return to the Report Data page and insert a new field onto the report to allow a link to occur.
The fields that are displayed are those that are required by the child report as USER PROMPT FILTERS. Instead of a user filling out the prompt Yellowfin will automatically pass these variables through when linking to the new report.
In the Options area, define which field on your report will be the hyperlink that links the reports together. Only one field can have a hyperlink per drill through, so choose the field that is going to be most intuitive for the user of the report. The linked field may or may not be critical in terms of passing data from one report to another. - Choose if you want the new report to open in a lightbox or to stay inline and open the new report.
- Set up your condition by selecting a report field and providing an ‘equal to’ value. For example, WHERE Country IS EQUAL TO Australia, will allow you to drill through for fields that have a Country value of ‘Australia.
- Click the Update button to save your report relationship settings.
Link To Report
| Styleclass | ||
|---|---|---|
|
...
- To create a link to report you will need a chart. Tick the Drill Through radio button on the Report Options Analysis menu.
- Progress to the Related Reports step of the Report Builder using the navigation buttons at the top of the page
- You will now need to search for the child report you wish to add, using the left hand report list panel.
- Drag your child report into the appropriate Related Reports area, in this case, the Drill Through box.
- You will now need to complete the relationship setup in the right hand panel. Selection the type of Drill Through you wish to use – Link To.
- You now have the option to set the linked report as lightbox, or a new page. You don’t have to set up any related or hyperlinked fields as the entire chart will link to this report, and there is no data/filter share between the two.
- Click the Update button to save your report relationship settings.
Conditional Direct Link
| Styleclass | ||
|---|---|---|
|
...
- Tick the Drill Through radio button on the Report Options Analysis menu.
- Progress to the Related Reports step of the Report Builder using the navigation buttons at the top of the page. You will now need to search for the child report you wish to add, using the left hand report list panel.
- Drag your child report into the appropriate Related Reports area, in this case, the Drill Through box.
- In the Options area, define which field on your report will be the hyperlink that links the reports together. Only one field can have the hyperlink, so choose the field that is going to be most intuitive for the user of the report.
- You now have to select which field to link with and set a condition for the drill through. When this condition matches the value of a field, the hyperlink will be active.
- Click the Update button to save your report relationship settings.
| horizontalrule |
|---|
| Styleclass | ||
|---|---|---|
|
...