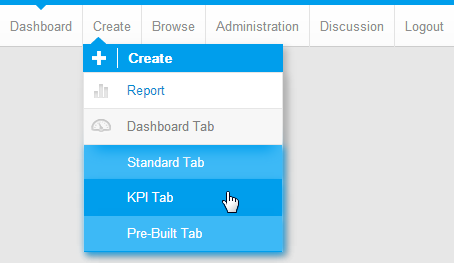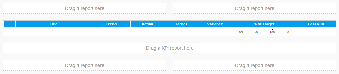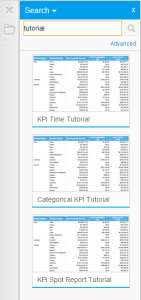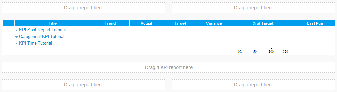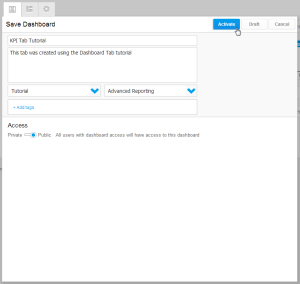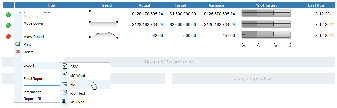Page History
| Anchor | ||||
|---|---|---|---|---|
|
| Table of Contents | ||
|---|---|---|
|
はじめに
| Styleclass | ||
|---|---|---|
| ||
スポット | 基本的なKPIレポート。値以外の追加情報を表示せずにKPIを設定できます。 |
カテゴリー別 | 1つのレポートとして表示されるときに、タブの表示内容をカテゴリー別に分割したKPIレポート。値を詳細に調べるために、カテゴリーに分けて表示することができます。 |
時間 | リアルタイムの傾向ではなく、時系列のデータに従った傾向を表示できるKPIレポート。カテゴリー別KPIと同様に、追加の詳細をレポートで表示することができます。 |
このチュートリアルを行う前に、これらのうち1つ以上を作成しておく必要があります。
詳細については、KPIレポートのチュートリアルを参照してください。
KPIタブの作成
| Styleclass | ||
|---|---|---|
| ||
| Section | ||||||||||
|---|---|---|---|---|---|---|---|---|---|---|
|
| Section | ||||||||||
|---|---|---|---|---|---|---|---|---|---|---|
|
| Section | ||||||||||
|---|---|---|---|---|---|---|---|---|---|---|
|
| Section | ||||||||||
|---|---|---|---|---|---|---|---|---|---|---|
|
| Section | ||||||||||
|---|---|---|---|---|---|---|---|---|---|---|
|
KPIタブの閲覧と利用
| Styleclass | ||
|---|---|---|
| ||
| Section | ||||||||||
|---|---|---|---|---|---|---|---|---|---|---|
|
| Section | ||||||||||
|---|---|---|---|---|---|---|---|---|---|---|
|
| Section | ||||||||||
|---|---|---|---|---|---|---|---|---|---|---|
|
| Section | ||||||||||
|---|---|---|---|---|---|---|---|---|---|---|
|
| Section | ||||||||||
|---|---|---|---|---|---|---|---|---|---|---|
|
| Section | ||||||||||
|---|---|---|---|---|---|---|---|---|---|---|
|
| horizontalrule |
|---|
| Styleclass | ||
|---|---|---|
| ||