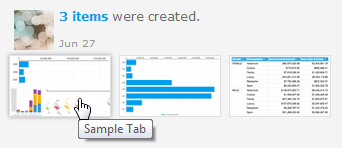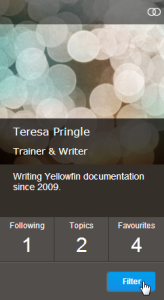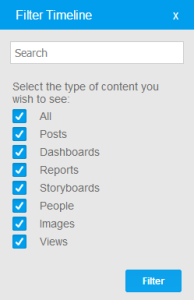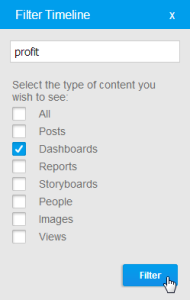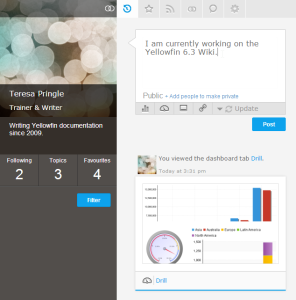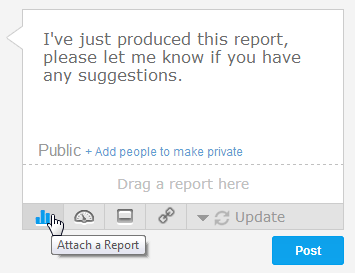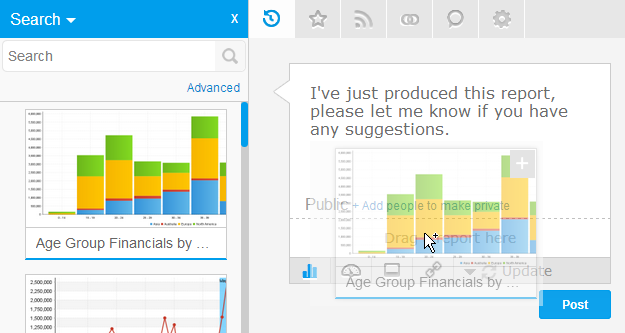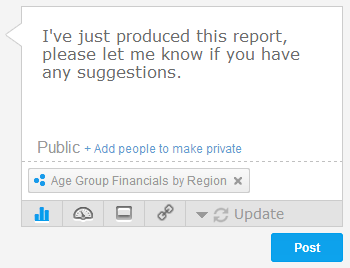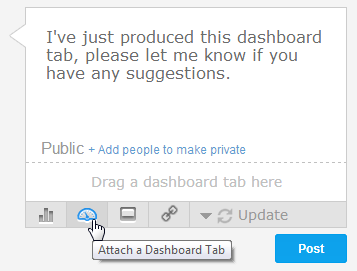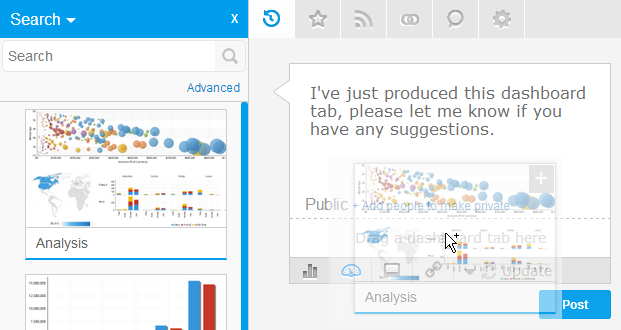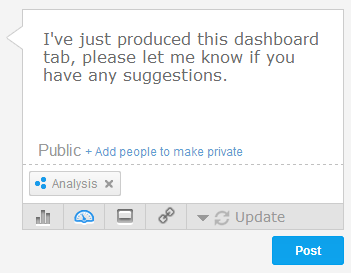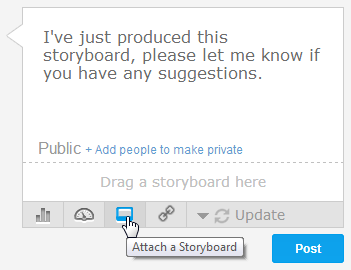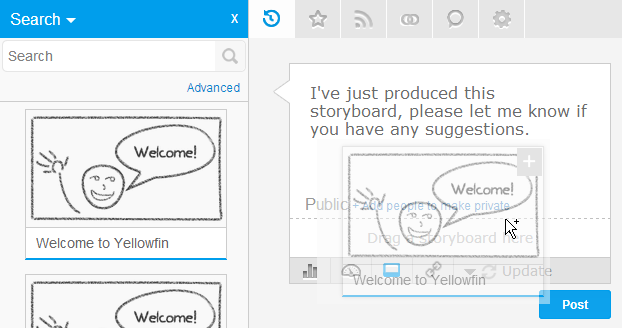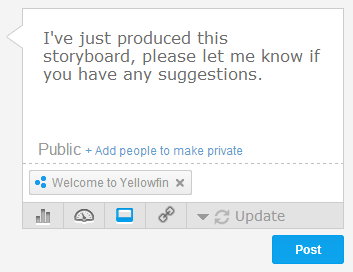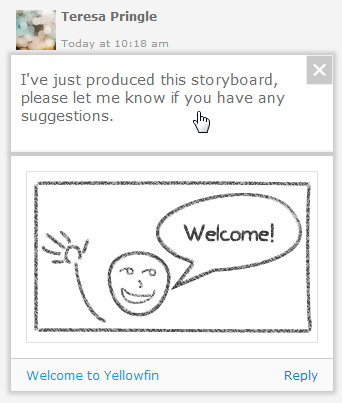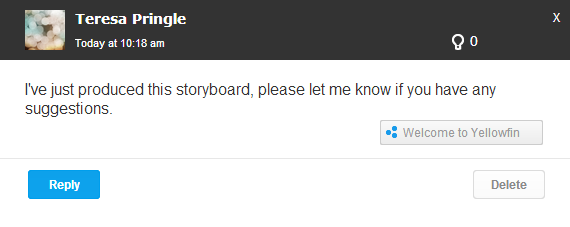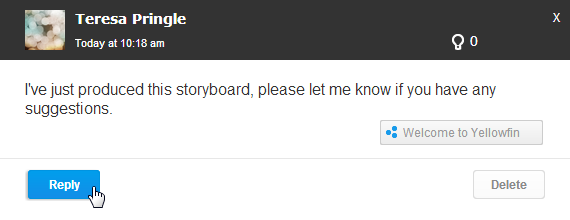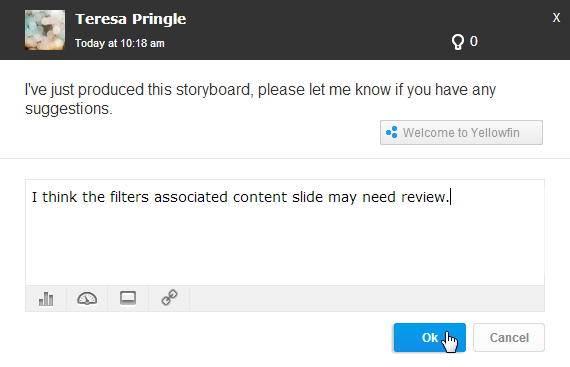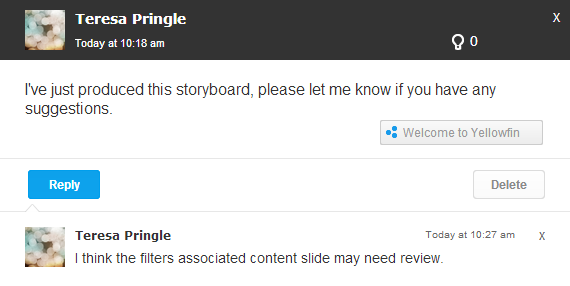Page History
| Anchor | ||||
|---|---|---|---|---|
|
| Table of Contents | ||
|---|---|---|
|
概要
| Styleclass | ||
|---|---|---|
| ||
タイムラインフィードで可能な操作は次のとおりです。
- ユーザーおよびコンテンツに関連するビューの表示
- イベントで参照されているコンテンツを開く
- コメント、更新、オポチュニティ、およびイシューの投稿
- コメントスレッドの表示
- コメントスレッドへの返信
コンテンツを開く
| Styleclass | ||
|---|---|---|
| ||
タイムラインのフィルター
| Styleclass | ||
|---|---|---|
| ||
- ユーザーのプロフィールイメージおよびサマリーの下にある「フィルター」ボタンをクリックします。
検索ボックス、およびイベントタイプの一覧が表示されます。
- キーワードを入力するか、または表示するイベントのタイプを選択します。
タイムラインへの投稿
| Styleclass | ||
|---|---|---|
| ||
| Wiki Markup |
|---|
{html}<iframe width="700" height="394" src="https://www.youtube.com/embed/XwG3eqK929Q?color=white" frameborder="0" allowfullscreen></iframe>{html} |
タイムラインの最初のアイテムは、空のコメントボックスです。ここからコメントスレッドを開始することができます。投稿するには次の手順を実行します。
- 次のようにして投稿するタイムラインに移動します。
- 自分の名前をクリックして、自分のタイムラインにアクセスします。
- 自分のタイムラインまたは接続でほかのユーザーを特定して、そのユーザーの名前をクリックします。
- タイムライン先頭のコメントボックスにコメントを入力します。
- 必要に応じて、次のタイプの中からコンテンツを付加します。
レポート:投稿またはスレッドと関連のあるレポートを一覧から選択します。
Expand title クリックすると手順が表示されます。 「レポートを添付」ボタンをクリックします。
レポートを特定し、投稿にドラッグします。
投稿にレポートが付加されます。
ダッシュボードタブ:使用可能なタブの一覧からダッシュボードタブを選択して、スレッドの閲覧者を表示します。
Expand title クリックすると手順が表示されます。 「ダッシュボードを添付」ボタンをクリックします。
タブを特定し、投稿にドラッグします。
投稿にタブが付加されます。
ストーリーボード:ディスカッションをサポートするストーリーボードを一覧から選択します。
Expand title クリックすると手順が表示されます。 「ストーリーボードを添付」ボタンをクリックします。
ストーリーボードを特定し、投稿にドラッグします。
投稿にストーリーボードが付加されます。
- URL:ディスカッションと関係のある外部参照をポイントするURLを入力または貼り付けます。
- 投稿のタイプを定義します。
- 更新:これは一般的な投稿です。自分の現在の作業や進捗について、ほかのユーザーに最新情報を通知するように設計されています。
- オポチュニティ:これは、前向きな考えや機会についてほかのユーザーと議論するように設計された投稿です。投稿には青色のフラグが付けられて、見分けやすくなっています。
- イシュー:これは、イシューについてほかのユーザーと議論するように設計された投稿です。投稿には赤色のフラグが付けられて、見分けやすくなっています。
- 投稿を個人用にする必要がある場合は、セキュリティを適用します。
投稿のスレッドの表示
| Styleclass | ||
|---|---|---|
| ||
| Expand | ||
|---|---|---|
| ||
| Expand | ||
|---|---|---|
| ||
投稿への返信
| Styleclass | ||
|---|---|---|
| ||
| Expand | ||
|---|---|---|
| ||
| Expand | ||
|---|---|---|
| ||
| Expand | ||
|---|---|---|
| ||
| Expand | ||
|---|---|---|
| ||
| horizontalrule |
|---|
| Styleclass | ||
|---|---|---|
| ||