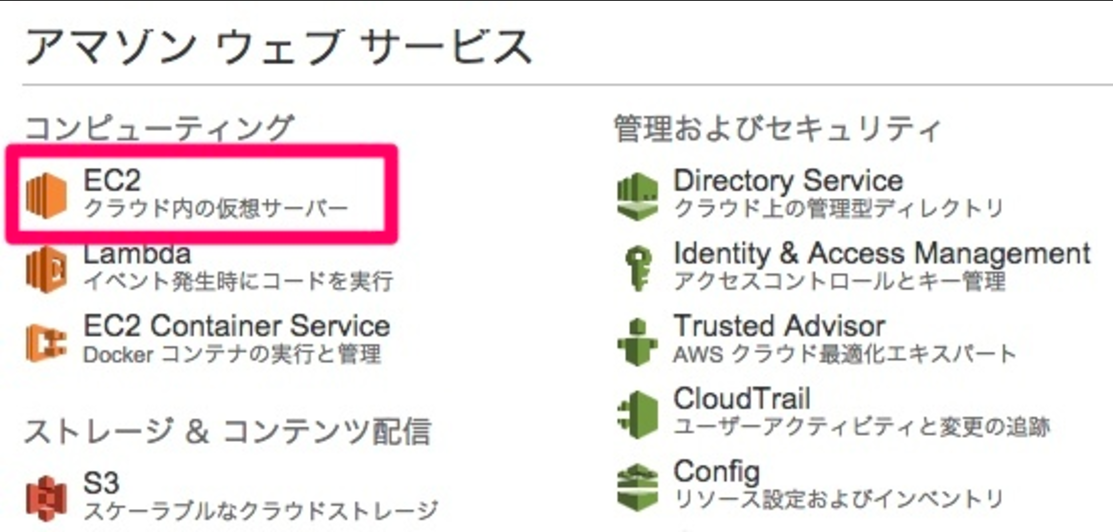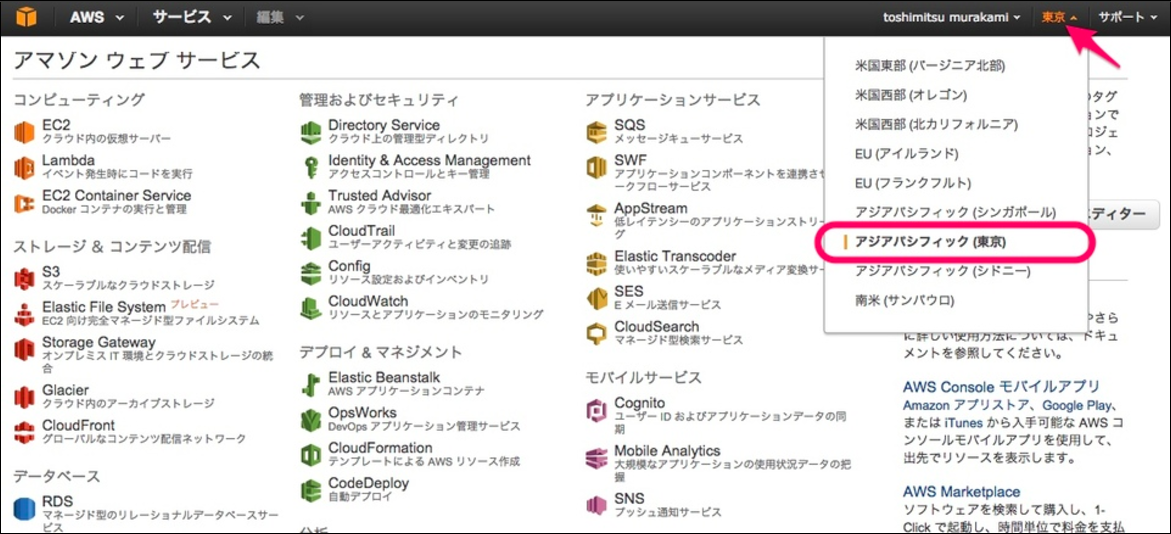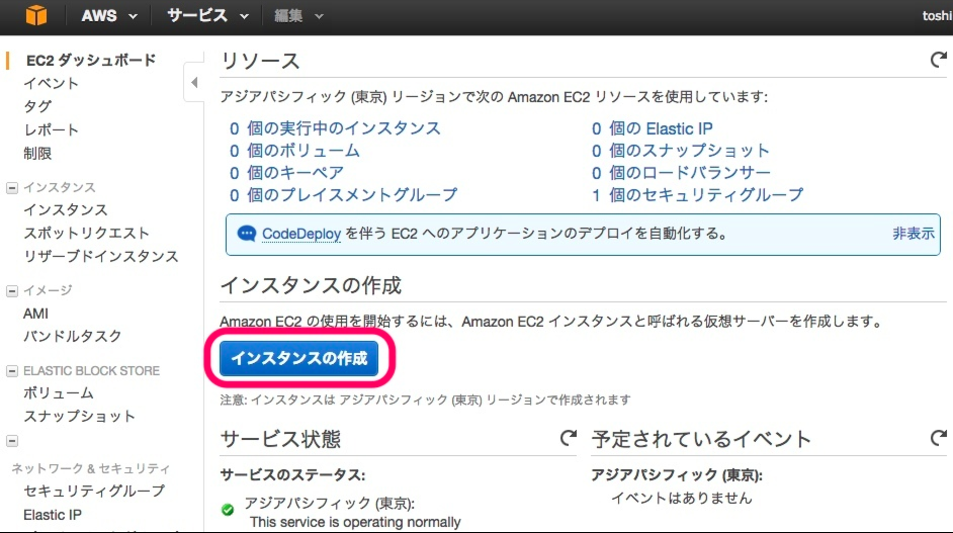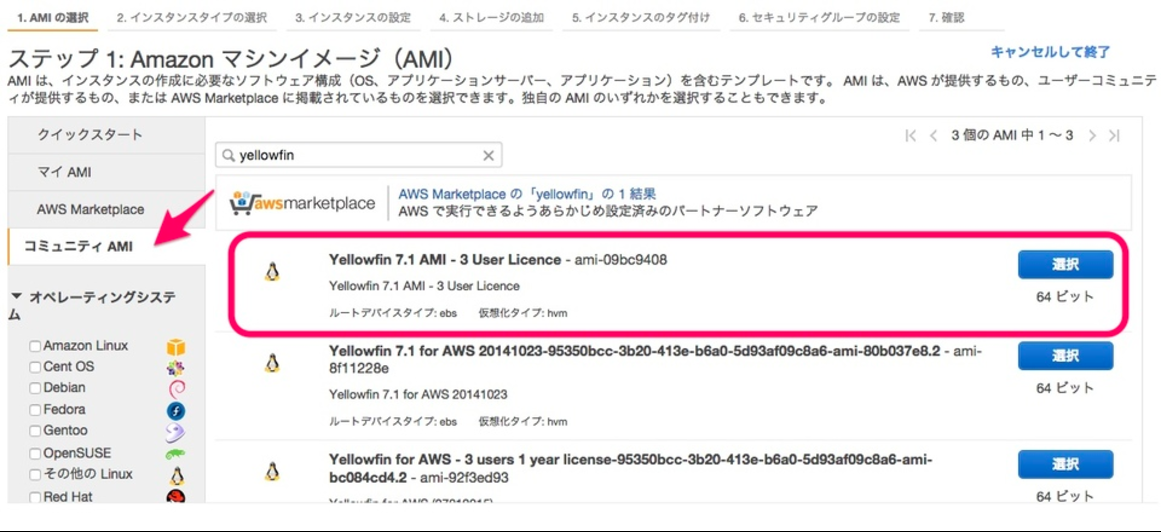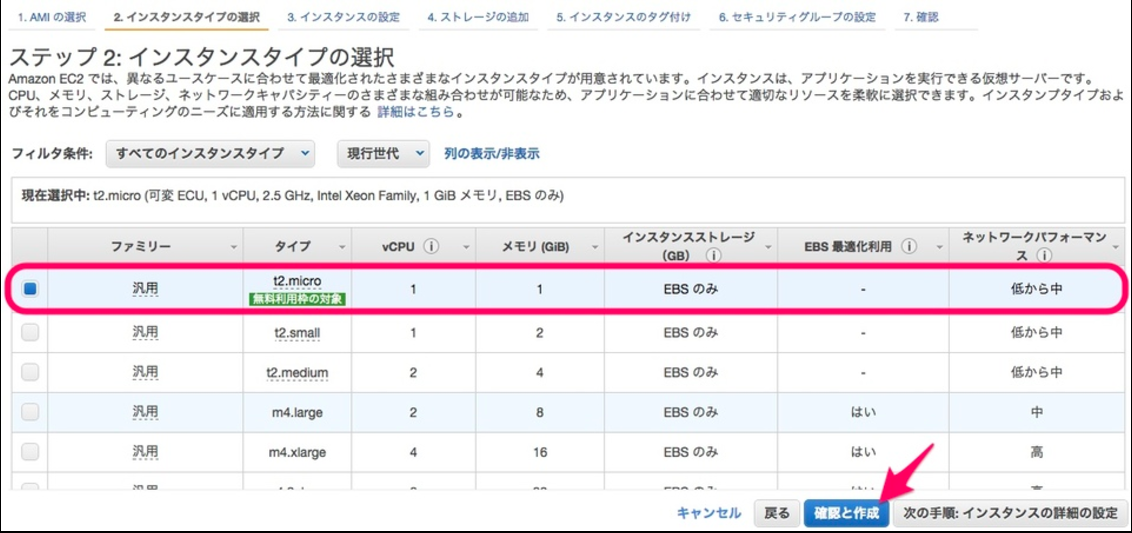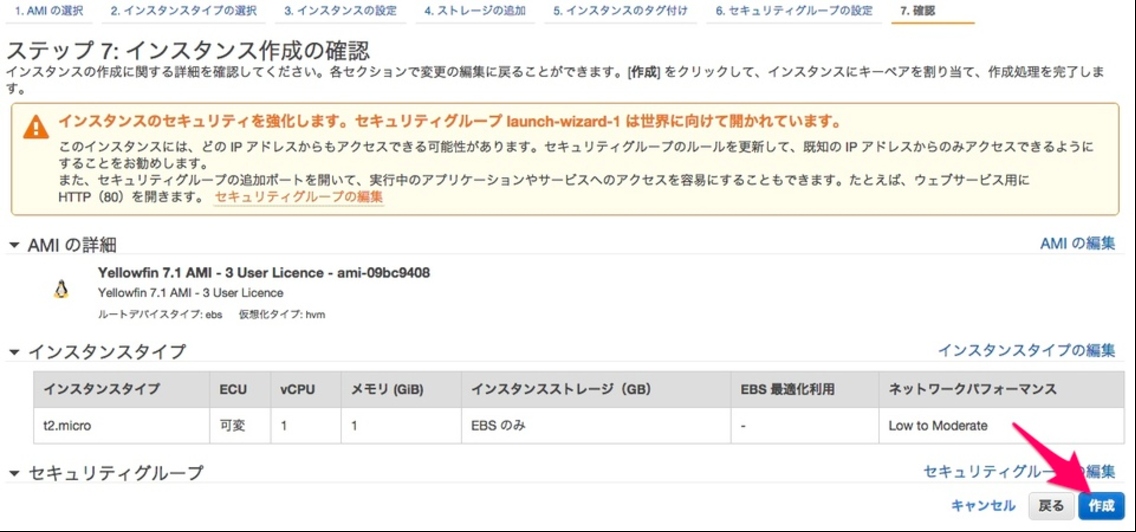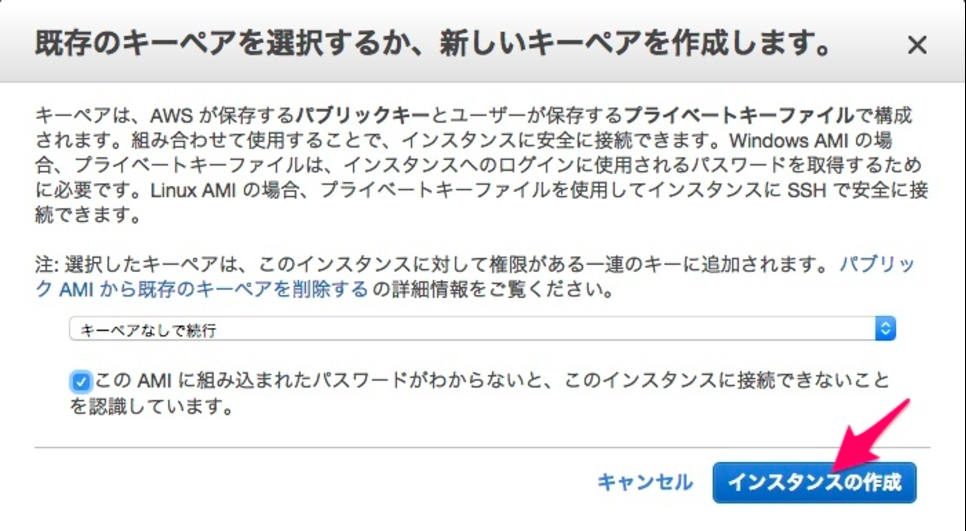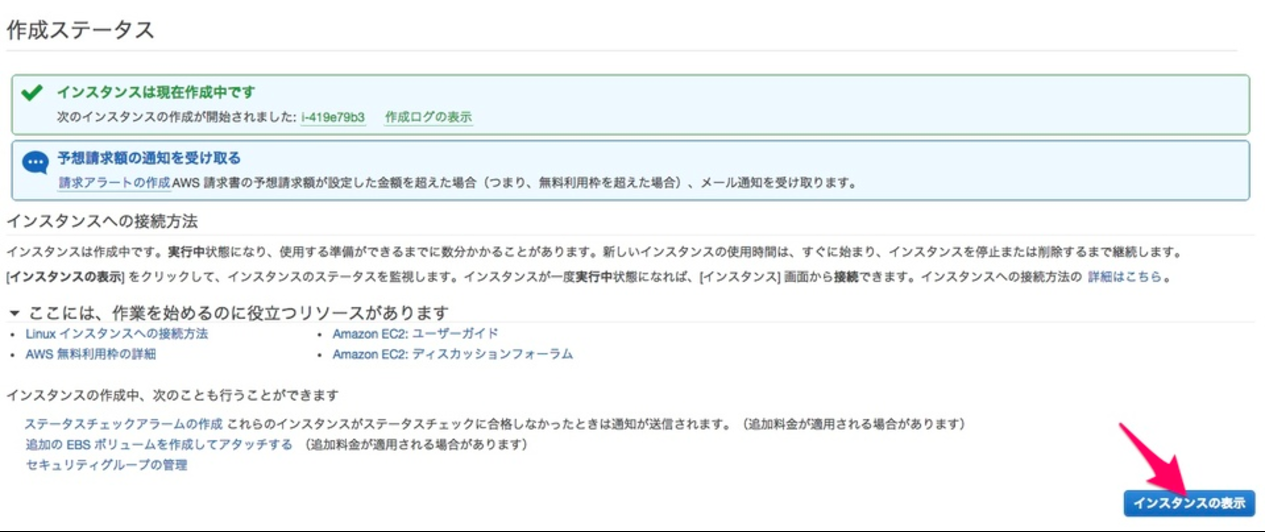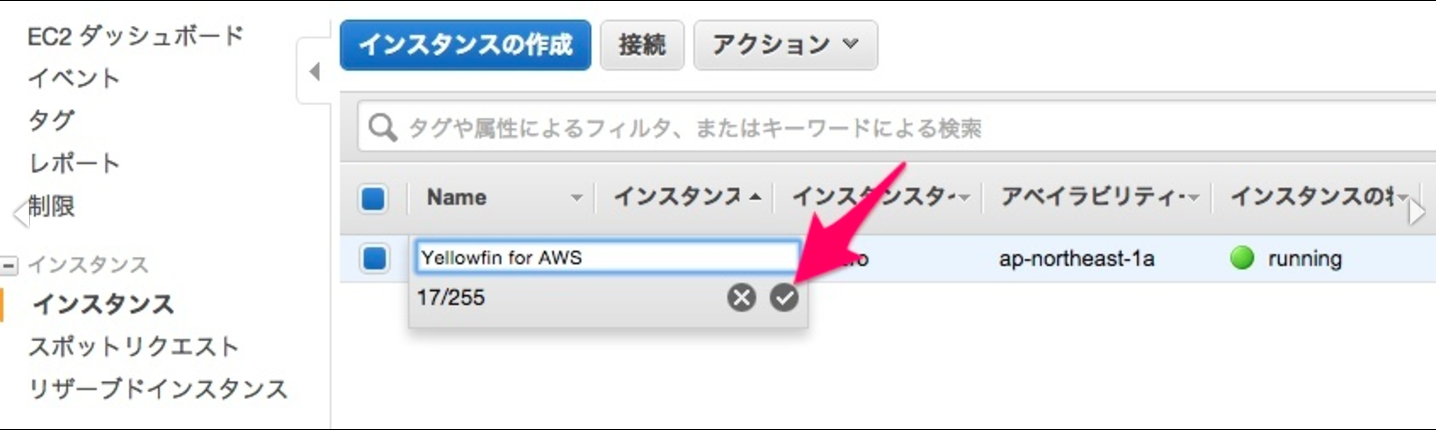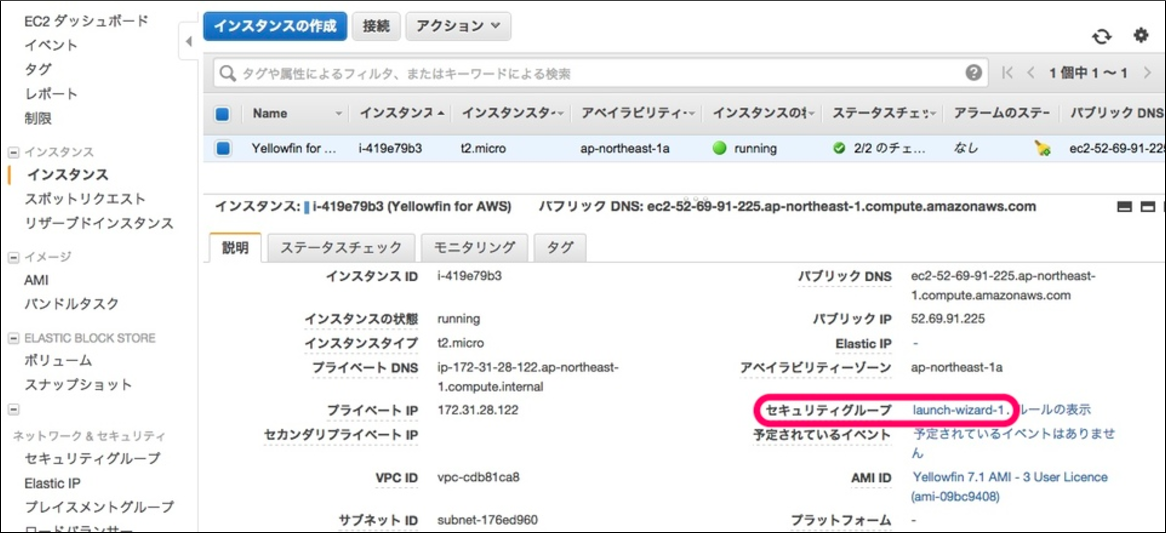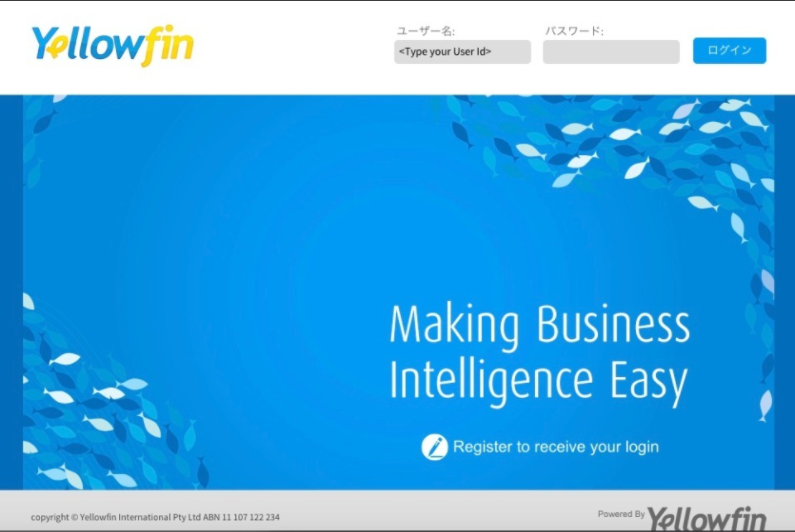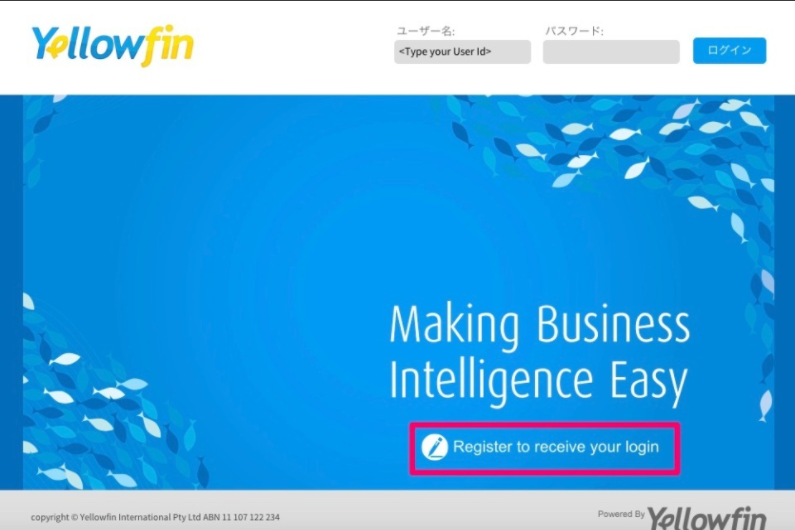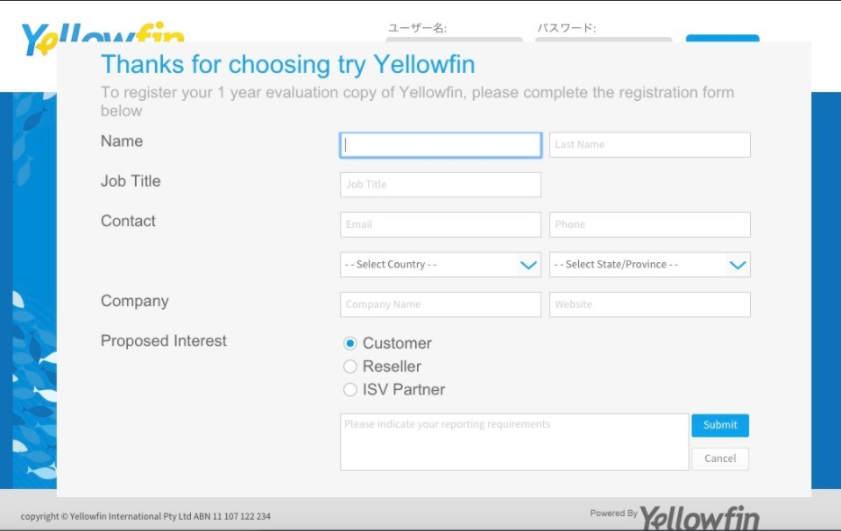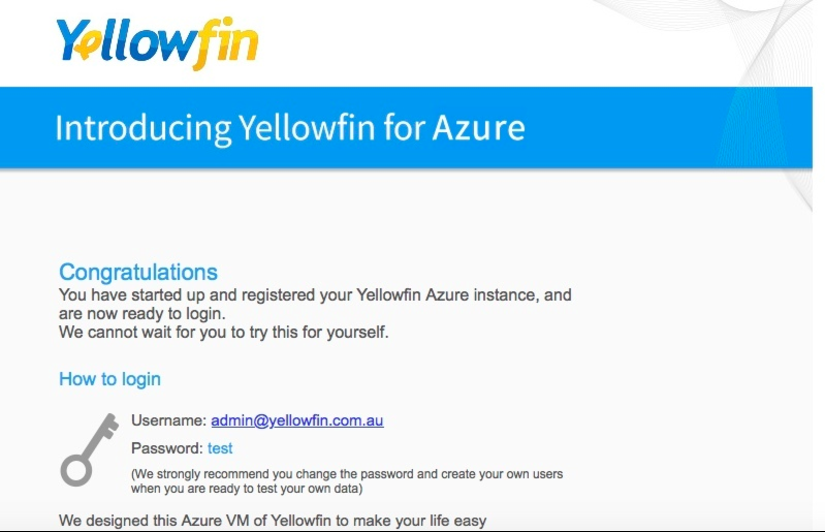Page History
| Anchor | ||||
|---|---|---|---|---|
|
| Table of Contents | ||
|---|---|---|
|
概要
| Styleclass | ||
|---|---|---|
| ||
- AWSでのディプロイ準備:レポート、ダッシュボード、ストーリーボードのデモンストレーションにかかる、すべてのチュートリアルコンテンツがYellowfinに含まれています。
- 3ユーザー分一年間無償ライセンス:ライセンスは、システムのすべての機能を評価することができるようにデザインされており、すべてのボックスにチェックを入れることで、購入することができます。
- Redshiftへの接続:Yellowfinは、外部データベースを設定することなく、データを格納したり、レポートを生成したりするために、Redshiftに接続することができます。
設定
| Styleclass | ||
|---|---|---|
| ||
Amazon Elastic Compute Cloud(EC2)の設定
| Section | ||||||||||
|---|---|---|---|---|---|---|---|---|---|---|
|
場所
| Section | ||||||||||
|---|---|---|---|---|---|---|---|---|---|---|
|
インスタンスの作成
| Section | ||||||||||
|---|---|---|---|---|---|---|---|---|---|---|
|
Amazonマシンイメージ(AMI)の選択
| Section | ||||||||||
|---|---|---|---|---|---|---|---|---|---|---|
|
| Section | ||||||||||
|---|---|---|---|---|---|---|---|---|---|---|
|
インスタンスタイプの選択
| Section | ||||||||||
|---|---|---|---|---|---|---|---|---|---|---|
|
確認と作成
| Section | ||||||||||
|---|---|---|---|---|---|---|---|---|---|---|
|
| Section | ||||||||||
|---|---|---|---|---|---|---|---|---|---|---|
|
インスタンスの表示
| Section | ||||||||||
|---|---|---|---|---|---|---|---|---|---|---|
|
インスタンス名
| Section | ||||||||||
|---|---|---|---|---|---|---|---|---|---|---|
|
パブリックIP
| Section | ||||||||||
|---|---|---|---|---|---|---|---|---|---|---|
|
Yellowfin
| Styleclass | ||
|---|---|---|
| ||
Yellowfinへのアクセス
| Section | ||||||||||
|---|---|---|---|---|---|---|---|---|---|---|
|
Yellowfinの登録
| Section | ||||||||||
|---|---|---|---|---|---|---|---|---|---|---|
|
| Section | ||||||||||
|---|---|---|---|---|---|---|---|---|---|---|
|
| Section | ||||||||||
|---|---|---|---|---|---|---|---|---|---|---|
|
| horizontalrule |
|---|
| Styleclass | ||
|---|---|---|
| ||