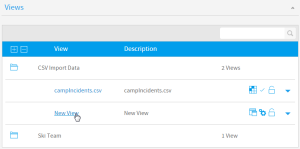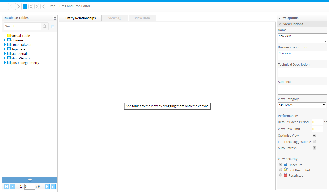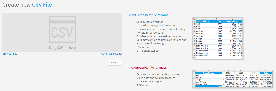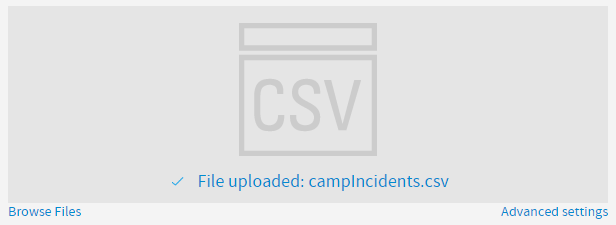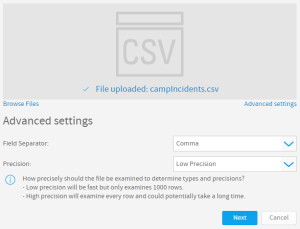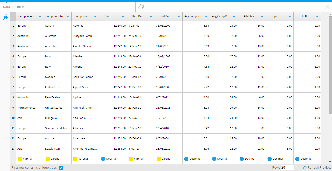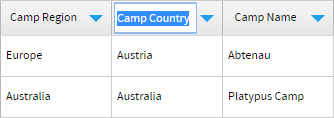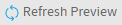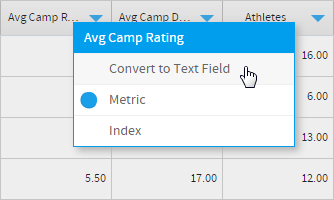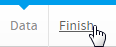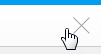Page History
| Anchor | ||||
|---|---|---|---|---|
|
| Table of Contents | ||
|---|---|---|
|
...
概要
| Styleclass | ||
|---|---|---|
|
...
Before importing a CSV file you will need to ensure the functionality is enabled and your CSV file is ready.
See CSV Data Imports for more information.
Create
To import a CSV file through the View Builder you will first need to open the builder:
| Wiki Markup |
|---|
{html}<iframe width="700" height="394" src="https://www.youtube.com/embed/t6BbCslVsWE?color=white" frameborder="0" allowfullscreen></iframe>{html} |
CSVのロード
| Styleclass | ||
|---|---|---|
| ||
詳細については、CSVデータのインポートを参照してください。
作成
ビュービルダーを使用してCSVファイルをインポートするには、まずビュービルダーを開く必要があります:
| Expand | ||||||||||||||||||||||||||||||||||||
|---|---|---|---|---|---|---|---|---|---|---|---|---|---|---|---|---|---|---|---|---|---|---|---|---|---|---|---|---|---|---|---|---|---|---|---|---|
| ||||||||||||||||||||||||||||||||||||
| Expand | ||||||||||||||||||||||||||||||||||||
| ||||||||||||||||||||||||||||||||||||
|
Load
ロード
ここから、CSVファイルステップに移動し、CSVファイルを特定してロードする必要があります。From here you will be taken to the CSV File step where you will need to locate and load the CSV file.
| Expand | ||||||||||||||||||||||||||||||||||||||||||||||||
|---|---|---|---|---|---|---|---|---|---|---|---|---|---|---|---|---|---|---|---|---|---|---|---|---|---|---|---|---|---|---|---|---|---|---|---|---|---|---|---|---|---|---|---|---|---|---|---|---|
| ||||||||||||||||||||||||||||||||||||||||||||||||
|
...
データの設定
| Styleclass | ||
|---|---|---|
|
...
Once you've selected your file, and defined any settings required, you will be taken to the CSV Data step of the process. This is where you will be able to define several things, including Column Titles, CSV Table Settings, and Converted Fields.
Data Step Options
「データ」ステップのオプション
「データ」ステップのメニュー以外では、以下のオプションを使用できます。These options are available outside of the Data Step menus.
| Expand | ||||||
|---|---|---|---|---|---|---|
| ||||||
|
Field Drop Down Menu
This menu is accessed by clicking on the blue arrow on a Column Title.
| ||||||
|
フィールドドロップダウンメニュー
このメニューにアクセスするには、カラムタイトルの青色の矢印をクリックします。
| Expand | ||||||||||||||||||
|---|---|---|---|---|---|---|---|---|---|---|---|---|---|---|---|---|---|---|
| ||||||||||||||||||
| Expand | ||||||||||||||||||
| ||||||||||||||||||
|
Settings
|
設定
インポートプロセスの最後でCSVファイルから作成されるビューに関連するメタデータやその他のオプションを定義できます。This menu allows to define meta data and other options relating to the View that Yellowfin will create from the CSV file at the end of the import process.
| Expand | ||||
|---|---|---|---|---|
| ||||
|
Add Fields
| ||||
|
フィールドの追加
CSVの既存のフィールドに対して有効なオプションを選択して、新しいフィールドを作成することができます。これらの機能では、既存のフィールドは変更されず、変換の結果を格納するために新しいフィールドが作成されます。This menu allows you to choose from one of the available options in order to create a new field, based on existing fields from the CSV. These functions will not change the existing fields, only create new ones to store the result of a conversion.
| Expand | ||||||
|---|---|---|---|---|---|---|
| ||||||
|
...
| ||||||
|
完了またはキャンセル
| Styleclass | ||
|---|---|---|
|
...
完了
「完了」リンクをクリックすると、CSVインポートプロセスが完了し、バックグラウンドでCSVテーブルが作成され、ビュービルダーの「ドラッグ&ドロップ」ステップに戻ります。ここから他のテーブルと同様に、キャンバスにCSVテーブルをドラッグすることができます。
キャンセル
画面右上隅にある「X」ボタンをクリックすると、インポートプロセスをキャンセルします。ファイルに基づくCSVテーブルは削除されます。インポートを続行しない場合に、このオプションを選択します。
Once the formatting and configuration of the CSV data is complete, you will need to do one of the following:
Finish
Clicking on the Finish link will complete the CSV import process, creating the CSV Table in the background, and will return you to the Drag & Drop step of the View Builder. From here you can drag your CSV table into the Entity Relationship Diagram, like any other table.
Cancel
Clicking on the X button in the top-right corner of the screen will cancel the import process. The CSV Table based on the file will be deleted. Select this option if you don't wish to go ahead with the import.
| horizontalrule |
|---|
| Styleclass | ||
|---|---|---|
| ||
...