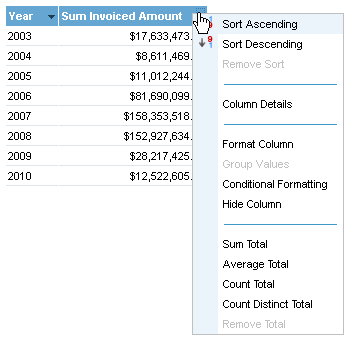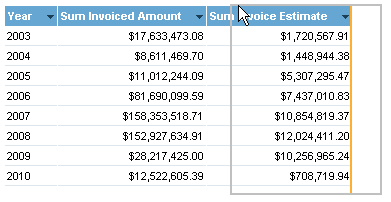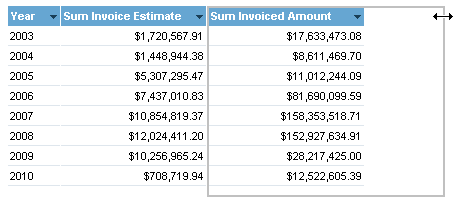Page History
...
| Table of Contents | ||
|---|---|---|
|
...
概要
| Styleclass | ||
|---|---|---|
| ||
「カラム(列)の書式」タブには、いくつかのセクションがあり、これらを使ってレポートの各カラム(列)の書式を設定することができます。各セクションの内容を以下に示します。The Column format tab contains a number of sections that you can use to format the individual columns contained on a report. Each of these sections is described in detail below.
...
カラムの選択
| Styleclass | ||
|---|---|---|
| ||
If you have navigated to the column format tab using the tab selection process you will have to choose the column that you wish to edit. Choose the appropriate column from the drop down menu.
...
タブの選択プロセスでカラム(列)の書式タブに移動した場合は、編集するカラム(列)を選択する必要があります。ドロップダウンメニューから、特定のカラムを選択します。
データ書式
| Styleclass | ||
|---|---|---|
| ||
The data format section allows you to change the styles that will be applied to the data contained in column.
Display
The display options are used to change the data format of the column such as the number of decimal places and the prefix or suffix to be applied.
データ書式のセクションでは、カラム(列)に含まれるデータに適用するスタイルを変更することができます。
表示
表示オプションは、適用する小数点以下桁数の数や接頭文字または接尾文字など、カラム(列)のデータ書式の変更に使用されます。
オプション | 説明 |
|---|---|
表示名 | デフォルト値になっているカラム(列)の表示名は、このフィールドを更新するだけで変更できます。 |
書式 | 各データタイプにユニークな書式オプションのセットかあります(例:テキスト、日付、または数値型)。このオプションの詳細は以下の通りです。 |
サブ書式 | カラム(列)に選択した書式オプションによって、サブ書式のセットが異なります。設定したいサブ書式を選択します。 |
日付その他 | 日付のサブ書式から「その他」を選択すると、独自のカスタムの日付書式を作成することができます。 |
小数点以下桁数 | 数値型の書式を設定する場合、定義する小数点以下桁数の数を設定できます。これを使用して、1ドル未満のセントを小数点以下桁数で定義することができます。$20.00の場合、小数点以下桁数を2にします。
|
接頭文字 | 接頭文字は、データベースから戻される値の前に追加の文字を含めるために使用します。これは、通貨の定義に使用することができます。$20.00の場合は$を追加します。 $ |
接尾文字 | 接尾文字は、データベースから戻される値の後に追加の文字を含めるために使用します。これは、パーセンテージの定義に使用することができます。30%の場合は%を追加します。 % |
丸め(端数処理) | 丸め(端数処理)書式では小数値の丸め方を選択できます。
|
千単位区切文字 | インスタンスに対してデフォルトになっている千単位区切文字をONまたはOFFに替えます。例: |
フィールドを表示 | レポート上のカラムを非表示にします。カラムを非表示にすることで、レポートからカラムが削除された場合に発生するグループの再編成が行われなくなります。以下を参照してください: |
Option | Description |
Display Name | To change the display name of the column from the default value simply update this field. |
Format | Each data type will have a unique set of format options - eg Text, Date or Numeric. The option details are listed below. |
Sub Format | Depending on the format option you have chosen for the column above you will have a separate set of sub format options. Select the appropriate sub format option. |
Date Other | If you select 'Other' from the date sub format you will be able to build your own custom date format. |
Decimal Places | If you have a defined a numeric format you can set the number of decimal places to be defined. This can be used to define cents in a decimal place for $20.00 by adding in:2
|
Prefix | The prefix is used to include additional characters before the value that is returned from the data base. This can be used to define currency for $20.00 by adding in: $ |
Suffix | The suffix is used to include additional characters after the value that is returned from the data base. This can be used to define percentage for 30% by adding in: % |
Rounding | The rounding format allows you to choose how a decimal value should be rounded.
|
Thousand Separator | Turns the defaulted thousand separator for your instance on or off. For example: |
Show Field | To hide the column from the report, select this item. By hiding a column the data presented on the page is not re-grouped which would occur if you removed the field from your report. For Example: |
| Panel | ||||||
|---|---|---|---|---|---|---|
|
...
|
...
|
...
|
| Panel | ||||||
|---|---|---|---|---|---|---|
|
...
|
...
|
...
|
| Panel | ||||||
|---|---|---|---|---|---|---|
|
...
|
...
|
...
Suppress Duplicates
...
The suppression of duplicate option will remove duplicate values from a column and group the values under a single value.
|
重複表示の排除 | 重複表示の排除は、重複している値をカラム(列)から削除して単一の値に分類します。 |
表示書式
カラムに書式設定されているフィールドのタイプに基づいて、さまざまな書式オプションがあります。Yellowfinのデフォルトのオプション一覧を以下に示していますが、Yellowfinはカスタマイズできるため、ソフトウェアの一部として他にもオプションがある場合があります。
書式オプション | 説明 |
|---|---|
テキスト | プレーンテキストを表示します。 |
ケースフォーマッター | テキストを大文字または小文字として書式設定できます。 |
電子メール | テキストにハイパーリンクを作成します。電子メールのクライアントが開き、以前に送信したアドレスが事前に挿入されます。 |
国旗書式(Flag Formatter) | データにISOの国コードがある場合、そのコードをテキストではなく各国の国旗で表示することができます。 |
HTML | HTMLタグを含むフィールドの書式を設定します。ユーザー選択に応じて、HTMLタグを削除するか、またはHTMLタグを使用します。たとえば、URLを使用してイメージを表示する場合は、フィールドは次のようになります。 |
HTML 5の動画 | フィールドに保存されたパスから動画を表示します。パスは、フルURLまたは動画がYellowfin ROOTディレクトリに保存されている場合は相対パスのいずれかになります。 |
URLへリンク |
Display Formats
Based on the type of field that the column being formatted is there are various format options. The ones listed below come default with Yellowfin, however as this is customisable there may be additional ones that comes as part of your installation.
Format Options | Description |
|---|---|
Text | Displays as plain text |
Case Formatter | Allows you to format text as Uppercase or Lowercase. |
Creates a hyperlink on the text that will open an email client and pre-populate the sent to address. | |
Flag Formatter | If your data contains ISO country codes you can display these as flags of the world instead of text. |
HTML | |
HTML 5 Video | |
Link To URL | Allows you to pass the value of the returned data into a URL link. 返されたデータの値をURLリンクに渡すことができます。 http://www.google.com.au/search?hl=en&q=## This essentially means that every ip address will be placed into it into it i.e.:これは実質的には、どのIPアドレスでも配置できることを意味します。例:http://www.google.com.au/search?hl=en&q=10.100.32.44 |
Org Ref Code | Converts the text in the cell to the value of an internal lookup table. E.g. AU to Australia. See Org Ref Codes for more information. |
Raw Formatter | Displayed the data as it would have been returned from the database - no additional formatting applied. |
URL Hyperlink | Creates a hyperlink on the text and will open web page on click. Assumes the text is a legitimate URL. |
YouTube Formatter | |
| Date |
Date | Displays value as a date - multiple date options exist. |
Time | Displays value as a time field - multiple date options exist. |
Timestamp | Displayed full date and time value |
Part Date Formatter |
|
| Numeric |
Numeric | Displays value as a decimal - allows you to set the decimal places to be used. |
Percentage Bar | Converts a percentage value less than or equal to 100 into a bar. |
Summary
To apply summaries or totals to your data use the summary drop down option.
Option | Description |
|---|---|
Summarise | If you wish to add totals to your columns then select the type of summary you wish to apply. (None, Sum, Average, Count, Calculated Total) |
Label Summaries | If you wish to include a label on the summary to let the user know what sort of summary has been applied. For example |
Sub Totals | If you wish to apply a sub total for a column then tick the sub total option. Sub totals will be applied for each unique value - and will be shown for each column on which totals have been applied. |
Style | To format the style of the total use the style settings to change the font and colour etc. |
Conditional
The conditional format options allow you to add format rules which will change the style of the values based upon the rules you apply. For example if revenue is less than 10000 then show cell in RED.
See Conditional Formatting for more information.
参照コード | セル内のテキストを内部検索テーブルの値に変換します(例:AUからAustraliaに変換)。詳細については、参照コードを参照してください。 |
RAW(書式設定なし) | データベースからデータが返されたときに、そのデータを表示します(追加の書式設定は適用されません)。 |
URLハイパーリンク | テキストにハイパーリンクを作成します。なお、このリンクをクリックすると、Webページが開きます。テキストが適切なURLになっていることが前提です。 |
YouTubeフォーマッター | フィールドに保存されたIDに基づいて、YouTubeの動画を表示します。 |
| 日付 |
|---|---|
日付 | 値を日付として表示します。複数の日付オプションがあります。 |
時間 | 値を時間フィールドとして表示します。複数の日付オプションがあります。 |
Timestamp | 完全な日付と時間の値が表示されます。 |
日付フォーマッター | 日付フィールドを取り込み、その日付部分の表示を書式設定します。 |
| 数値型 |
数値型 | 値を10進数として表示します。小数点以下桁数を設定することかできます。 |
パーセンテージ棒グラフ | 100以下のパーセンテージ値を棒グラフに変換します。 |
サマリー
サマリーまたは合計をデータに適用するには、サマリーのドロップダウンメニューにあるオプションを使用します。
オプション | 説明 |
|---|---|
集約 | カラム(列)に合計を追加する場合、必要なサマリーのタイプを選択します(何もなし、合計、平均、個数、合計(計算フィールド))。 |
ラベルサマリー | サマリーにラベルを含めて適用されているサマリーの種類をユーザーに知らせる場合に使用します。例: |
小計 | カラム(列)に小計を適用する場合に、このオプションを使用します。小計はユニークな値のそれぞれに適用され、合計が適用されている各カラム(列)に示されます。 |
スタイル | 合計のスタイルの書式を設定するには、このオプションでフォントや色などを変更します。 |
条件
条件付き書式オプションで、書式設定ルールを追加することができ、この適用したルールに基づいて値のスタイルを変更します。たとえば収益が10,000に満たなければセルを赤で表示するというようにカラムにアラートを設定します。
詳細については、条件付き書式を参照してください。
カラム(列)スタイル
...
| Styleclass | ||
|---|---|---|
| ||
The options in this section are used to apply formatting styles to the selected column.
Font
If you wish to set the font format to something other than the default settings use these options to do so.
Style
The Column style setting allows you to change the non font related setting of the column display.
Option | Description |
|---|---|
Alignment | Align your data left or right |
Background | Change the background colour of the column. |
Column Width | Generally the column width is dynamic. It will grow or shrink to fit the data returned from the data base. |
Max Length | If you wish to display a set number of characters use this setting. Data that is longer than this will be truncated to fit the max number of characters |
Wrap Text | If you do not wish to have long text fields wrapped turn off the wrap text option. |
Borders
If you wish to apply a border around your table as well as the settings for that table you can use the border drop down to do so.
...
このセクションでは、このオプションで選択したカラム(列)に書式設定スタイルを適用します。
フォント
このオプションは、デフォルト設定のフォントから別のフォントに設定を変更する場合に使用します。
スタイル
「カラム(列)スタイル」設定では、フォント設定以外のカラムの表示方法を変更できます。
オプション | 説明 |
|---|---|
位置合わせ | データを左または右に寄せます。 |
背景 | カラム(列)の背景色を変更します。 |
カラム(列)幅 | 通常、カラム(列)幅は変動します。データベースから返されたデータに合わせて幅が増減します。 |
最大長 | このオプションは、文字の定数を表示する場合に使用します。この最大長より長いデータは、文字の最大数に合わせて切り捨てられます。 |
テキストの折返 | 長いテキストフィールドにする場合は、このオプションをオフにします。 |
境界線
表に境界線を適用する場合も同様に、境界線のドロップダウンメニューに表示される表の設定を使用することができます。
カラムドロップダウンメニュー
| Styleclass | ||
|---|---|---|
| ||
表から書式を設定するカラムを選択する場合は、カラムタイトルのドロップダウンメニューをクリックします。 If you wish to select a column to format from the table you can do so by clicking the menu drop down in the column title.
オプション Option | 説明 Description |
|---|---|
Sort Ascending | Sort the data in ascending order - A to Z or 1 to 9. |
Sort Descending | Sort the data in ascending order - Z to A or 9 to 1. |
Remove Sort | If a sort is applied to a column you can remove it by selecting this option. |
Format Columns | To open the format popup for this specific column and choose multiple format options choose this item. |
Group Values | To group variables in a column - e.g. age (1-18 = Youth, 19-36 = Gen Y etc) choose this menu item. |
Conditional Format | To apply rule based formats to a column e.g. if revenue is less than 10000 then show cell in RED, select this menu item. |
Hide Column | To hide the column from the report select this item. By hiding a column the data presented on the page is not re-grouped which would occur if you removed the field from your report. See the Column menu for details of how this is displayed. |
Sum Total | Inserts a summary summed total at the bottom of the column for all the values in the column. |
Average Total | Inserts an average for all the values displayed in the column. |
Count Total | Inserts a count of all rows at the bottom of the column - this total can be applied to dimensions as well as metrics. |
Count Distinct Total | Inserts a count of all unique rows at the bottom of the column - this total can be applied to dimensions as well as metrics. |
Calculated Total | The calculated total is only available for calculated fields and will create a total based on the same rules as were used for the calculation. For example if you have a ratio of Received / Invoiced the total will equal the Sum (Received) / Sum (Invoiced) |
Remove Total | Removes any summaries if they have been included for the column. |
...
昇順で並べかえ | データを昇順で(AからZ、1から9というように)並べかえます。 |
降順で並べかえ | データを降順で(ZからA、9から1というように)並べかえます。 |
並べかえの削除 | このオプションを選択すると、適用されていた並べかえが削除され、データの表示順が元に戻ります。 |
カラム(列)の書式 | 「レポートの書式」ウインドウを開き、「カラム」タブでこのカラムが選択された状態にします。 |
グループ化 | たとえば年齢が1~18までは「子供」19~36までは「青年」というように、このカラムをグループ分けします。 |
条件書式 | たとえば収益が10,000に満たなければセルを赤で表示するというように、条件付きの書式を設定します。 |
カラム(列)を非表示 | レポート上のカラムを非表示にします。カラムを非表示にすることで、レポートからカラムが削除された場合に発生するグループの再編成が行われなくなります。表示結果の詳細については、カラムメニューを参照してください。 |
集約の合計 | カラムの一番下にそのカラムの値の合計を表示します。 |
平均合計 | カラムの一番下にそのカラムの値の平均を表示します。 |
個数合計 | カラムの一番下にそのカラムの個数の合計を表示します。これはメトリック(数値)だけでなくディメンション(次元)でも有効です。 |
Count Distinct合計 | カラムの一番下にそのカラムのユニークなロウ(行)の合計数を表示します。これはメトリック(数値)だけでなくディメンション(次元)でも有効です。 |
合計(計算フィールド) | 合計(計算式継承)は計算フィールドにのみ使用でき、計算で使用された規則に基づいて合計を作成します。たとえば、領収金額/請求金額の比率がある場合の合計は、合計(領収金額)/合計(請求金額)になります。 |
合計の削除 | 合計、平均、個数合計など、追加された集計値を削除します。 |
カラムのドラッグ&ドロップオプション
| Styleclass | ||
|---|---|---|
| ||
Most of the formatting options available to you are accessed through the report and chart format menu. However, once your report has been generated you can use some drag and drop formatting options to change the layout of your report.
The drag and drop formatting are only available whilst a report is in DRAFT mode. If the report is ACTIVE you will not see these options.
...
書式に関するオプションのほとんどは、レポートとグラフの書式メニューによって設定可能です。しかしながら、いったんレポートを作成してしまえばドラッグ&ドロップによって調整可能な項目もあります。
ドラッグ&ドロップによる調整が可能なのはドラフト(編集中)モードのレポートのみです。有効化されたレポートではこれらの機能は使用できません。
カラムの順序
| Styleclass | ||
|---|---|---|
| ||
You can change the order of you columns directly on the screen. This option is only available for 'column' based reports.
- To move a column, place your cursor over the column title and when the cursor changes into a cross icon click and hold.
- Now drag your column into the desired location. You will see the outline of the column and a highlighted line which indicated where the left hand border of the column will be placed.
- Drop your column and the page will be refreshed with your column in the new location.
カラムの順序を画面上で直接変更することができます。このオプションは「カラム(列)ベース」のレポートでのみ有効です。
- カーソルをカラムタイトルの上に移動すると、図のように形が変わります。
- この状態でタイトルをクリックし、マウスボタンを押したままにします。カラムをドラッグして移動できます。カラムの外枠と挿入できる位置が図のように表示されます。
- カラムをドロップすると、ページが書き換えられて変更が完了します。
カラムのリサイズ
...
| Styleclass | ||
|---|---|---|
| ||
You can resize a column as seen on a report by placing you cursor over the right hand column border of the column you wish to resize.
カラムの幅をドラッグ&ドロップによって変更することができます。
- カラムの右端にカーソルを移動しクリックします。カーソルが図のように変わり、カラムの外枠が表示されます。
- そのままドラッグして希望の大きさになったらドロップします。ページが書き換えられてリサイズは完了です。
- Click and hold the cursor. The cursor will be represented as a horizontal line and the column outline will be highlighted.
- Drag your column to the desired width and let the cursor go. The report will refresh and your column will be resized.
| horizontalrule |
|---|
| Styleclass | ||
|---|---|---|
| ||