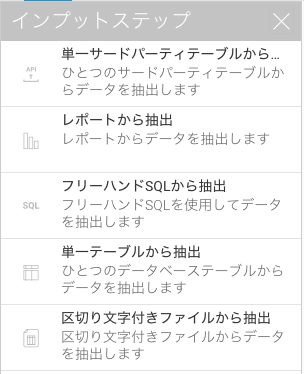Page History
| Anchor | ||||
|---|---|---|---|---|
|
データトランスフォーメーションモジュールでは、インプットステップを使用し、様々な方法でソースからデータを取得して、Yellowfinへロードすることができます。こちらの項目では、各ステップの使用と設定の方法について紹介します。
classcontents
インプットステップのタイプ
概要
| Styleclass | ||
|---|---|---|
| ||
...
| Column | ||
|---|---|---|
| ||
...
| width | 60% |
|---|
...
各ステップの設定方法については、表内のステップ名をクリックして確認してください。
| アイコン | インプットステップ | 説明 |
...
| サードパーティ製コネクター | 単一のサードパーティ接続のテーブルからデータを取得する場合に使用します。現状、次のコネクターをサポートしています:Google Analytice、Google Sheets、Salesforce |
...
...
| Yellowfinのレポートをソースデータにする場合に使用します。これは二次元レポートに対応していますが、複数次元のレポートには対応していません。次のタイプのレポートは、現状サポートしていません:Jasperレポート、SSRSレポート、BIRTレポート |
...
...
| SQLクエリーを使用してデータベースからデータをインポートする場合に使用します。 |
...
| 単一テーブル | 単一データベーステーブルからデータをインポートする場合に使用します。 |
...
Input Step(入力ステップ)の設定
Delimited File(区切られたファイル)
...
ローカルからファイルをインポートする場合は、「Local File(ローカルファイル)」を選択し、対象のファイルを指定された場所へドラッグします(または、クリックをして表示された画面から対象のファイルを選択します)。
| Note |
|---|
Local File(ローカルファイル)からのインポートを選択する場合は、対象のファイルがサーバのローカルに配置されていなくてはいけません。 |
| 区切り文字付きファイル | 区切り文字付きファイルからデータを取得する場合に使用します。 |
...
- 最初の行をタイトルに含める:ファイルの最初の行にタイトルやカラム(列)名が含まれている場合は、こちらを有効にします。有効にすることで、システムは最初の行をカラム(列)フィールドのタイトルとして認識します。
- フィールドの区切り:CSVファイルでデータを区切る区切り文字を一覧から選択します。または、「その他」を選択することで、独自の文字を入力することができます。
- 小数点:小数点に使用する文字を一覧から選択します。または、「その他」を選択することで、独自の文字を入力することができます。
- ファイルエンコーディング:ファイルエンコーディングに使用するオプションを選択します。
- 精度:Yellowfinが、フィールドのタイプやサイズを定義するために検証するCSVファイルの行数を定義します。
- 低精度:高速ですが、ファイルの最初の1000行のみを検証します。
- 高精度:低速ですが、ファイル内のすべての行を検証し、完了までに要する時間はファイルサイズに応じて異なります。
...
Freehand SQL(フリーハンドSQL)
...
レポート
...
| Expand | ||
|---|---|---|
| ||
既にTransformation flow(データ変換フロー)に設定されたレポートに直接変更が行われた場合は、レポートステップを手動で設定し直す必要があります。そのためには、Report Input Step(レポート入力ステップ)をクリックし、Step(ステップ)の設定詳細でTransformation flow(データ変換フロー)パネルが更新し、これを適用します。
設定されたレポートの編集Transformation flow(データ変換フロー)に使用されているレポートを編集しようとすると、以下の警告が表示されます。
レポートの編集が完了すると、Transformation flow(データ変換フロー)では、このステップにエラーが表示され、レポートに変更が行われたため設定が完了していないことを示します。例:
手動での設定が必要になる場合
注意:設定したレポートが、複数次元やセクションレポートへ変更された場合は、Input Step(入力ステップ)は機能しなくなります。このようなレポートはデータ変換モジュールではサポートしていないため、Apply(適用)ボタンを使用しての修正はできません。 |
Single Table(単一テーブル)
...
Third-party Connectors(サードパーティ製コネクター)
...
| horizontalrule |
|---|
| Styleclass | ||
|---|---|---|
| ||