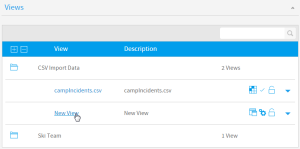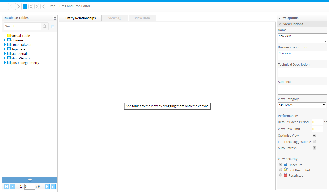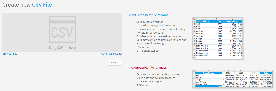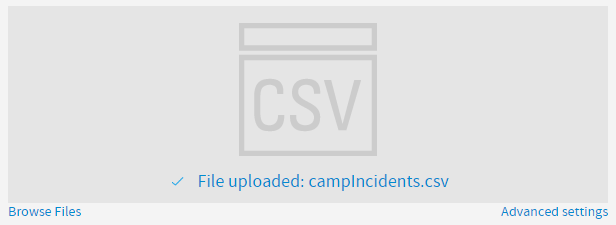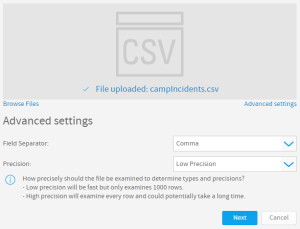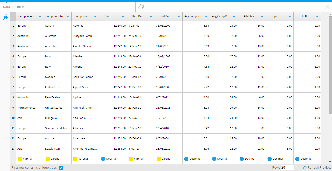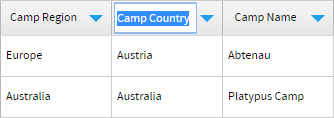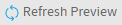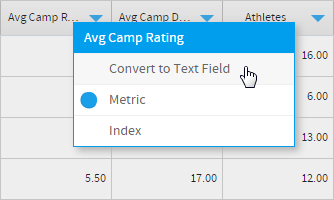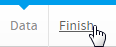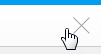Page History
| Anchor | ||||
|---|---|---|---|---|
|
| Table of Contents | ||
|---|---|---|
|
...
概要
| Styleclass | ||
|---|---|---|
|
...
Before the import process can begin, you will need to obtain or create your CSV file. There are some guidelines in place to ensure a compatible file.
Do
- Column Based - ensure the data in your CSV is stored as columns, with no empty columns or rows at the start of the file (if examining through a spreadsheet tool).
- Date Format - the date format recognised by Yellowfin is
yyyy/MM/dd, so for example:2014/08/31. If possible, it's a good idea to ensure your dates are stored in this format. Yellowfin does have converters available as part of the import process, but ensuring your dates are in the correct format to start will avoid extra work during import. - No Totals - the CSV columns should not have any column or row totals applied, or other calculations and formats that may be lost during import, or mistaken for data values (rather than totals).
- Consistent Data per Column - ensure that the data contained in each column is the same type throughout the file. This will ensure that Yellowfin can correctly identify and assign the field type for each column. For example, if you have a date column, and all the data is dates, except a few records that have the text "N/A", remove the text and leave that empty. This will mean Yellowfin recognises the field as a date, rather than text.
- File Format - Yellowfin will only accept CSV files, no XLS, XLSX, or other formats will be accepted.
- Character Set - Ensure your file uses UTF-8 character set so that Yellowfin recognises all the characters contained in the file.
Don't
- Crosstab/Pivot - do not attempt to import data that is in crosstab/pivot format as Yellowfin will examine the file as though it was in column format and as such will store the data in an unintended and unusable structure.
- Totals - do not apply totals to your fields, as Yellowfin will not differentiate them from the rest of your data.
- XLS - do not store your data in XLS or XLSX formats as Yellowfin will only read CSVs.
Load CSV
| Wiki Markup |
|---|
{html}<iframe width="700" height="394" src="https://www.youtube.com/embed/t6BbCslVsWE?color=white" frameborder="0" allowfullscreen></iframe>{html} |
CSVのロード
| Styleclass | ||
|---|---|---|
| ||
詳細については、CSVデータのインポートを参照してください。
作成
ビュービルダーを使用してCSVファイルをインポートするには、まずビュービルダーを開く必要があります:
| Expand | ||||||||||||||||||||||||||||||||||||
|---|---|---|---|---|---|---|---|---|---|---|---|---|---|---|---|---|---|---|---|---|---|---|---|---|---|---|---|---|---|---|---|---|---|---|---|---|
| ||||||||||||||||||||||||||||||||||||
|
ロード
ここから、CSVファイルステップに移動し、CSVファイルを特定してロードする必要があります。
| Expand | ||||||||||||||||||||||||||||||||||||||||||||||||
|---|---|---|---|---|---|---|---|---|---|---|---|---|---|---|---|---|---|---|---|---|---|---|---|---|---|---|---|---|---|---|---|---|---|---|---|---|---|---|---|---|---|---|---|---|---|---|---|---|
| ||||||||||||||||||||||||||||||||||||||||||||||||
|
データの設定
| Styleclass | ||
|---|---|---|
| ||
「データ」ステップのオプション
「データ」ステップのメニュー以外では、以下のオプションを使用できます。
| Expand | ||||||
|---|---|---|---|---|---|---|
| ||||||
|
フィールドドロップダウンメニュー
このメニューにアクセスするには、カラムタイトルの青色の矢印をクリックします。
| Expand | ||||||||||||||||||
|---|---|---|---|---|---|---|---|---|---|---|---|---|---|---|---|---|---|---|
| ||||||||||||||||||
|
設定
インポートプロセスの最後でCSVファイルから作成されるビューに関連するメタデータやその他のオプションを定義できます。
| Expand | ||||
|---|---|---|---|---|
| ||||
|
フィールドの追加
CSVの既存のフィールドに対して有効なオプションを選択して、新しいフィールドを作成することができます。これらの機能では、既存のフィールドは変更されず、変換の結果を格納するために新しいフィールドが作成されます。
| Expand | ||||||
|---|---|---|---|---|---|---|
| ||||||
|
完了またはキャンセル
| Styleclass | ||
|---|---|---|
| ||
完了
「完了」リンクをクリックすると、CSVインポートプロセスが完了し、バックグラウンドでCSVテーブルが作成され、ビュービルダーの「ドラッグ&ドロップ」ステップに戻ります。ここから他のテーブルと同様に、キャンバスにCSVテーブルをドラッグすることができます。
キャンセル
画面右上隅にある「X」ボタンをクリックすると、インポートプロセスをキャンセルします。ファイルに基づくCSVテーブルは削除されます。インポートを続行しない場合に、このオプションを選択します。
...
| Class | topLink |
|---|
...
| horizontalrule |
|---|
| Styleclass | ||
|---|---|---|
| ||
...