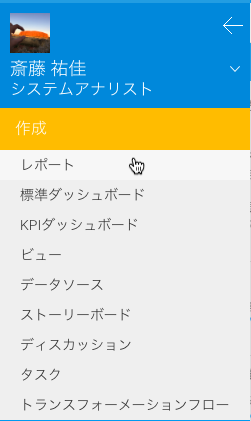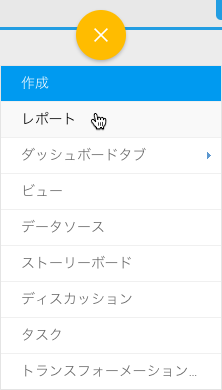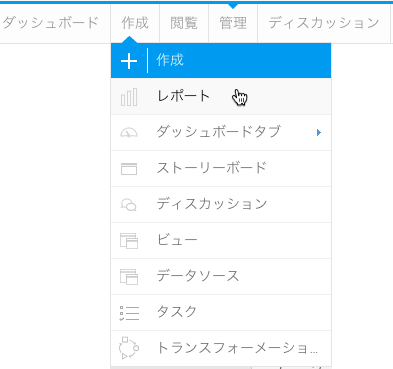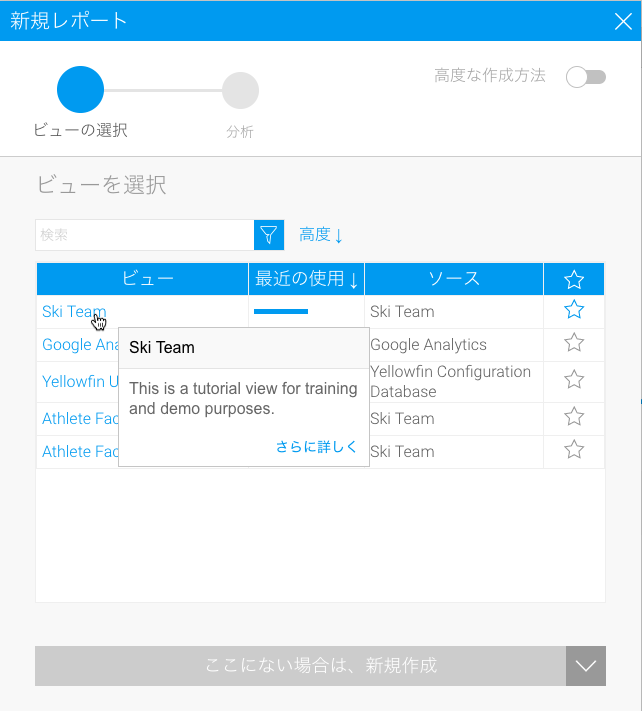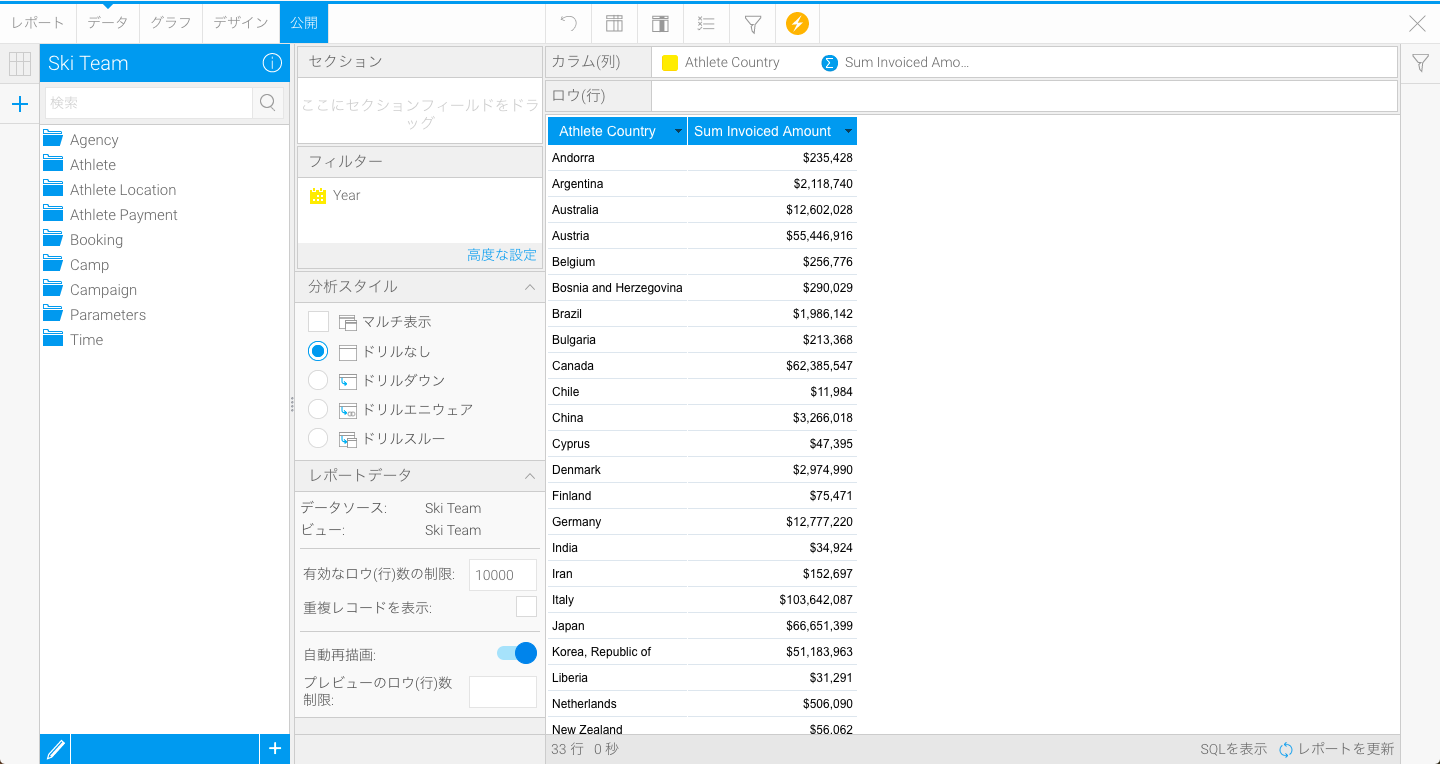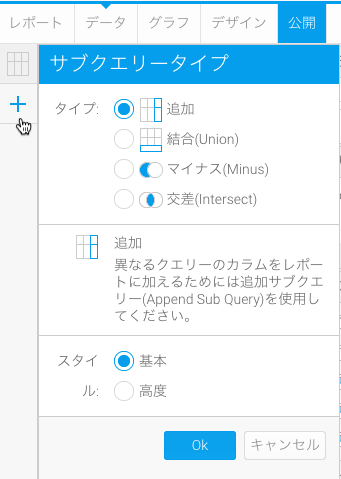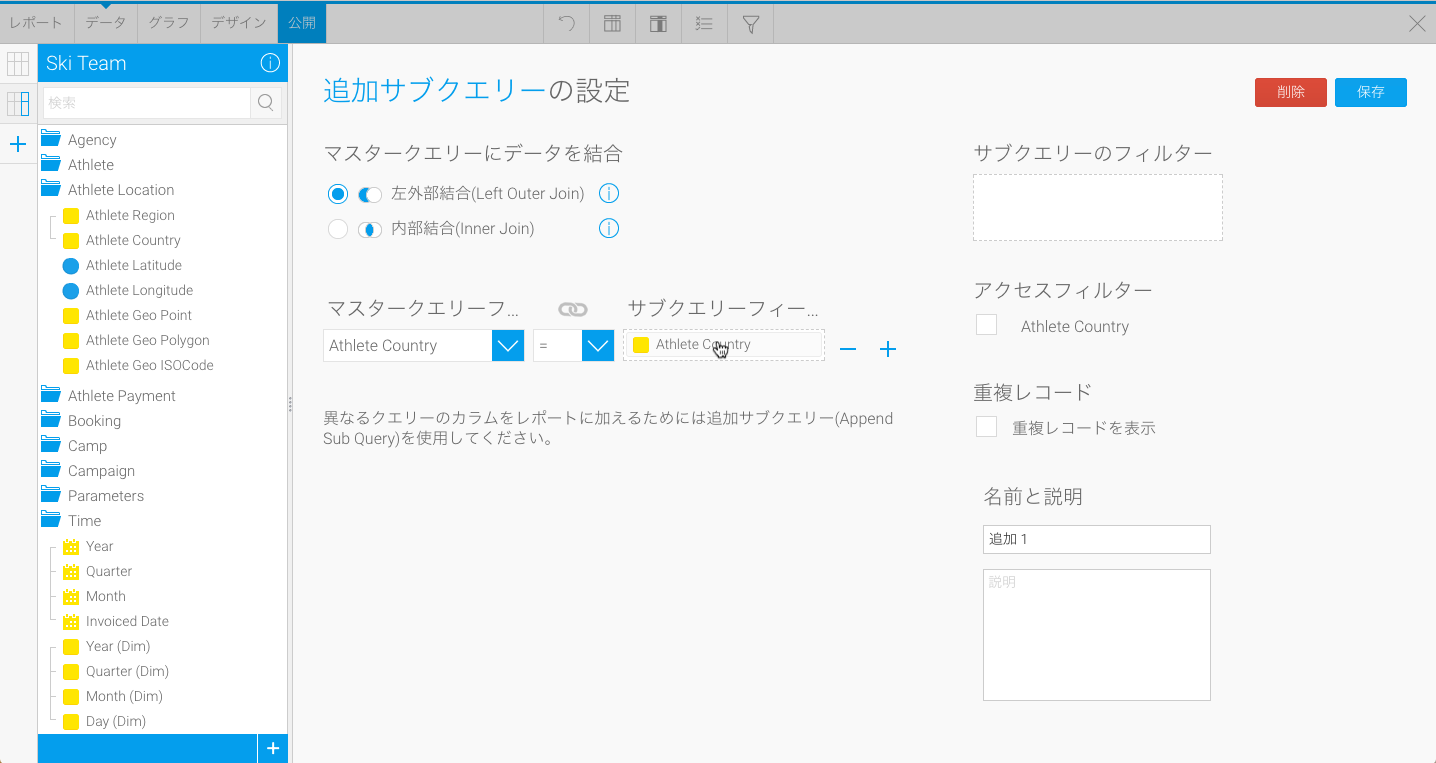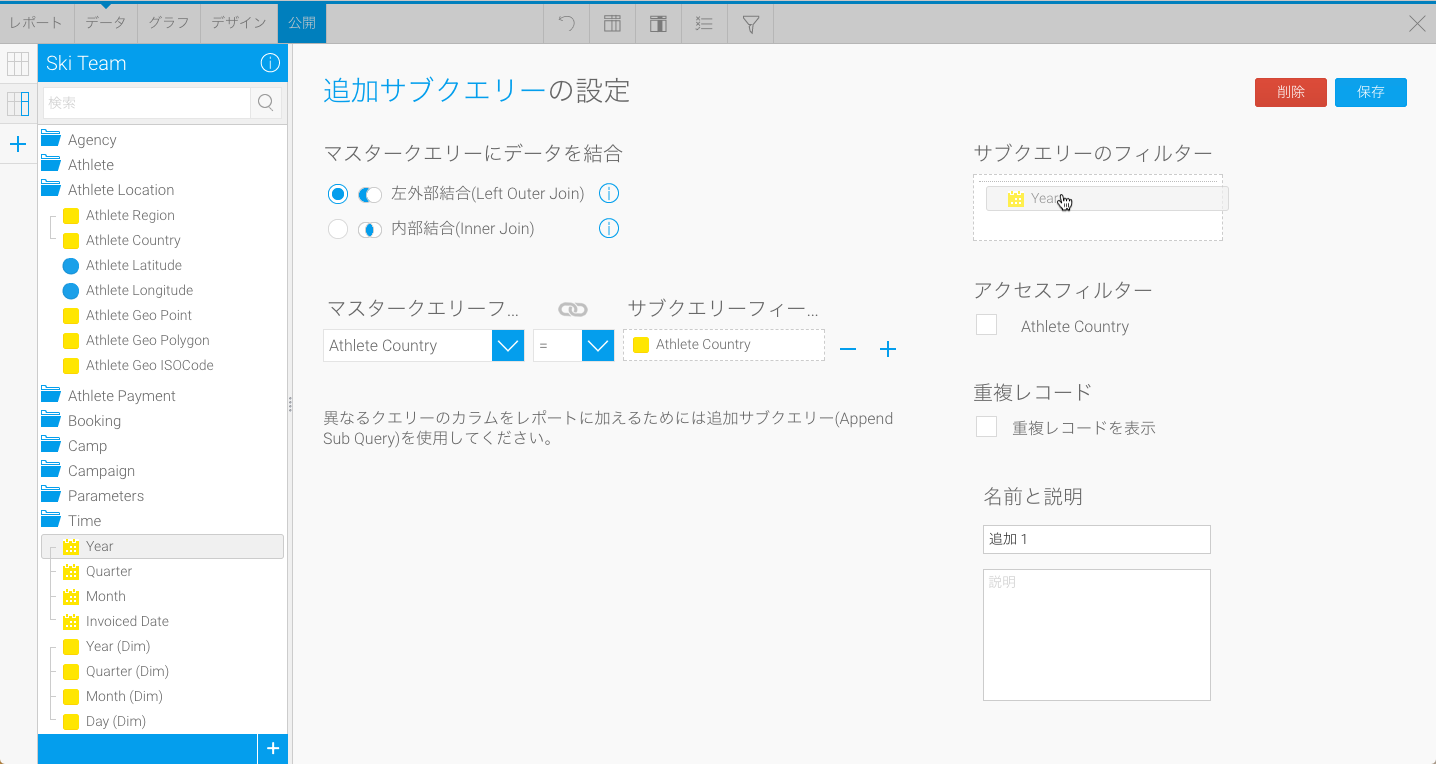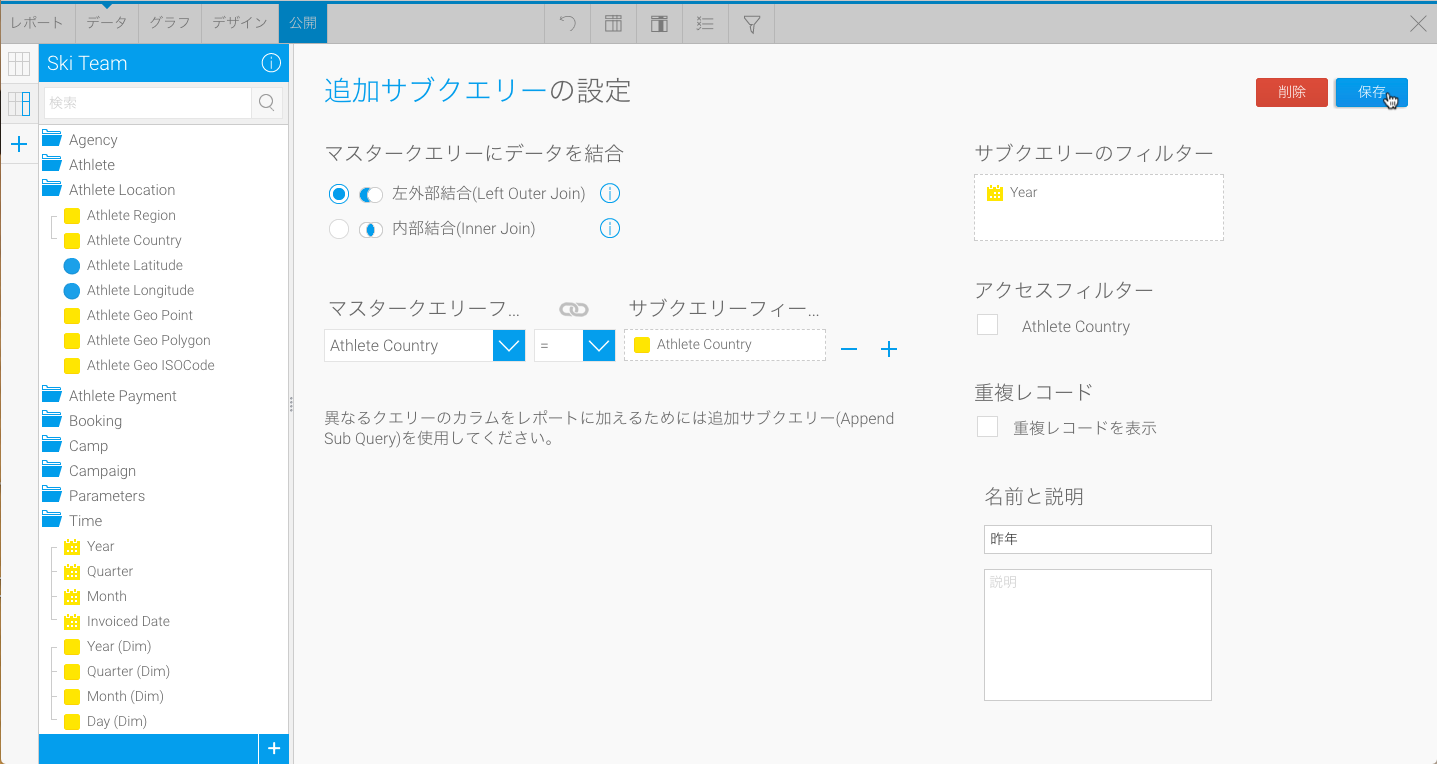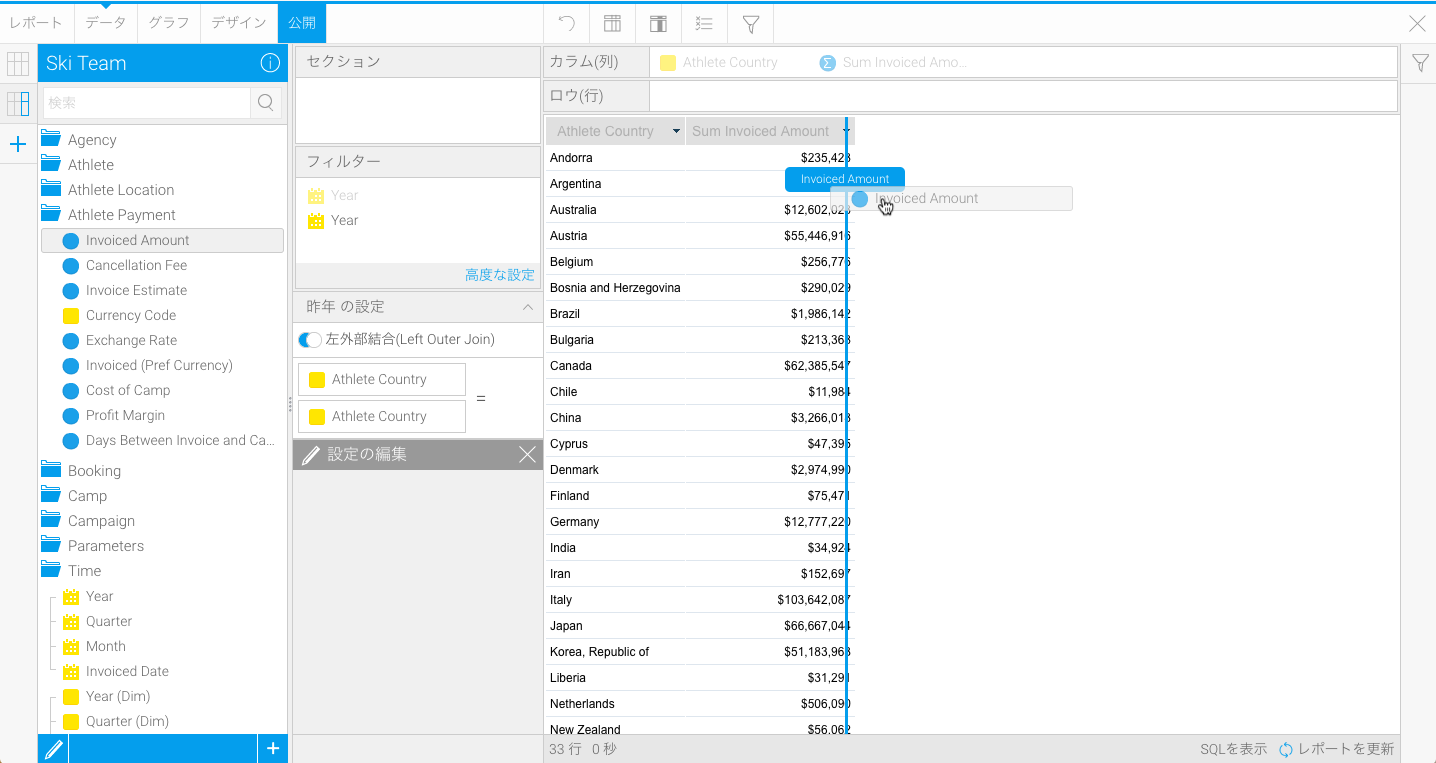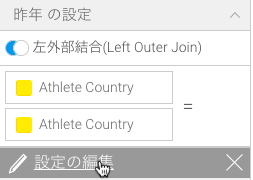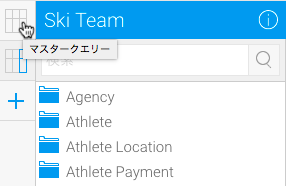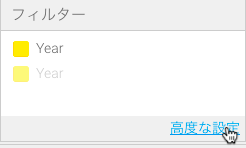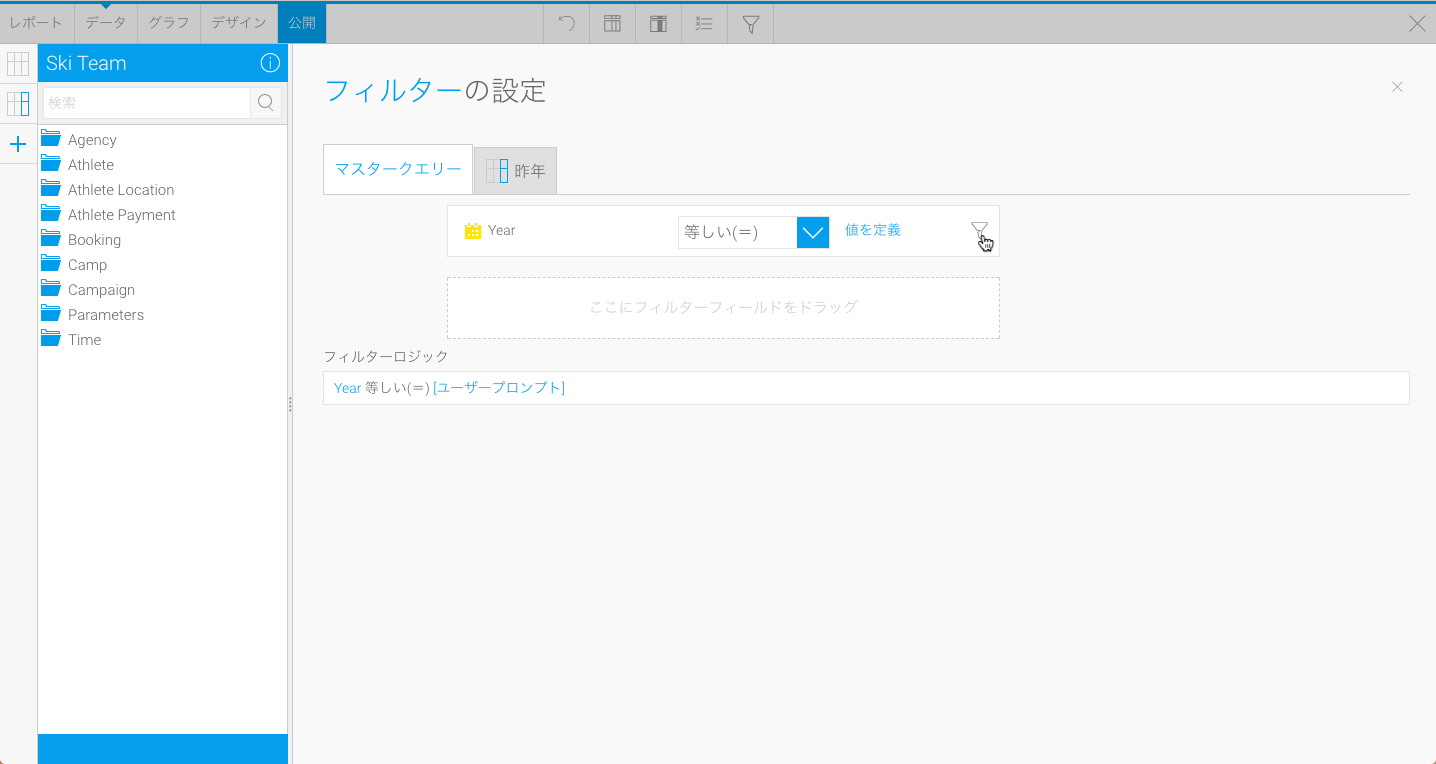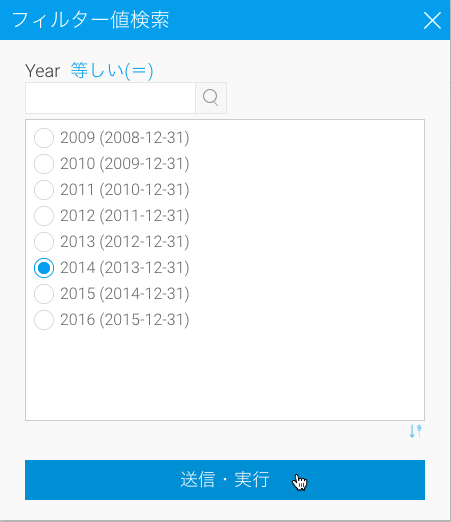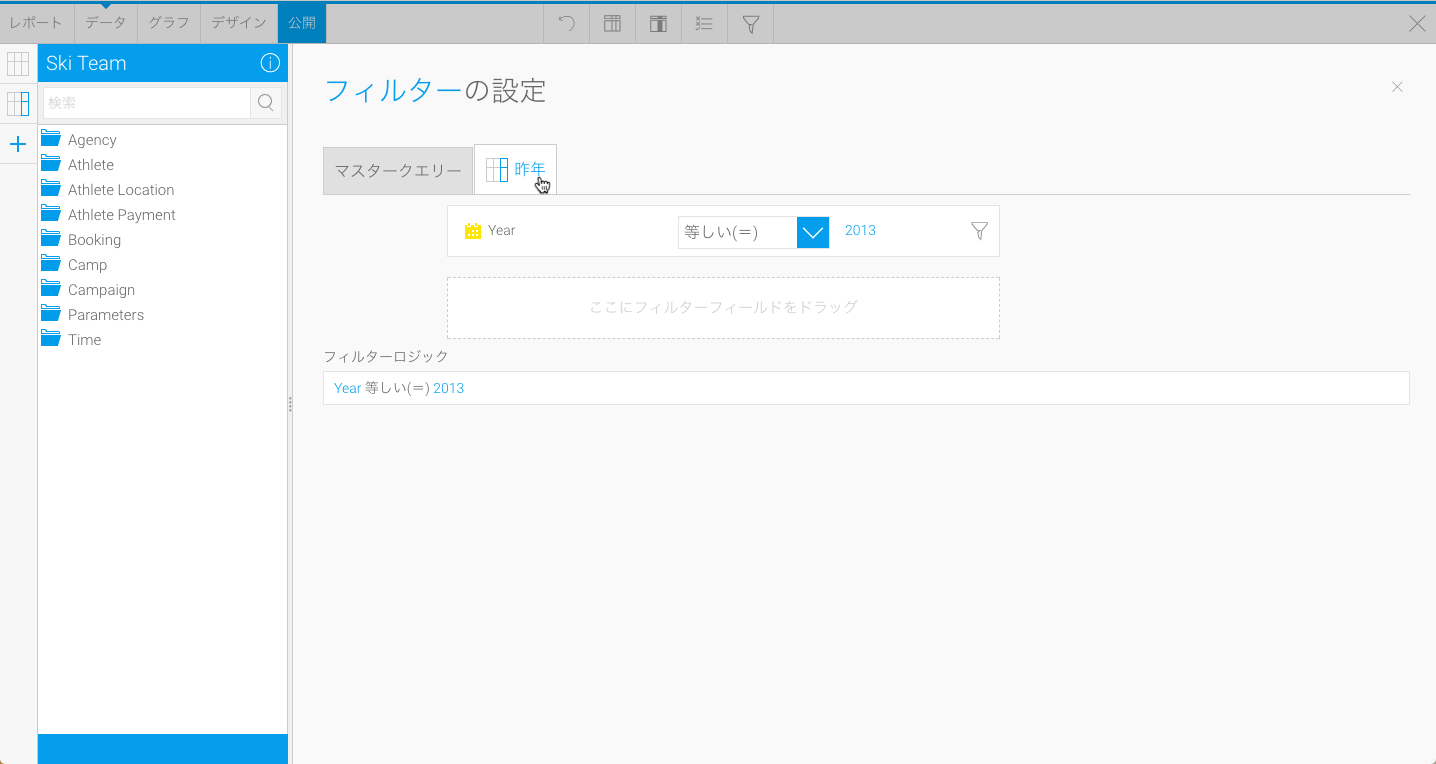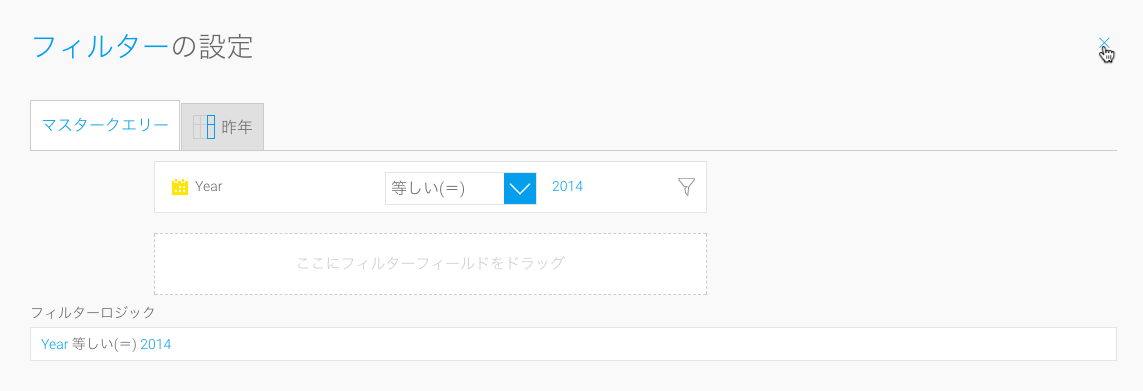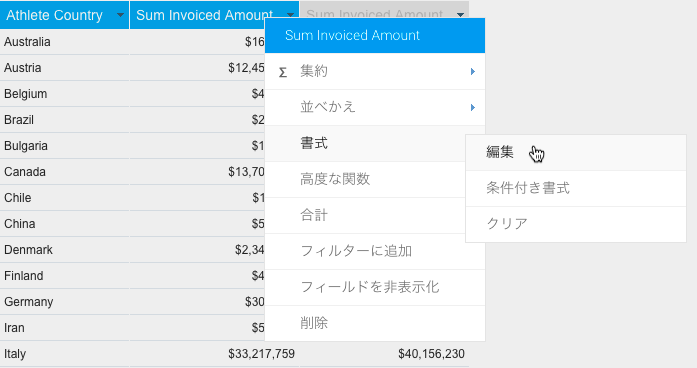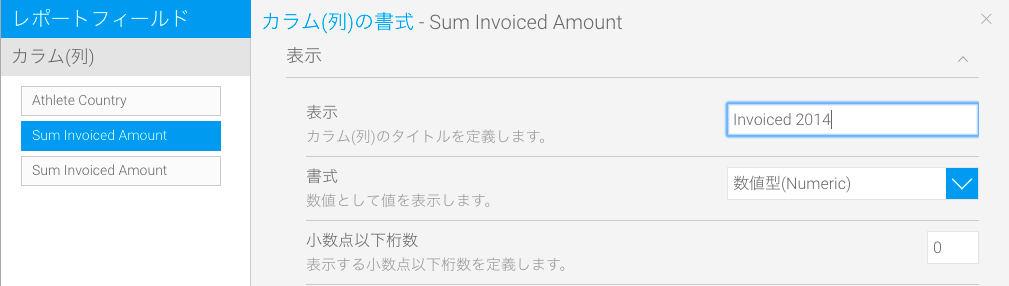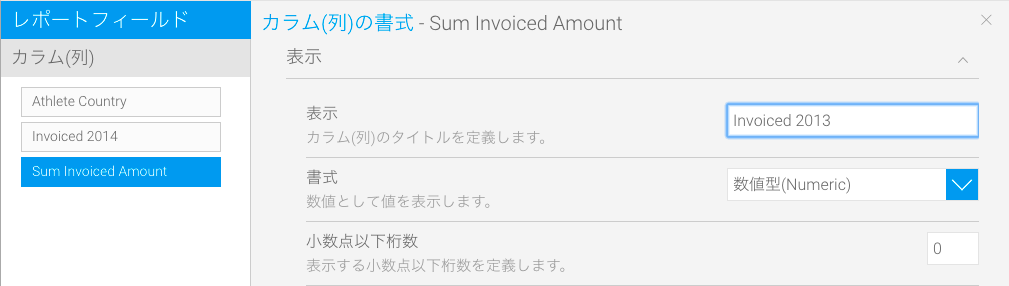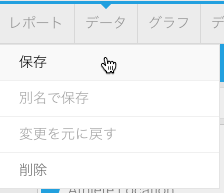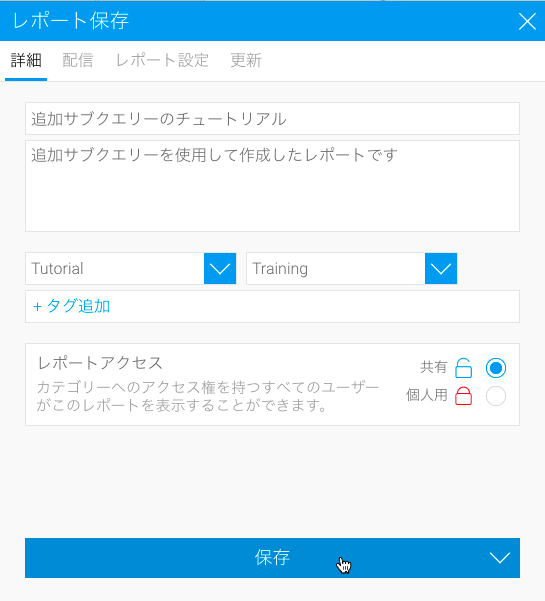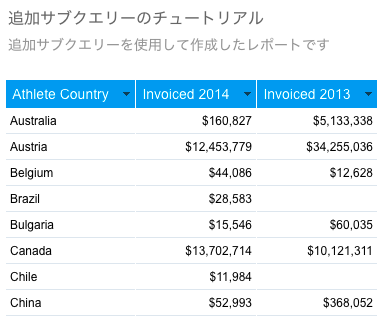Page History
...
| Table of Contents | ||
|---|---|---|
|
概要
| Styleclass | ||
|---|---|---|
| ||
Wiki Markup
| Widget Connector | |||
|---|---|---|---|
|
|
|
|
はじめに
| Styleclass | ||
|---|---|---|
| ||
こちらのチュートリアルでは、二年分の値を比較するために、追加サブクエリ―を設定する方法について説明します。こちらのチュートリアルでは、二年分の値を比較するために、追加サブクエリーを設定する方法について説明します。
「追加サブクエリ―追加サブクエリー」は、レポートの他の部分と異なるフィルターを適用し、カラム(列)を追加しなくてはいけない場合に使用すると有効です。
今回の例では、メインのレポートとして、2014年国別売上額のレポートを使用します。追加したいカラム(列)は、2013年の売上額です。「Year = 2014」と「Year = 2013」両方のフィルターを設定すると競合するため、追加するカラム(列)は、結合サブクエリ―を通して追加しなくてはいけません。」両方のフィルターを設定すると競合するため、追加するカラム(列)は、結合サブクエリーを通して追加しなくてはいけません。
マスタークエリー
マスタークエリーには、以下の項目が含まれます。
...
この場合、「Country」フィールドが2014年と2013年の共通フィールドになるため、追加サブクエリーを追加する時には、こちらのフィールドを使用して結合します。
注意: 2014年に値の無い国もあり、2014年でフィルターを適用したくない場合もあるかもしれません。その場合、マスタークエリ―に「 2014年に値の無い国もあり、2014年でフィルターを適用したくない場合もあるかもしれません。その場合、マスタークエリーに「Country」を設定し、各売上額で追加サブクエリ―を作成することもできます。」を設定し、各売上額で追加サブクエリーを作成することもできます。
追加サブクエリー
追加サブクエリーには、以下の項目が含まれます。
- 結合:Athlete Country
- Sum Invoiced Amount
- フィルター:Year = 2013
「Athlete Country」フィールドを使用して、マスタークエリ―に結合します。クエリ―は、「」フィールドを使用して、マスタークエリーに結合します。クエリーは、「Year = 2013」でフィルターが適用され、フィルター対象になる「Sum Invoiced Amount」フィールドが含まれます。
作成
| Styleclass | ||
|---|---|---|
| ||
| Section | ||||||||||||||||
|---|---|---|---|---|---|---|---|---|---|---|---|---|---|---|---|---|
|
| Section | ||||||||||
|---|---|---|---|---|---|---|---|---|---|---|
|
...
マスタークエリー
| Styleclass | ||
|---|---|---|
| ||
| Section | ||||||||||
|---|---|---|---|---|---|---|---|---|---|---|
|
追加サブクエリー
| Styleclass | ||
|---|---|---|
| ||
追加サブクエリーの作成
| Section | ||||||||||
|---|---|---|---|---|---|---|---|---|---|---|
|
追加サブクエリーを結合
| Section | ||||||||||
|---|---|---|---|---|---|---|---|---|---|---|
|
...
| Section | ||||||||||
|---|---|---|---|---|---|---|---|---|---|---|
|
名前と保存
| Section | ||||||||||
|---|---|---|---|---|---|---|---|---|---|---|
|
カラム(列)の追加
| Section | ||||||||||
|---|---|---|---|---|---|---|---|---|---|---|
|
設定の編集
| Section | ||||||||||
|---|---|---|---|---|---|---|---|---|---|---|
|
フィルターの適用
| Section | ||||||||||
|---|---|---|---|---|---|---|---|---|---|---|
|
| Section | ||||||||||
|---|---|---|---|---|---|---|---|---|---|---|
|
...
| Section | ||||||||||
|---|---|---|---|---|---|---|---|---|---|---|
|
...
| Section | ||||||||||
|---|---|---|---|---|---|---|---|---|---|---|
|
サブクエリーフィルター
| Section | ||||||||||
|---|---|---|---|---|---|---|---|---|---|---|
|
| Section | ||||||||||
|---|---|---|---|---|---|---|---|---|---|---|
|
書式設定
| Styleclass | ||
|---|---|---|
| ||
| Section | ||||||||||
|---|---|---|---|---|---|---|---|---|---|---|
|
| Section | ||||||||||
|---|---|---|---|---|---|---|---|---|---|---|
|
| Section | ||||||||||
|---|---|---|---|---|---|---|---|---|---|---|
|
保存
| Styleclass | ||
|---|---|---|
| ||
| Section | ||||||||||
|---|---|---|---|---|---|---|---|---|---|---|
|
...
| Section | ||||||||||
|---|---|---|---|---|---|---|---|---|---|---|
|
| Section | ||||||||||
|---|---|---|---|---|---|---|---|---|---|---|
|
...
| horizontalrule |
|---|
| Styleclass | ||
|---|---|---|
| ||