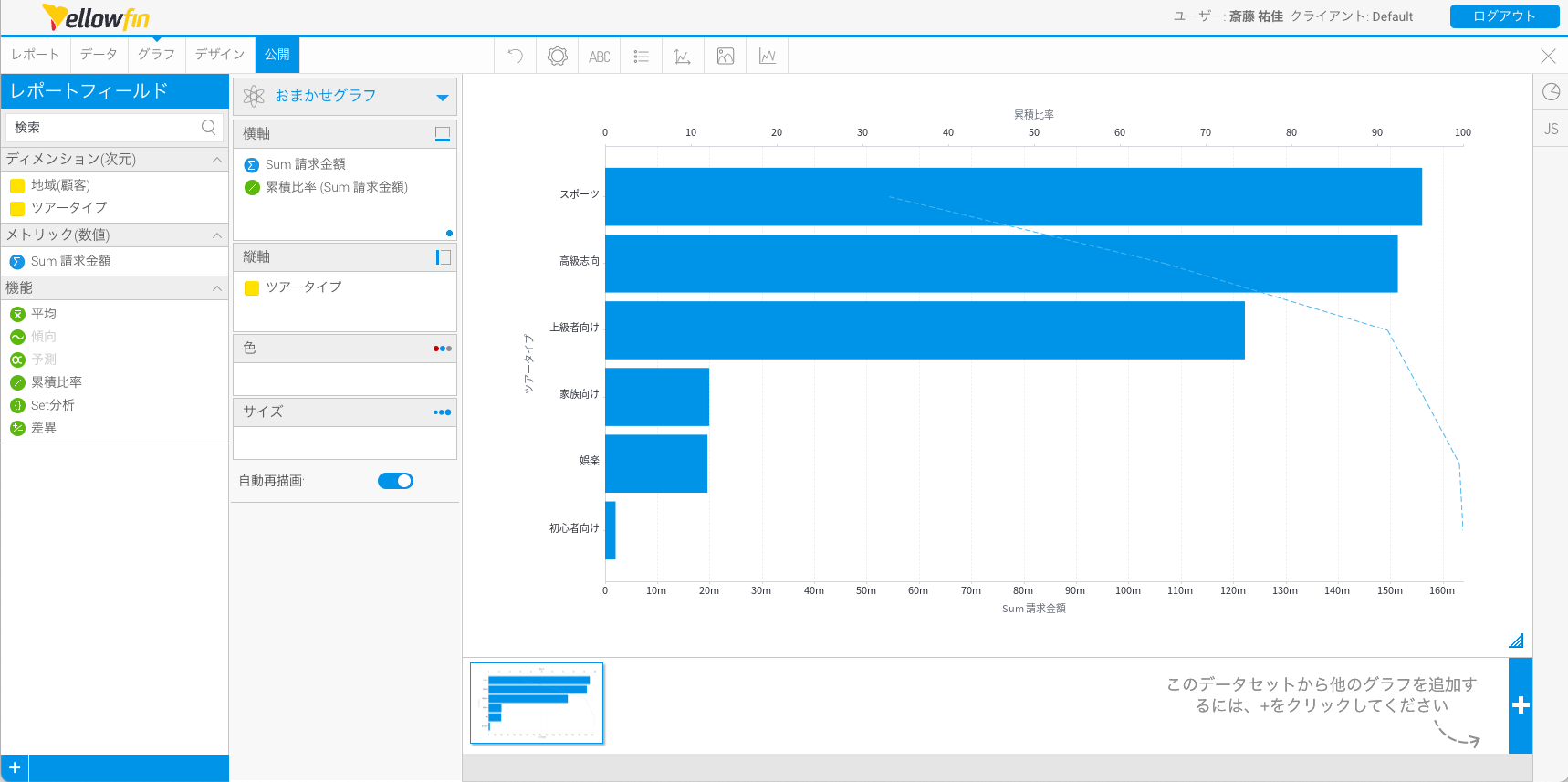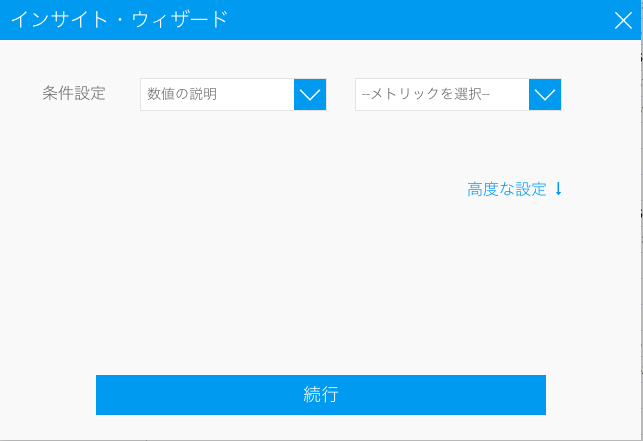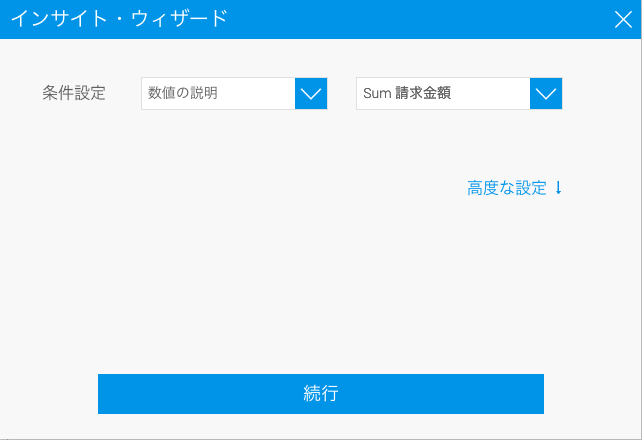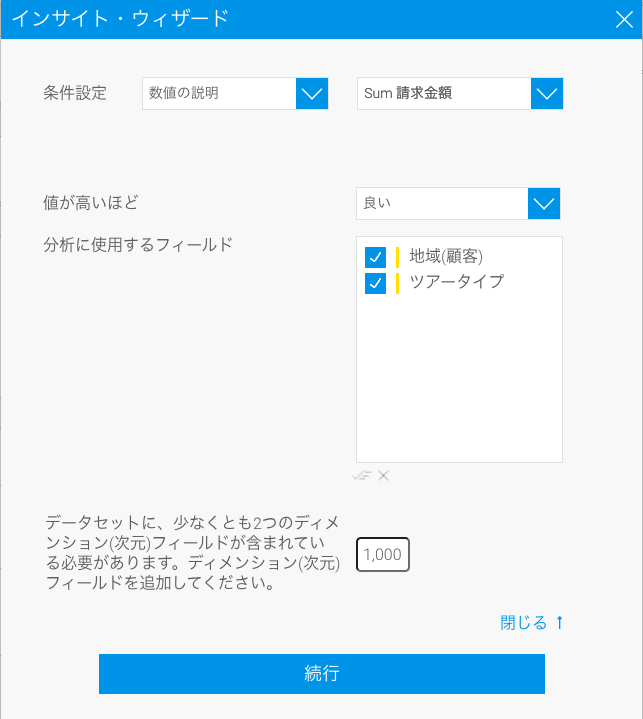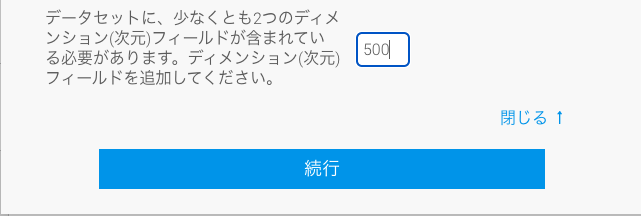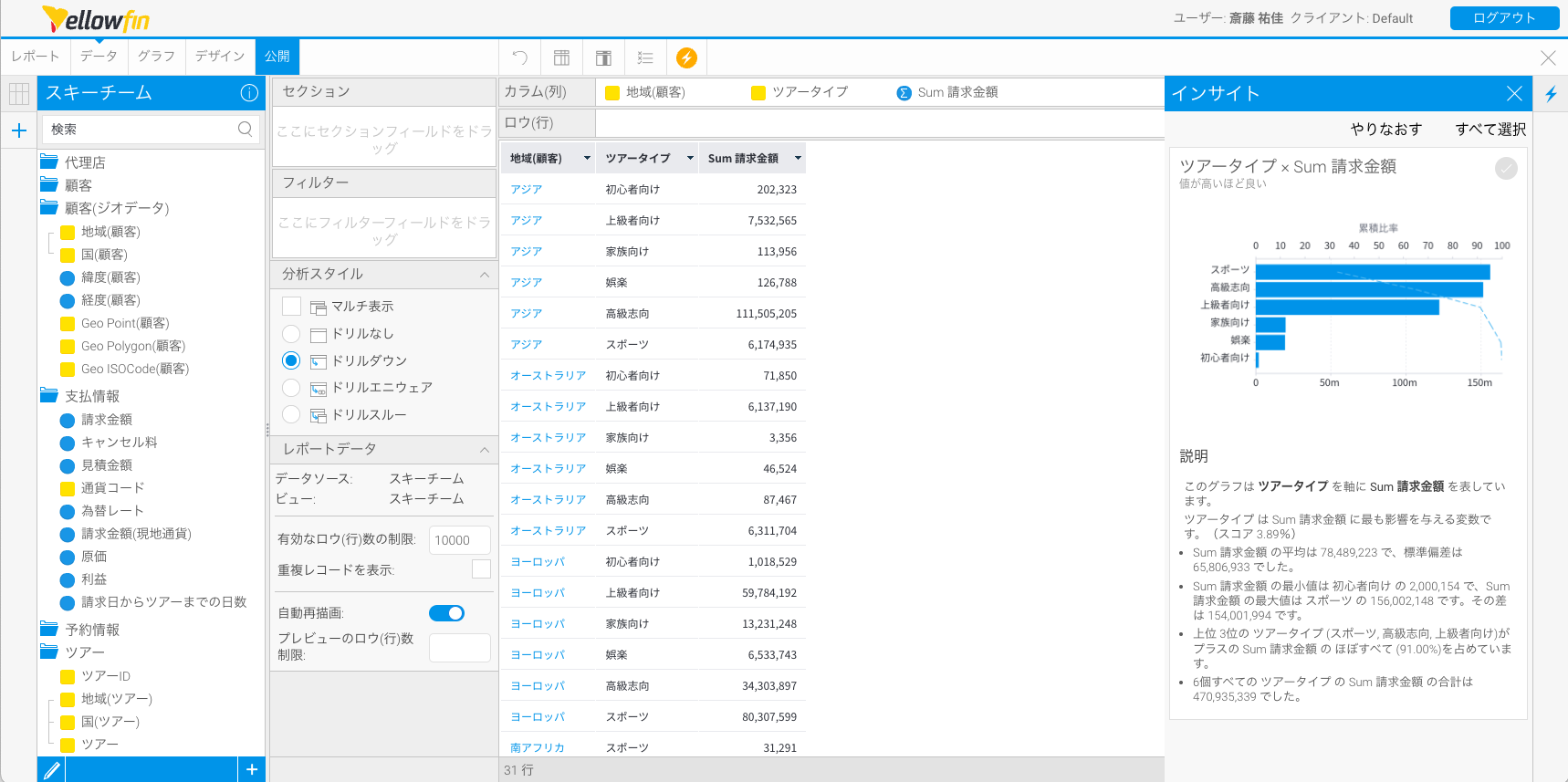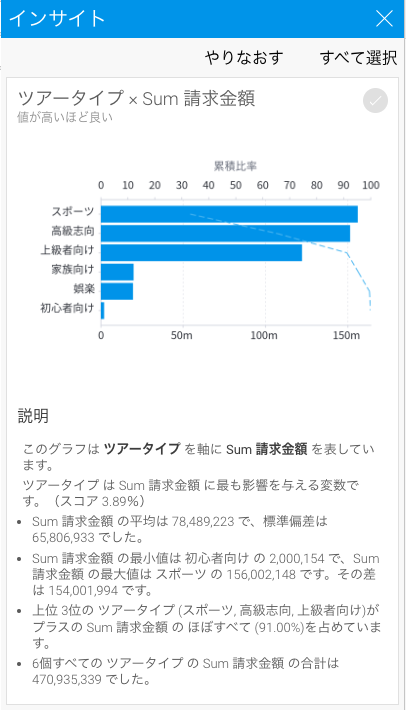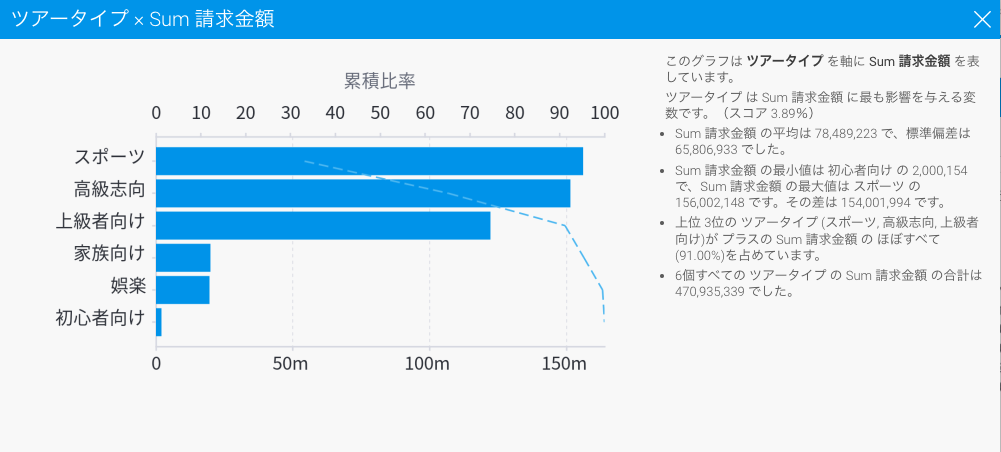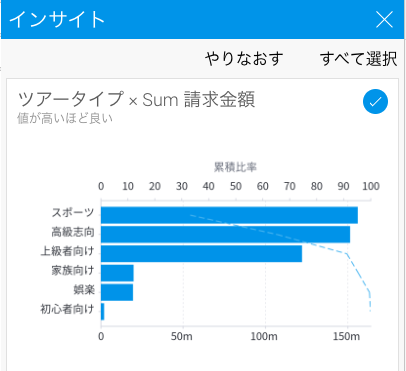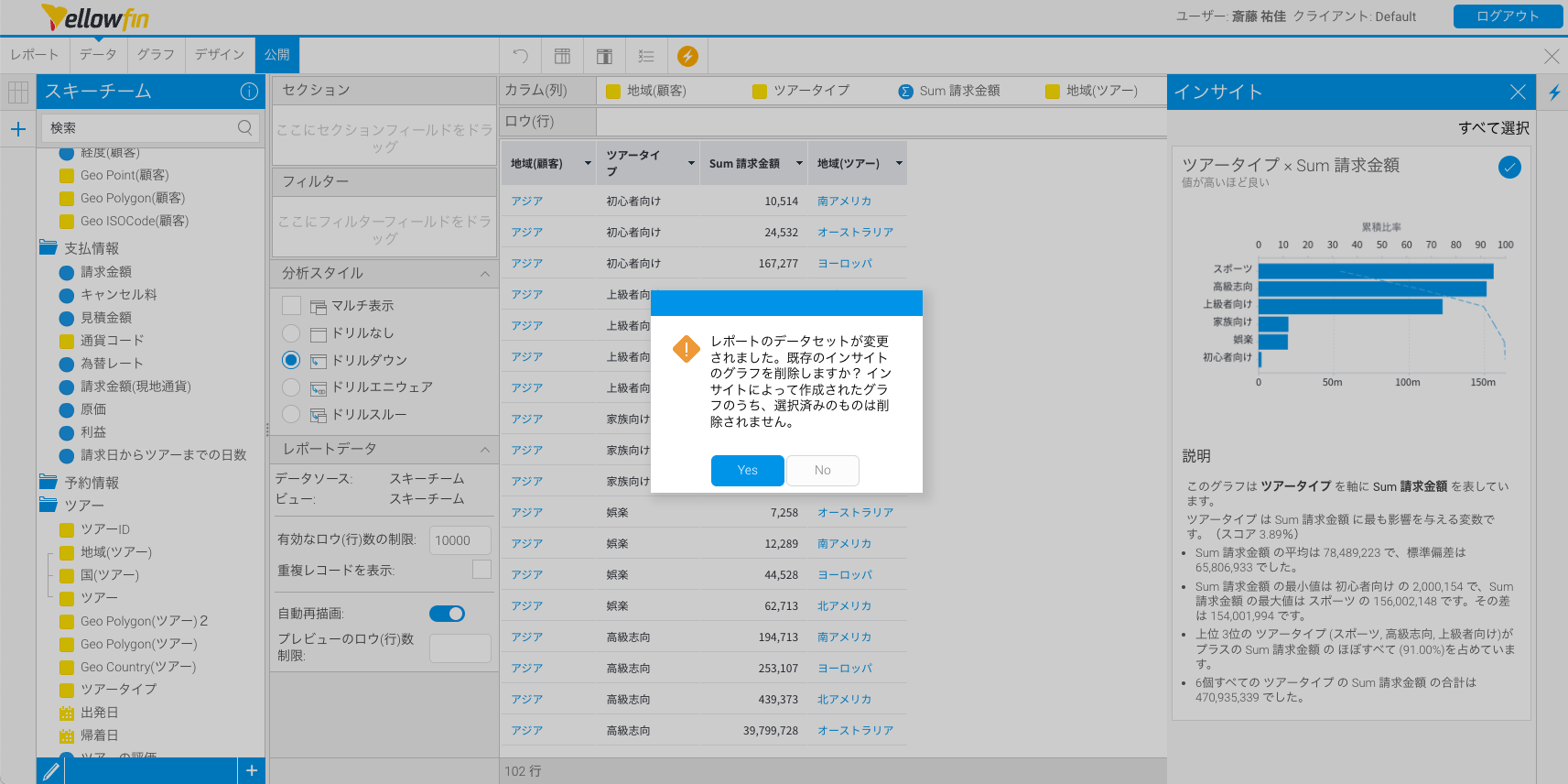Page History
...
| Table of Contents | ||
|---|---|---|
|
概要
| Styleclass | ||
|---|---|---|
| ||
| Note |
|---|
こちらの機能を使用するためには、ユーザーに適切なセキュリティアクセス権が付与されていなくてはいけません。より詳細な情報は、こちらを参照してください。 |
手順
| Styleclass | ||
|---|---|---|
| ||
自動ディスカバリーを使用することで、Yellowfinはレポートビルダーを通して自動的にグラフやインサイトを生成することができます。この機能は、必要なデータをカラム (列) フィールドに追加することで、レポートビルダーのツールバーのインサイトボタンを使用して有効にすることができます。インサイト・ウィザードは、手動でのデータディスカバリープロセスとは異なり、分析の背景を提供し、その情報を使用してグラフや説明を生成するのに役立ちます。
インサイト・ウィザードには下記のオプションが含まれます。
| オプション | 説明 |
|---|---|
| 数値の説明 | このオプションを選択すると、1つのメトリック(数値)の詳細を掘り下げることができます。Yellowfinは、選択されたメトリック(数値)に影響する関連するデータを特定します。 隣のドロップダウンから確認したいメトリック(数値)を選択します。 |
| 数値の比較 | このオプションを選択すると、選択した2つのメトリック(数値)の値とその要因を比較します。 例:実際の収益(数値)と計画収益(数値)の比較 |
| 日付の比較 | このオプションを選択すると、2つの期間にわたって1つのメトリック(数値)の比較をします。ドロップダウンメニューより、下記の情報を設定する必要があります。
例:昨年から今年(期間)までの売上日(日付)における実際の収益(数値)の比較 |
項目の比較 | このオプションを選択すると、2つの項目に渡りメトリック(数値)を比較します。ドロップダウンメニューより、下記の情報を設定する必要があります。
例:売上(数値)を、アジアとヨーロッパ(項目)の2つの地域(項目)で比較 |
| 値が高いほど | 数値が高いほど分析結果が「良い(Good)」のか「悪い(Bad)」のかを選択します。 例:利益率の数値が高いと一般的に良いですが、費用の数値が高いと一般的に悪いとされます。 |
| 分析に使用するフィールド | 特定のフィールドを選択または選択解除し、分析を絞り込むことができます。 例:誕生日など関連性が低いと思われるフィールドを排除します。無関係のフィールドを排除することで、分析スピードを向上させることもできます。 |
フィールド内で使用可能なユニークな値の数 | Yellowfinが分析に含めるユニークな値の最大数を設定します。 例:500に設定すると、選択されたフィールドの最初の500の値のみが含まれます。 |
| Tip |
|---|
ユーザーがインサイトを利用できるようにする前に、管理者はビューレベルでインサイトを設定する必要があります。 |
| Tip |
|---|
自動ディスカバリーは、最低でもひとつのメトリック (数値) と二つのディメンション (次元) を持つ標準的なレポートでのみ機能します。クロス集計レポートや、サブクエリーレポート、ディメンション (次元) のみのレポートはサポートしていません。レポートで自動インサイトを実行する場合は、カラム(列)にのみ値を追加してください。 |
...
自動ディスカバリーの実行
レポート作成時に自動ディスカバリーを実行するには、以下の手順を参照してください。
作成ボタンをクリックし、レポートを選択して新規レポートを作成します。
画面左側のパネルからデータをドラッグして、カラム (列) 項目に追加します。
グラフ上で自動ディスカバリーを有効化するには、最低でもひとつのメトリック (数値) と二つのディメンション (次元) を選択します。- レポートビルダーのツールバーから、インサイトボタンをクリックします。
インサイト・ウィザードダイアログボックスが表示されるので、分析する内容を設定します。 - 今回は分析のタイプとして、左側のドロップダウンメニューから「数値の説明」を選択します。
こちらのオプションを選択することで、Yellowfinは単一のメトリック (数値) の要因を発見したり、メトリック (数値) とディメンション (次元) を比較して違いを理解したりすることができます。 - 高度な設定オプションを展開します。
これにより、グラフに追加の設定を適用することができます。 - 値が高いほどドロップダウンをクリックし、良いを選択することで、Yellowfinにデータ内の値が高いほど望ましいという文脈を提供します。
- 分析に使用するフィールド項目で、使用するすべてのフィールドを選択します。
任意のフィールドを選択したり解除したりすることで、分析範囲を狭めたり広げたりすることができます。 フィールド内で使用可能なユニークな値の数を設定します。
今回は最初の500個の一意なフィールド値のみが分析に含まれるようにします。続行ボタンをクリックして、分析を続行します。
レポートビルダーの右側にインサイトパネルが表示され、分析の結果が表示されます。
Yellowfinは自然言語分析を作成し、(データに応じて)インサイトに一番適したグラフを表示します。- グラフをクリックすると、拡大してみることができます。
- 右上隅の丸いチェックボタンをクリックすることで、グラフビルダーに保存するグラフを選択または選択解除することができます。
やりなおすボタンをクリックすることで、インサイト・ウィザードに戻り、他のタイプの分析オプションを選択することができます。 ツールバーのグラフメニューをクリックして、グラフ画面に進みます。
グラフビルダーにはインサイトパネルから保存したグラフが表示され、閲覧および編集をすることができます。
画面右側に表示されるインサイトボタンをクリックすることで、選択しなかった他のグラフを参照することができます。
これにより、通常のデータ分析やレポート作成に必要とされる労力を大幅に抑えて、適切なレポートコンテンツを作成することができます。これらのグラフは、通常の方法と同様にレポートを作成し公開するために使用できます。
再度インサイトを実行すると、インサイトパネルに表示されていた以前の結果は削除されますが、グラフビルダーに追加したグラフはそのまま残ります。
| Tip |
|---|
自動インサイトを実行すると、バックグラウンドでレポートが生成され、Yellowfinのリポジトリデータベースに保存されます。これは、自動インサイトグラフと説明の基礎になります。ユーザーがインサイトを破棄すると、これらのレポートは使用されません。システムは、48時間ごとにこれらの孤立したレポートを確認し、未使用のものを削除します。 |
| Styleclass | ||
|---|---|---|
| ||
...
データセットの変更
インサイトが作成された後でも、レポートのデータセットを変更することができます。データセットを変更すると、以下のオプションを実行することができます。
- 新しいデータセットを使用して新しいインサイトを実行し、未保存のインサイトをすべて削除します。
- 新しいデータセットを使用して新しいインサイトを実行せず、既存のインサイトを保持します。
| Tip |
|---|
どちらのオプションを実行する場合でも、手動でデータを設定し、新規グラフを作成することができます。 |
新しいデータセットを使用してインサイトを実行するには、以下の手順を参照します。
- インサイトを実行した公開済みのレポートを開きます。
- レポートビルダーのデータメニューをクリックし、レポートのカラム (列) 項目にメトリック (数値) またはディメンション (次元) を追加または削除します。
- レポートビルダーのツールバーから、インサイトボタンをクリックします。
以下のアラートが表示されます。 - Noをクリックした場合は、データセットが変更されても、以前のインサイトを保持し、インサイトの実行をキャンセルします、
レポートビルダーが表示され、以前に保存したインサイトが残ります。 - 以前に保存したインサイトを表示するには、画面右側のインサイトボタンをクリックします。
以前に実行されたインサイトは、インサイトパネルに保持されています。 - インサイトパネルを閉じるには、画面右側のインサイトボタンをクリックします。
- 新しいデータセットを使用して新しいインサイトを実行するには、レポートビルダーのツールバーからインサイトボタンをクリックします。
以下のアラートが表示されます。 - 現在のインサイトを削除し、新しく作成する場合はYesをクリックします。
インサイトパネルに保存された以前のインサイトはグラフビルダーに保持されますが、パネル内のその他のインサイトはすべて削除されます。 通常通り、レポートビルダーからレポートを作成します。分析したい値をレポートに追加します。 - 実行する分析のタイプを選択します。例えば、ひとつのメトリック(数値)の詳細を掘り下げたり、メトリック(数値)やディメンション(次元)の差異を比較する、などです。選択したオプションに応じて、必要な設定項目が表示されます。 各オプションの詳細は、以下の通りです。「メトリック(数値)の説明」:ひとつのメトリック(数値)の詳細を掘り下げる場合は、こちらのオプションを選択します。Yellowfinは、選択したメトリック(数値)に最も影響を与えている関連性の高いデータを特定します。ドロップダウンから対象のメトリック(数値)を選択します。例えば、実際の収益(メトリック(数値))について掘り下げる場合です。
- Insight Wizard(インサイトウィザード)に、表示される結果の望ましい値の傾向(値が高い方が良いのか、それとも悪いのか)を設定します。例えば、セールスの値が高い方が良い、などです。 Yellowfinが実行する分析に追加、または排除するフィールドを選択することで、表示される結果をさらに絞ることができます。例えば、関連性の低いフィールド(誕生日、など)はすべて排除します。また、無関係のフィールド排除することで、分析スピードを向上させることもできます。「選択解除」ボタンをクリックすることで、選択されたすべてのフィールドを解除します。
- または、「すべてを選択」ボタンをクリックして、すべてのフィールドを選択します。
- 設定が完了したら「続行」ボタンをクリックします。 レポートビルダーに自動分析パネルが現れ、分析プロセスの結果を表示します。表示される結果は、上記の手順に応じて設定した内容により異なり、統計的に最も関連の高いものから順に表示されます。
- 各グラフには説明が付随するため、分析結果をより深く解釈することができます。 グラフ上で「ダブルクリック」をするか、「追加アイコン」をクリックすることで、対象のグラフがグラフビルダーページに追加されます。この方法により、複数のグラフをレポートに追加することができます。
- 選択したグラフが、表示されます。
- データ画面の右側に表示される「インサイトアイコン」をクリックすることで、選択しなかった他のグラフを参照することができます。
選択したグラフは、通常のレポートと同様に編集、発行することができます。このように、通常のグラフやレポート作成に必要な作業をすべて実行することなく、関連するレポートコンテンツを素早く作成することができます。Note
| Warning |
|---|
Automated Insights(自動インサイト)は、標準的なレポートでのみ機能し、クロス集計レポートはサポートしません。レポートでAutomated Insights(自動分析)を実行する場合は、カラム(列)にのみ値を追加してください。 |
「Insight Wizard(インサイトウィザード)」が表示されるので、分析する内容に応じて、設定をします。
「メトリック(数値)を比較」:2つのメトリック(数値)の値を比較する場合は、こちらのオプションを選択します。例えば、実際の収益(メトリック(数値))と計画した収益(メトリック(数値))を比較する場合です。
「日付を比較」:ひとつのメトリック(数値)を2つの期間に渡り比較する場合は、こちらのオプションを選択します。期間を表す日付フィールドを選択し、比較するメトリック(数値)と2つの期間を選択します。例えば、昨年から今年(期間)までの売上日(日付)における実際の収益(メトリック(数値))を比較します。
「ディメンション(次元)を比較」:2つのディメンション(次元)に渡りメトリック(数値)を比較する場合は、こちらのオプションを選択します。特定のディメンション(次元)を選択し、比較する2つのディメンション(次元)とメトリック(数値)を選択します。例えば、売上(メトリック(数値))を、アジアとヨーロッパ(ディメンション(次元)の値)の2つの地域(ディメンション(次元))で比較する場合です。
「高度な設定」オプションを展開することで、自動的に生成されるグラフに追加の設定を適用することができます。
| Note |
|---|
Yellowfinが選択するグラフのタイプは、分析するデータのタイプにより異なります。例えば、値がどちらもメトリック(数値)の場合、散布図が生成されます。 |
保存するグラフを選択したら、「グラフ」メニューをクリックして、グラフビルダーへ移動します。
| horizontalrule |
|---|
| Styleclass | ||
|---|---|---|
| ||