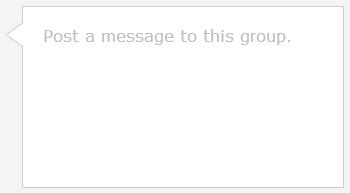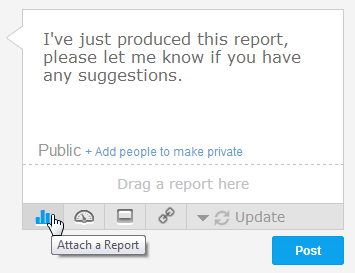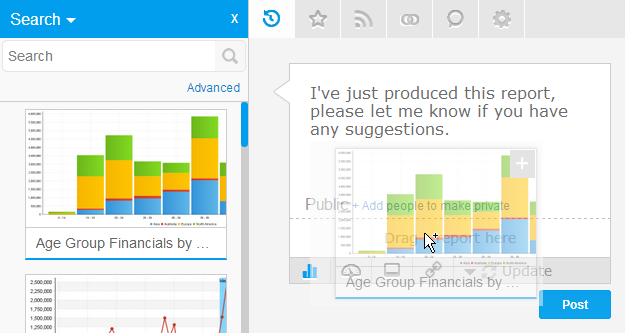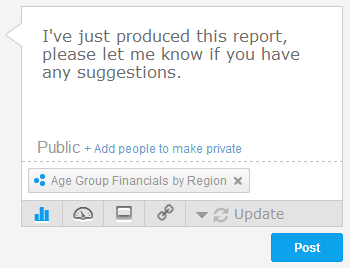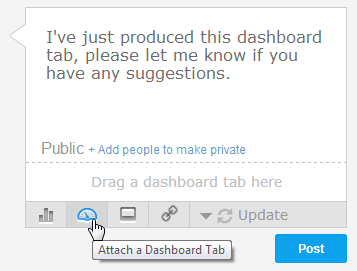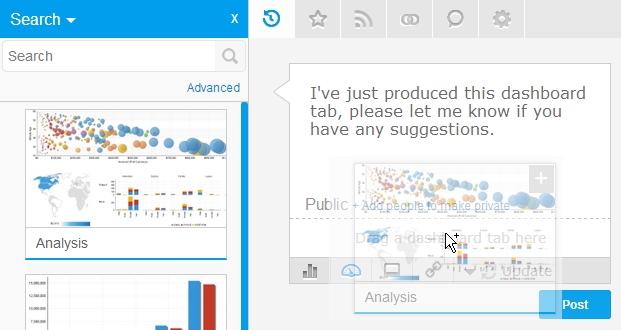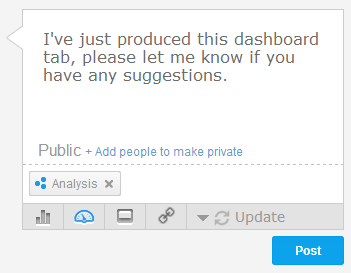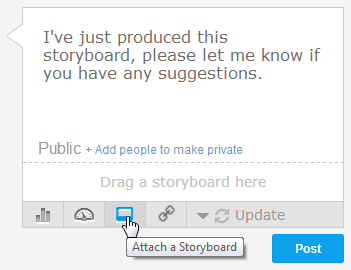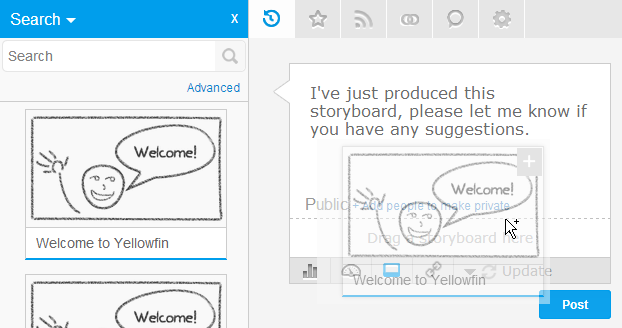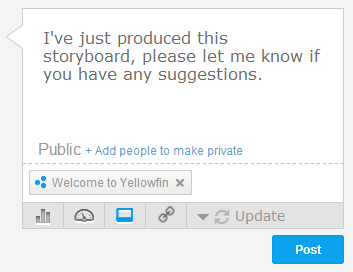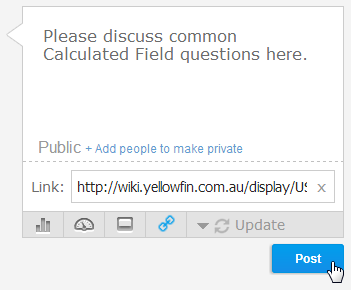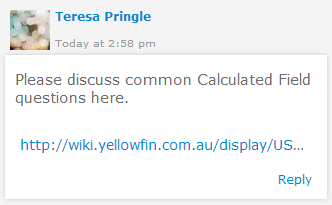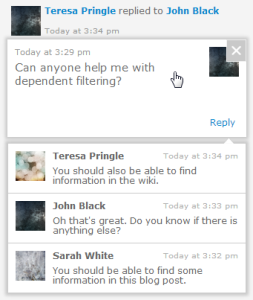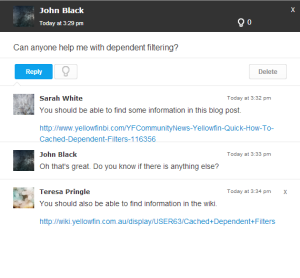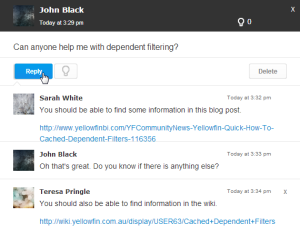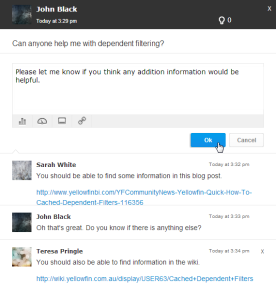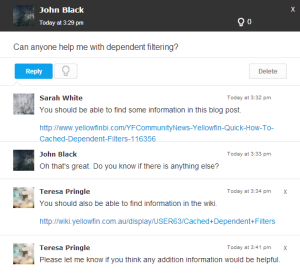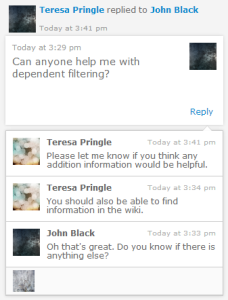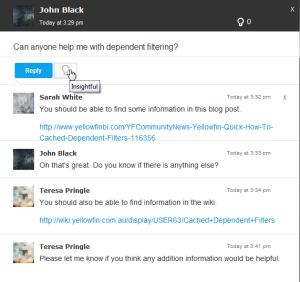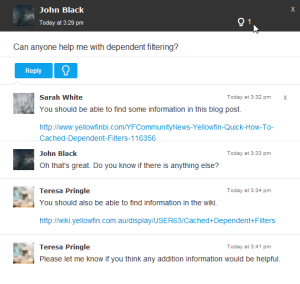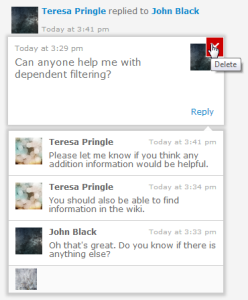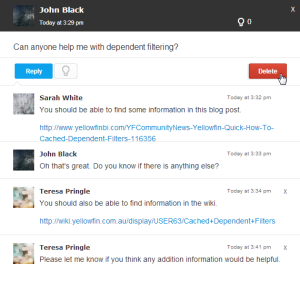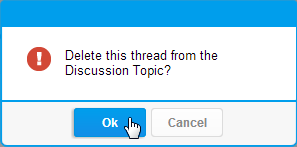Page History
| Anchor | ||||
|---|---|---|---|---|
|
| Table of Contents | ||
|---|---|---|
|
...
概要
| Styleclass | ||
|---|---|---|
| ||
...
A Discussion Thread contains the initial posts, replies, and any attached content.
...
ディスカッションスレッドには、初期投稿、返信、および付加コンテンツがあります。
スレッドの作成
| Styleclass | ||
|---|---|---|
|
...
The first item in a Discussion Group is an empty box, which allows you to start a thread. To post:
- 投稿するディスカッショングループを開きます。
- タイムライン先頭のコメントボックスにコメントを入力します。
- 必要に応じて、次のタイプの中からコンテンツを付加します。
レポート:投稿またはスレッドと関連のあるレポートを一覧から選択します。
- Open the Discussion Group you wish to post in
- Type your comment in the comment box at the start of the timeline
- Attach a piece of content if desired, from the following types:
- Report: select a report from the list that is relevant to your post or the thread.
Dashboard Tab: select a dashboard tab from the list of available tabs to show readers of the thread.Expand title Click to see steps. Click on the Attach a Report button
Locate the report and drag it on to the post
You will now see the report sitting in your post
クリックすると手順が表示されます。 「レポートを添付」ボタンをクリックします。
レポートを特定し、投稿にドラッグします。
投稿にレポートが付加されます。
ダッシュボードタブ:使用可能なタブの一覧からダッシュボードタブを選択して、スレッドの閲覧者を表示します。
Storyboard: select a storyboard from the list that supports the discussion.Expand title Click to see steps. Click on the Attach a Dashboard Tab button
Locate the tab and drag it on to the post
You will now see the tab sitting in your post
クリックすると手順が表示されます。 「ダッシュボードを添付」ボタンをクリックします。
タブを特定し、投稿にドラッグします。
投稿にタブが付加されます。
ストーリーボード:ディスカッションをサポートするストーリーボードを一覧から選択します。
Expand title Click to see steps. Click on the Attach a Storyboard button
Locate the storyboard and drag it on to the post
You will now see the storyboard sitting in your post
- URL: type or paste a URL that points to an external reference that is relevant to the discussion.
- Report: select a report from the list that is relevant to your post or the thread.
- Define the post type from:
- Update: this is a general post, designed to update other users on your current work or progress.
- Opportunity: this is a post designed to discuss positive ideas or opportunities with other users. The post will have a blue flag to help identify it.
- Issue: this is designed to discuss issues with other users. The post will have a red flag to help identify it.
- Apply security if the post needs to be private
- Click Post to finish creating your thread
You will now see your thread in the Discussion Topic feed
...
クリックすると手順が表示されます。 「ストーリーボードを添付」ボタンをクリックします。
ストーリーボードを特定し、投稿にドラッグします。
投稿にストーリーボードが付加されます。
- URLを添付:ディスカッションと関係のある外部参照をポイントするURLを入力または貼り付けます。
- 投稿のタイプを定義します。
- 更新:これは一般的な投稿です。自分の現在の作業や進捗について、ほかのユーザーに最新情報を通知するように設計されています。
- オポチュニティ:これは、前向きな考えや機会についてほかのユーザーと議論するように設計された投稿です。投稿には青色のフラグが付けられて、見分けやすくなっています。
- イシュー:これは、問題についてほかのユーザーと議論するように設計された投稿です。投稿には赤色のフラグが付けられて、見分けやすくなっています。
- 投稿を個人用にする必要がある場合は、セキュリティを適用します。
- 「投稿」をクリックして、スレッドの作成を終了します。
ディスカッショントピックフィードにスレッドが表示されます。
スレッドの表示
| Styleclass | ||
|---|---|---|
|
...
To view an entire discussion thread:
- Click on a post or a reply shown in the thread summary.
- From here you will see the thread opened in a panel on the right size of the screen.
...
- スレッドのサマリーに表示される投稿または返信をクリックします。
- ここでは、画面右側のパネルにスレッドが開きます。
スレッドへの返信
| Styleclass | ||
|---|---|---|
|
...
In order to reply to a thread:
- Open the thread (see above) to view it and then click on the Reply button post a response.
- From here you will be able to type your response. Click OK to post.
- Your reply will be displayed under the post.
- When you close the thread view you will also see the most recent replies in the feed.
Insightful
When replying to a thread, if you are not the original creator of the thread, you are able to mark it as insightful.
- Simply click on the Insightful light bulb button
- You will now have added to the count at the top of the thread, and the button will appear blue to you, so that you know you've marked it
...
- スレッドを開いて(前述)表示してから、「返信」ボタンをクリックし、返信を投稿します。
- ここから返信を入力できます。「OK」をクリックして投稿します。
- 投稿の下に返信が表示されます。
- スレッド表示を閉じているときでも、フィードに最新の返信が表示されます。
インサイト
スレッドに返信するときにスレッドの元の作成者でないときは、有用としてマークすることができます。
- 「インサイト」の電球ボタンをクリックします。
- これで、スレッドの先頭にある数値が増加します。ボタンは青色になり、自分がマークしたことが示されます。
スレッドの削除
| Styleclass | ||
|---|---|---|
|
...
- ディスカッショントピックフィードのスレッドの上にマウスカーソルを置いて、「削除」ボタンをクリックします。
- スレッドを表示して、「削除」ボタンをクリックします。
どちらの方法を用いた場合でも、削除の確認を求められます。
If you are the creator of the thread, or have administrator permissions you will be able to delete it one of two ways:
- Hover over the thread in the Discussion Topic feed and click on the Delete button
- View the thread and click the Delete button
You will be prompted to confirm the deletion with either method you use.
| horizontalrule |
|---|
| Styleclass | ||
|---|---|---|
| ||
...