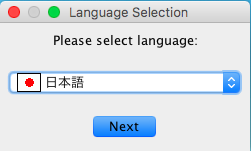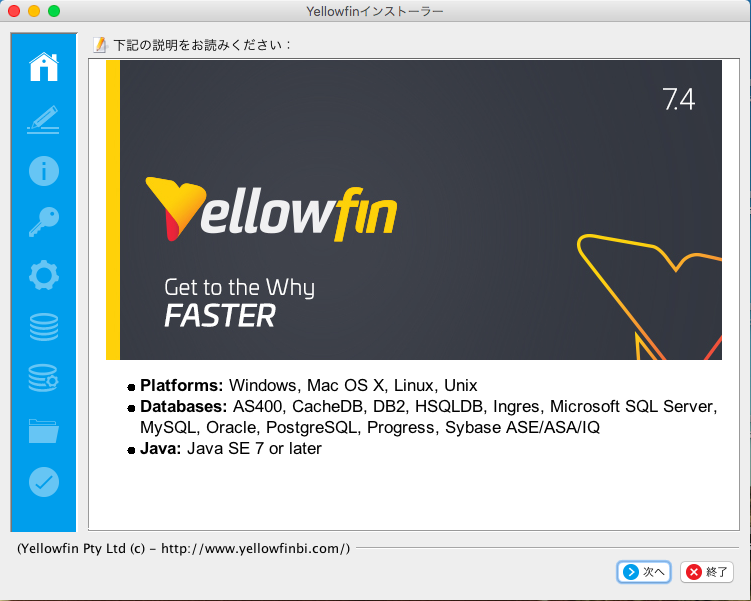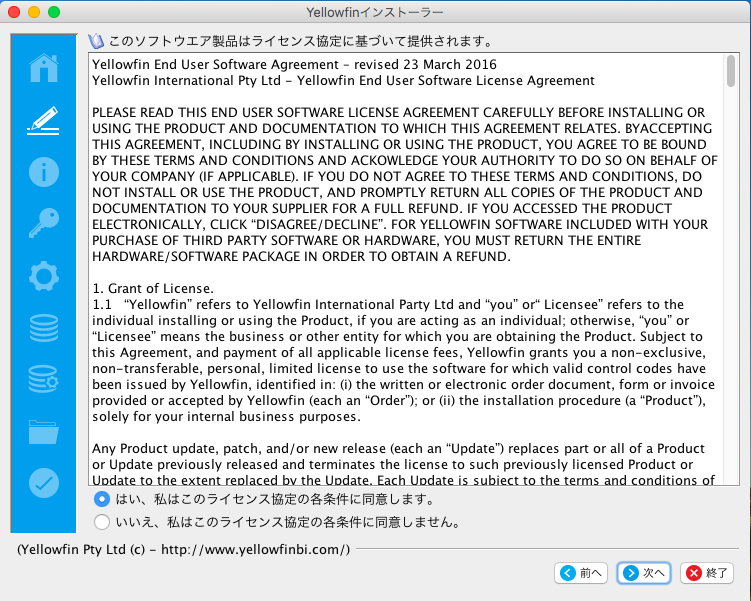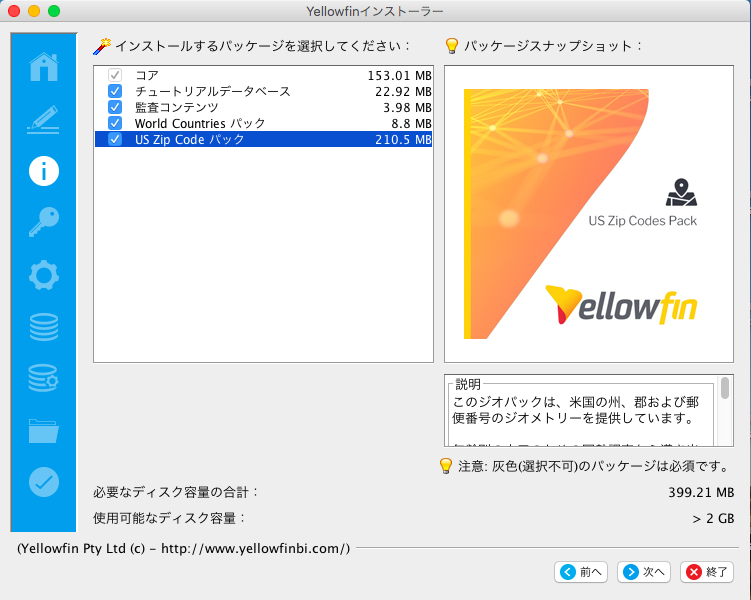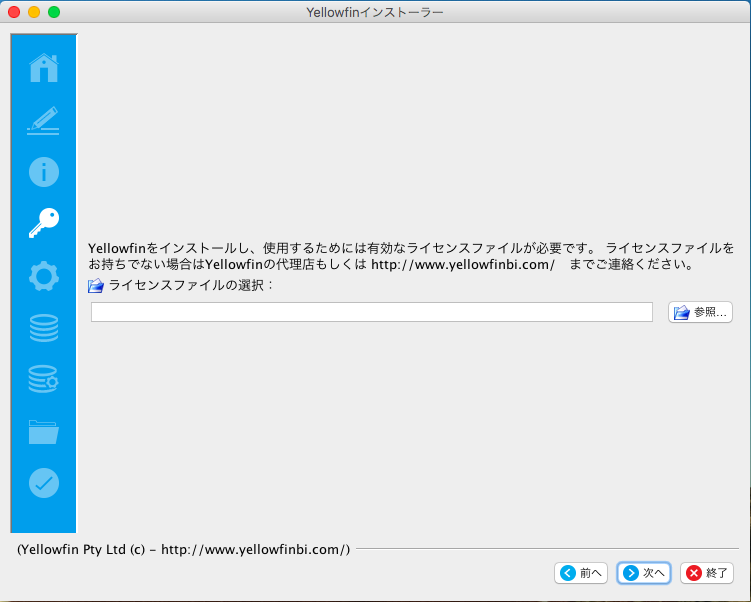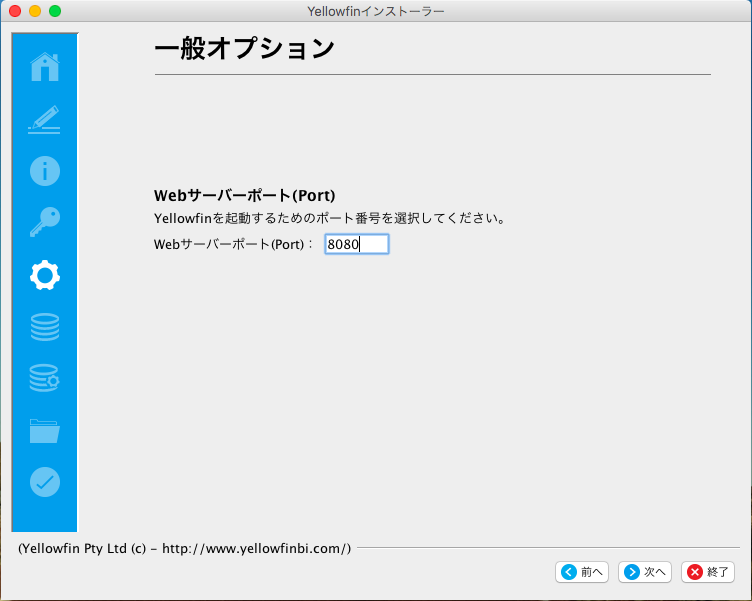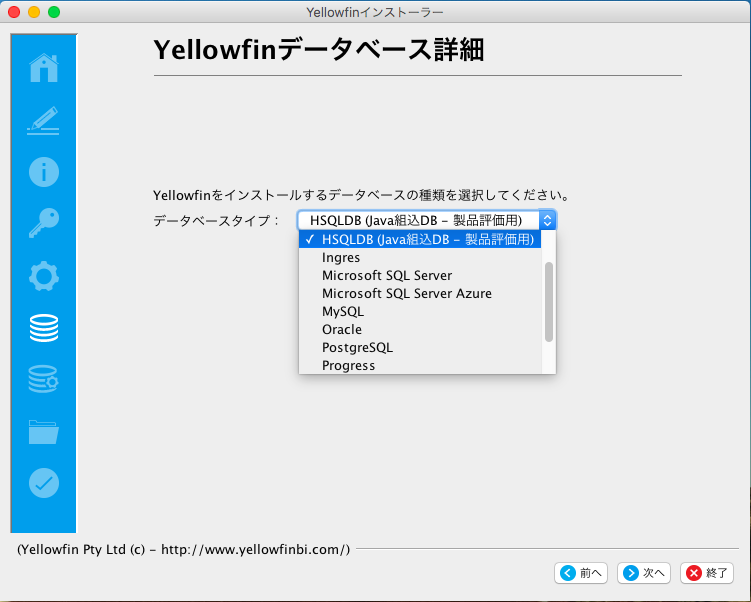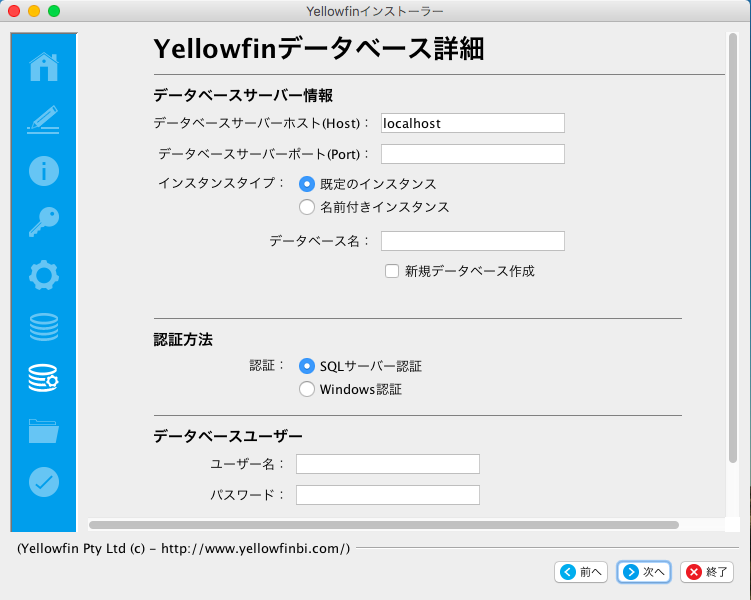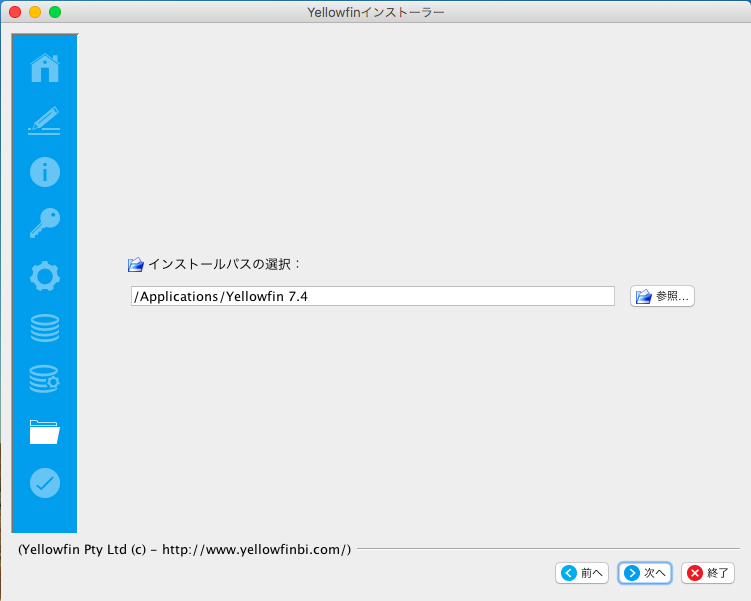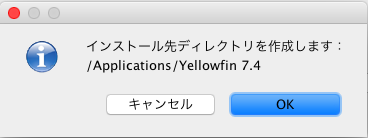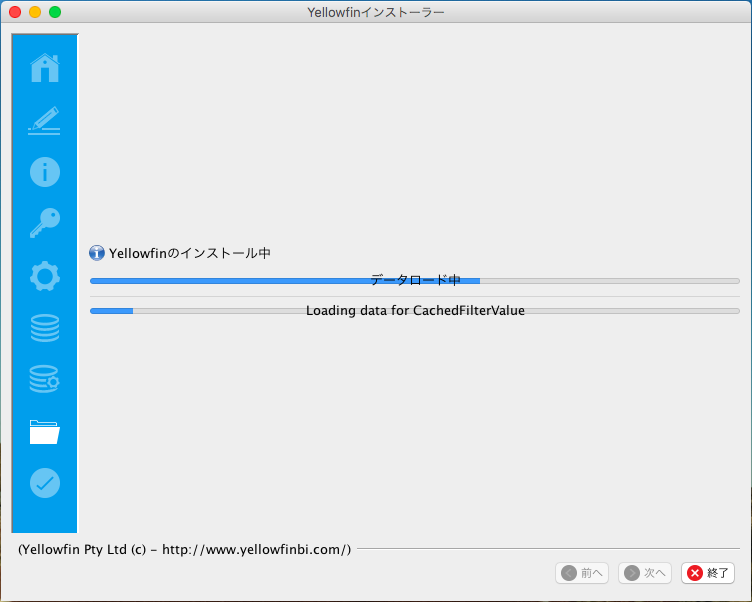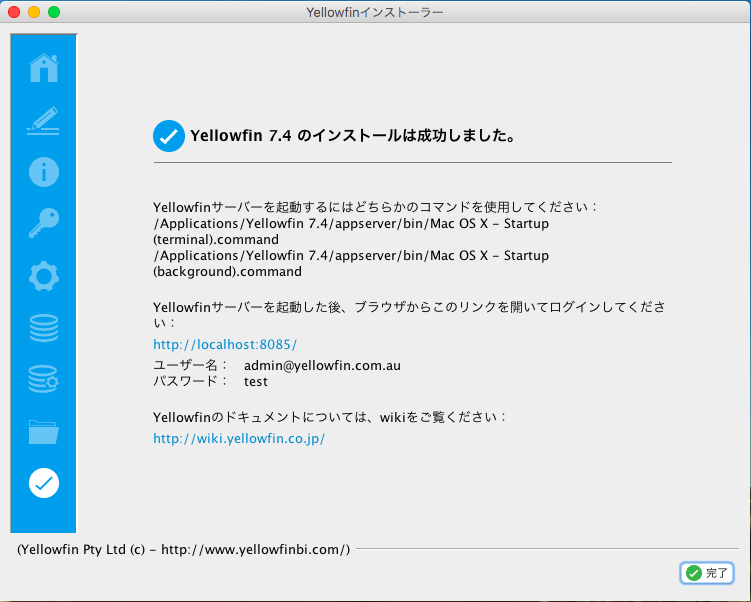Page History
...
Yellowfinアプリケーションをインストールするサーバには、バージョン7以上のJavaをインストールしなくてはいけません。これには、Java JREが最適です。ダウンロードおよび、インストール方法の詳細については、Sunのウェブサイト(JREが最適です。ダウンロードおよび、インストール方法の詳細については、Oracleのウェブサイト(http://www.oracle.com/technetwork/jp/java/)を参照してください。
データベース
Yellowfinのデータベースを格納するためのデータベースソフトウェアは、あらかじめインストールされていなくてはいけません。データベースとYellowfinアプリケーション間の通信を可能にするために、適切なjdbcドライバーもインストールしてください。データベースサーバとYellowfinアプリケーションは、同一サーバ上に存在しなくても構いません。Yellowfinのデータベースを格納するためのデータベースソフトウェアは、あらかじめインストールされていなくてはいけません。データベースとYellowfinアプリケーション間の通信を可能にするために、適切なJDBCドライバーもインストールしてください。データベースサーバとYellowfinアプリケーションは、同一サーバ上に存在しなくても構いません。
インストール手順
| Styleclass | ||
|---|---|---|
| ||
...
| Section | ||||||||||
|---|---|---|---|---|---|---|---|---|---|---|
|
ようこそ画面
| Section | ||||||||||
|---|---|---|---|---|---|---|---|---|---|---|
|
利用規約
| Section | ||||||||||
|---|---|---|---|---|---|---|---|---|---|---|
|
必要なコンポーネント
| Section | ||||||||||
|---|---|---|---|---|---|---|---|---|---|---|
|
ライセンスファイル
| Section | ||||||||||
|---|---|---|---|---|---|---|---|---|---|---|
|
全般オプション
| Section | ||||||||||
|---|---|---|---|---|---|---|---|---|---|---|
|
データベースの選択
| Section | ||||||||||
|---|---|---|---|---|---|---|---|---|---|---|
|
データベースの詳細(サンプル)
| Section | ||||||||||
|---|---|---|---|---|---|---|---|---|---|---|
|
インストールパス
| Section | ||||||||||
|---|---|---|---|---|---|---|---|---|---|---|
|
インストールの進捗
| Section | ||||||||||
|---|---|---|---|---|---|---|---|---|---|---|
|
ショートカット
| Section | ||||||||||
|---|---|---|---|---|---|---|---|---|---|---|
|
インストールの完了
| Section | ||||||||||||
|---|---|---|---|---|---|---|---|---|---|---|---|---|
|
ディレクトリ構成
フォルダーやファイルの配置など、Yellowfinのディレクトリ構成の詳細は、こちらを参照してください。
トラブルシューティング
Yellowfinアプリケーションサーバのインストールに関する問題の多くは、データベース接続か、管理上の課題に関連しています。
...
インストーラーの構成データベースパラメーター画面で、以下の設定を確認してください。
- データベースサーバ名 – 通常は、「データベースサーバ名:通常は、「localhost」です。
データベースサーバのポート番号 – 「データベースサーバのポート番号:「1433」に設定します。
- データベース名 – これは、Yellowfinをインストールするデータベースの名前ですデータベース名:これは、Yellowfinをインストールするデータベースの名前です。「yellowfin」に設定します。これは、Yellowfinの構成および、運用データに使用されます。これは、レポート作成に使用するデータベースとは異なります。
データベースの作成 – こちらをクリックして、新しいYellowfinデータベースを作成します。以前のインストールが失敗している場合は、このYellowfinデータベースの削除を推奨します。データベースの作成:こちらをクリックして、新しいYellowfinデータベースを作成します。以前のインストールが失敗している場合は、このYellowfinデータベースの削除を推奨します。
DBAユーザー – 通常は、「DBAユーザー:通常は、「sa」です。
DBAパスワード – 通常は、「DBAパスワード:通常は、「sa」です。
レポートユーザーID - 「レポートユーザーID:「yellowfin_user」に設定します。
- レポートユーザーパスワード - 「レポートユーザーパスワード:「yellowfin_user」、または任意のパスワードを設定します。
- ユーザーIDの作成 – チェックボックスにチェックを入れます。ユーザーIDの作成:チェックボックスにチェックを入れます。
補足資料
インストールに関して、上記以外の問題が発生する場合は、Yellowfinフォーラムで解決策を探すことができます。http://www.yellowfinbi.com/YFForum.i4、にアクセスして、以前の投稿内容を確認したり、他ユーザーやサポートメンバーに問い合わせをしてください。トラブルシューティングに役立つ投稿には、以下のようなものがあります。
...