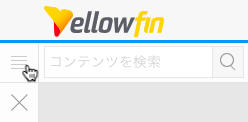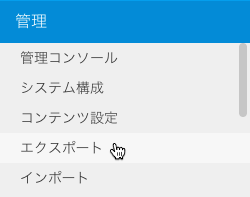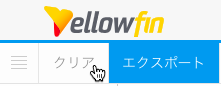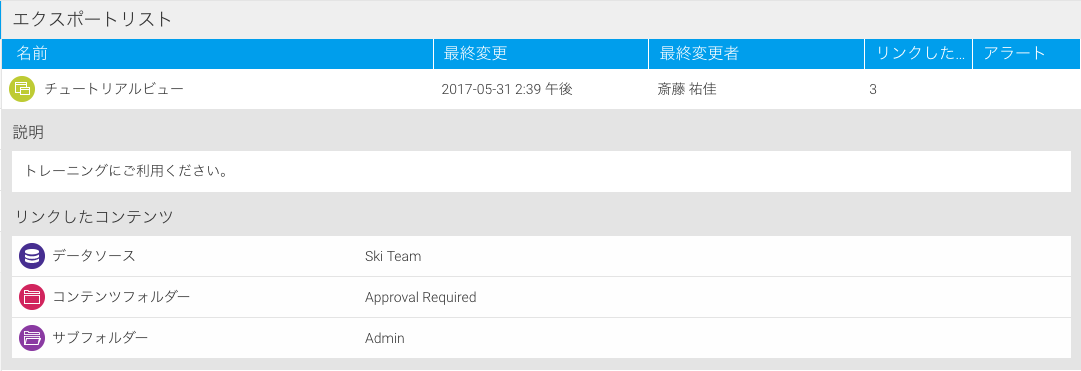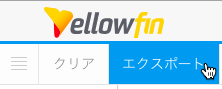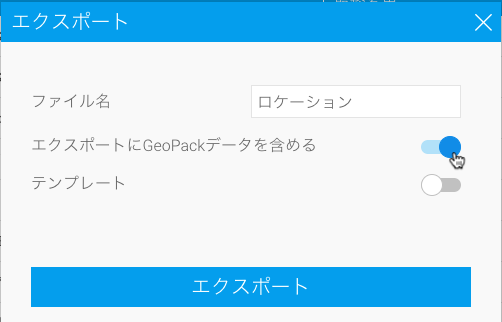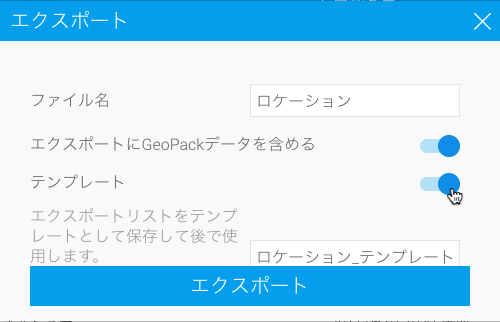Page History
| Anchor | ||||
|---|---|---|---|---|
|
| Table of Contents | ||
|---|---|---|
|
概要
| Styleclass | ||
|---|---|---|
| ||
| Note |
|---|
...
こちらの手順は、エクスポート権限を付与されたユーザーのみ実行することができます。 |
...
- アイコンをクリックして、レフトサイドナビゲーションを表示します。
例えば、レポートをエクスポートする場合、以下のいずれかが必要です。
- 使用しているすべてのイメージ、保存されているカテゴリーとサブカテゴリ―、基づいているビューとソース接続を含めるか、
- 上記すべてのアイテムが、インポート先のインスタンスで既に利用可能であることを確認する。
データベースの移行
エクスポートとインポート機能を使用して、Yellowfinを異なるプラットフォームに移行するためには、ハードコード化されたSQLに留意しなくてはいけません。例えば、以下のような場合です。
- ビュー内で作成された仮想テーブル
- ビュー内のフリーハンドSQLによる計算フィールド
- フリーハンドSQLレポート
- プラットフォーム固有のSQLをもつBIRT、またはJasperレポート
Yellowfinは、これら例外的なSQLをテストすることができないので、本番環境に移行する前にテスト環境でプラットフォーム間のエクスポートとインポートプロセスをテストしてください。
エクスポートプロセス
| Styleclass | ||
|---|---|---|
| ||
...
| width | 40% |
|---|
...
「
管理」>「エクスポート」に移動します。
...
Expand
...
title
...
ヒント
...
Tip
| Section | ||||||||||
|---|---|---|---|---|---|---|---|---|---|---|
|
| Section | ||||||||||
|---|---|---|---|---|---|---|---|---|---|---|
|
| Section | ||||||||||
|---|---|---|---|---|---|---|---|---|---|---|
|
| Section | ||||||||||
|---|---|---|---|---|---|---|---|---|---|---|
|
インポートプロセス
| Styleclass | ||
|---|---|---|
| ||
| Section | ||||||||||
|---|---|---|---|---|---|---|---|---|---|---|
|
| Section | ||||||||||
|---|---|---|---|---|---|---|---|---|---|---|
|
| Section | ||||||||||
|---|---|---|---|---|---|---|---|---|---|---|
|
...
| Column | ||
|---|---|---|
| ||
4.すべてのアイテムでプロセスが適切に完了すると、サマリーページが表示されるので、「インポート」ボタンをクリックして、プロセスを終了します。 エラーが検出された場合は、問題箇所に関するエラーメッセージが表示されます。インポートを続行するか、問題を修正してからプロセスを再開するか選択することができます。 |
...
| width | 60% |
|---|
...
エクスポート画面は、以下の方法で移動することもできます。
「管理」>「管理コンソール」>「エクスポート」
- エクスポート画面が表示されたら、画面左側にある検索パネルを使用して、エクスポートするコンテンツを検索します。(検索パネルの使用方法について、より詳細な情報は、こちらを参照してください。)
- エクスポートするコンテンツを、エクスポートリストへドラッグします。
- ステータスバーには、選択したコンテンツの概要が表示されます。(ステータスバーの各項目の詳細は、こちらを参照してください。)
- エクポートリストからコンテンツを除外したい場合は、対象のコンテンツをエクスポートリスト外へドラッグします。
または、対象のコンテンツにマウスオーバーをすると、「×」アイコンが表示されるので、こちらをクリックすることでも除外できます。 - 画面左上にある「クリア」ボタンをクリックすると、それまでに選択したすべてのコンテンツがエクスポートリストから除外されます。ポップアップするウィンドウで「Yes」を選択することで、実行されます。
- エクスポートリストにドラッグしたコンテンツをクリックすると、説明が表示されます(コンテンツ作成者が説明を入力している場合)。また、関連するすべてのコンテンツを確認することができます。
- 対象のコンテンツすべてをエクスポートリストに追加したら、画面左上にある「エクスポート」ボタンをクリックします。
- エクスポートウィンドウが表示され、エクスポートするファイルに名前を付けることができます。
エクスポートリストに、ジオパックを使用したコンテンツが含まれる場合は、これを含めるか、除外するかを選択することができます(下図の例では、ジオパックを含めてエクスポートをしています)。
Warning ジオパックを含めると、エクスポートファイルサイズが肥大します。インポート先のインスタンスに、対象のジオパックがあるかを事前に確認しましょう。
- エクスポートリストに追加したコンテンツをテンプレートとして保存することで、次回以降同様のコンテンツを容易にエクスポートすることができます。これを実行するためには、テンプレート項目を有効にしてください。
- 保存するテンプレートの名前を入力します。
- 「エクスポート」ボタンをクリックすることで、選択したコンテンツがエクスポートされます。エクスポートファイルは、ユーザーのブラウザ設定に応じて、ダウンロードファイルが格納される場所に保存されます。
| horizontalrule |
|---|
| Styleclass | ||
|---|---|---|
| ||