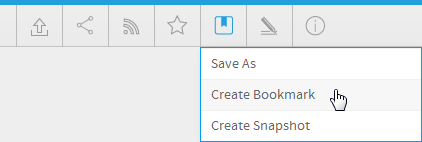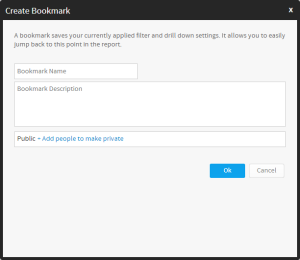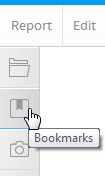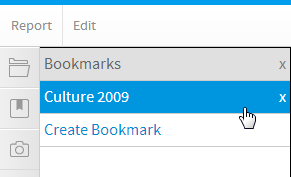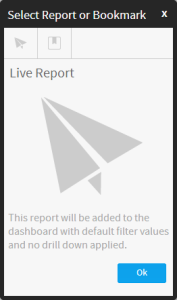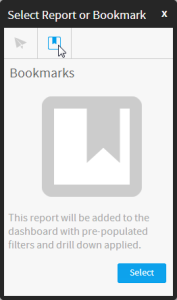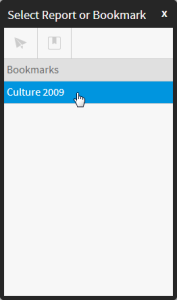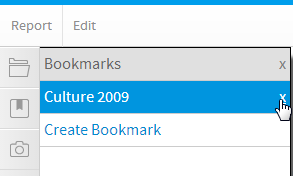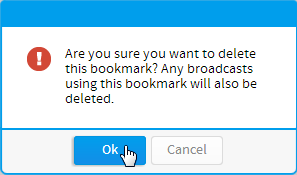Page History
| Anchor | ||||
|---|---|---|---|---|
|
| Table of Contents | ||
|---|---|---|
|
...
概要
| Styleclass | ||
|---|---|---|
|
...
This allows you to save the drill paths and filter values you have currently applied to the report in order to reapply them to fresh data at a later date.
...
| Wiki Markup |
|---|
{html}<iframe width="700" height="394" src="https://www.youtube.com/embed/bkxiTnPGXo8?color=white" frameborder="0" allowfullscreen></iframe>{html} |
ブックマークの作成
| Styleclass | ||
|---|---|---|
|
...
In order to save a Bookmark of your report, in its current filtered and drilled state:
- Click on the Bookmarks menu in the Report Builder
- Select the Create Bookmark option from the displayed drop down menu
- Fill in the details required in the Create Bookmark lightbox
- Name: provide a name for your bookmark
- Description: provide a description of your bookmark
Note: We recommend you describe the report so users understand what filters have been applied. - Security: initially the bookmark will be Public (open to anyone that has access to the category and sub category the report is stored in), to secure the bookmark simply select users or groups that should have access.
- Click Ok to save the bookmark
- レポートビルダーの「ブックマーク」メニューをクリックします。
- 表示されたドロップダウンメニューから「ブックマークの作成」オプションを選択します。
- 「ブックマークの作成」ライトボックスに必要な詳細情報を入力します。
- 名前:ブックマークの名前を指定します。
- 説明:ブックマークの説明を入力します。
注意:どのフィルターが適用されているかをユーザーが理解できるようにレポートを説明することをお勧めします。 - セキュリティ:ブックマークは最初、共有になります(レポートが保存されているカテゴリーおよびサブカテゴリーへのアクセス権を持つすべてのユーザーに対してオープンになります)。ブックマークのセキュリティを確保するには、アクセスする必要のあるユーザーまたはグループのみを選択します。
- 「OK」をクリックして、ブックマークを保存します。
ブックマークの表示
...
| Styleclass | ||
|---|---|---|
|
...
In order to view a bookmark you will need to:
- Locate and open the report it is based on
- Click on the Bookmark button on the left navigation panel
- Select the name of the Bookmark you wish to view
...
- ブックマークが基づいているレポートを特定して開きます。
- 左側のナビゲーションパネルで「ブックマーク」ボタンをクリックします。
- 表示するブックマークの名前を選択します。
ブックマークの使用
...
| Styleclass | ||
|---|---|---|
|
...
Bookmarks can be used on the Dashboard and within Storyboards in Yellowfin. In order to use them:
- Locate and add the report the bookmark is based on to the tab or slide
- A lightbox will display asking you to choose to add either the original report or a bookmark to your content
- Choose the Bookmark option and click Select
- Select the bookmark you wish to use and click Ok
...
- ブックマークが基づいているレポートを特定し、タブまたはスライドに追加します。
- オリジナルのレポートまたはブックマークのいずれを内容に追加するかを選択するように求められます。
- 「ブックマーク」オプションを選択して、「選択」をクリックします。
- 使用するブックマークを選択して、「OK」をクリックします。
ブックマークの削除
| Styleclass | ||
|---|---|---|
|
...
In order to delete a bookmark you will need to:
...
- ブックマークが基づいているレポートを特定して開きます。
- 左側のナビゲーションパネルで「ブックマーク」ボタンをクリックします。
- 削除するブックマークの横にある削除ボタンをクリックします。
- 削除の確認をうながされます。
...
| horizontalrule |
|---|
| Styleclass | ||
|---|---|---|
| ||
...