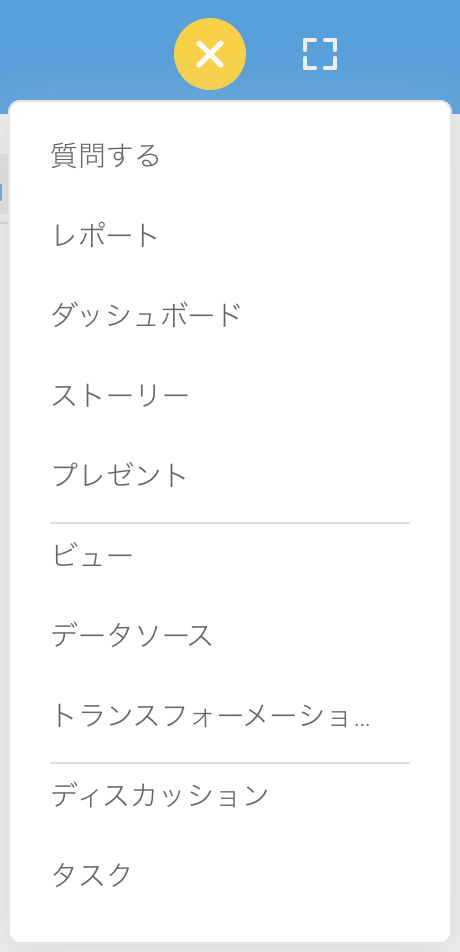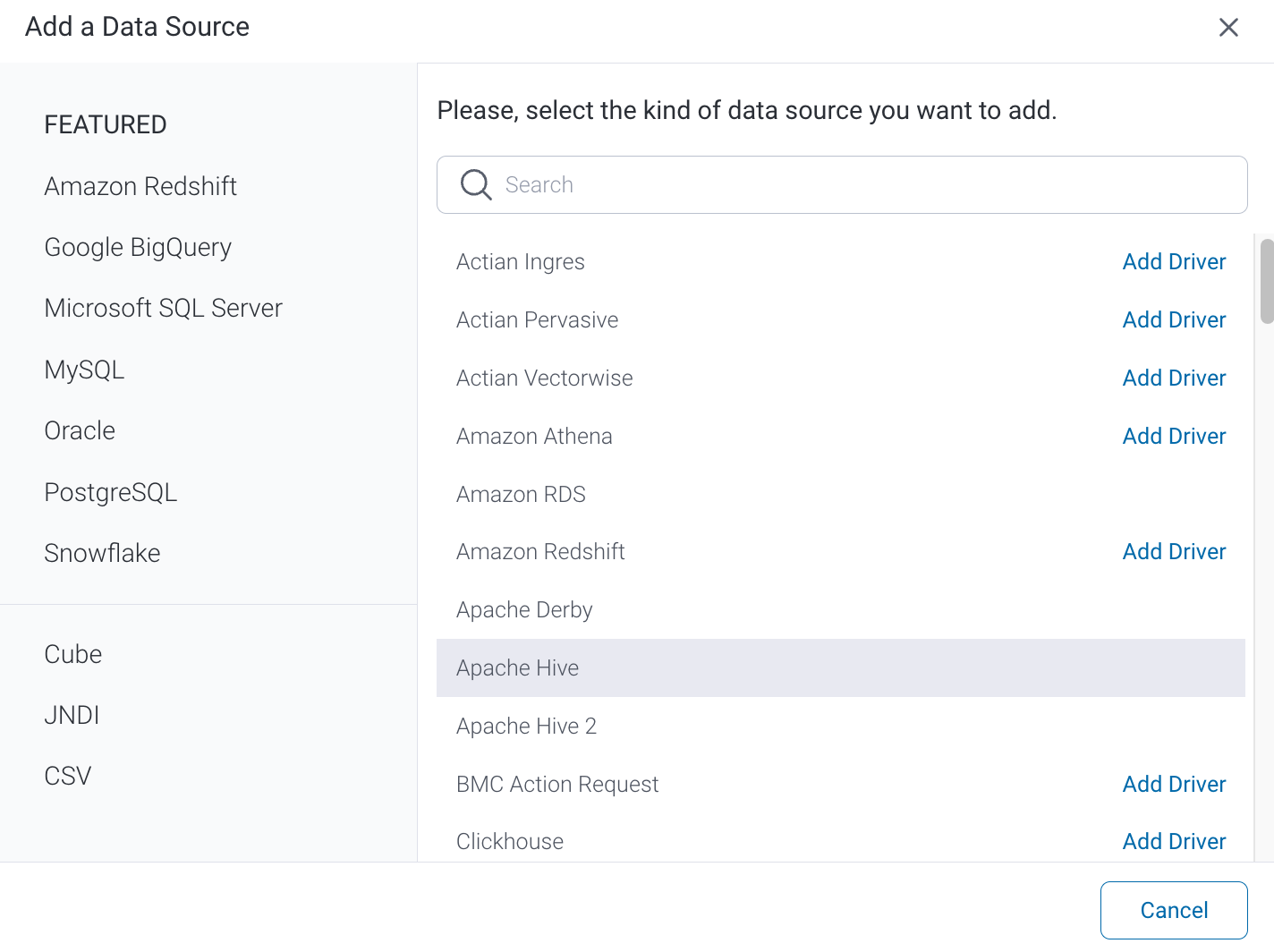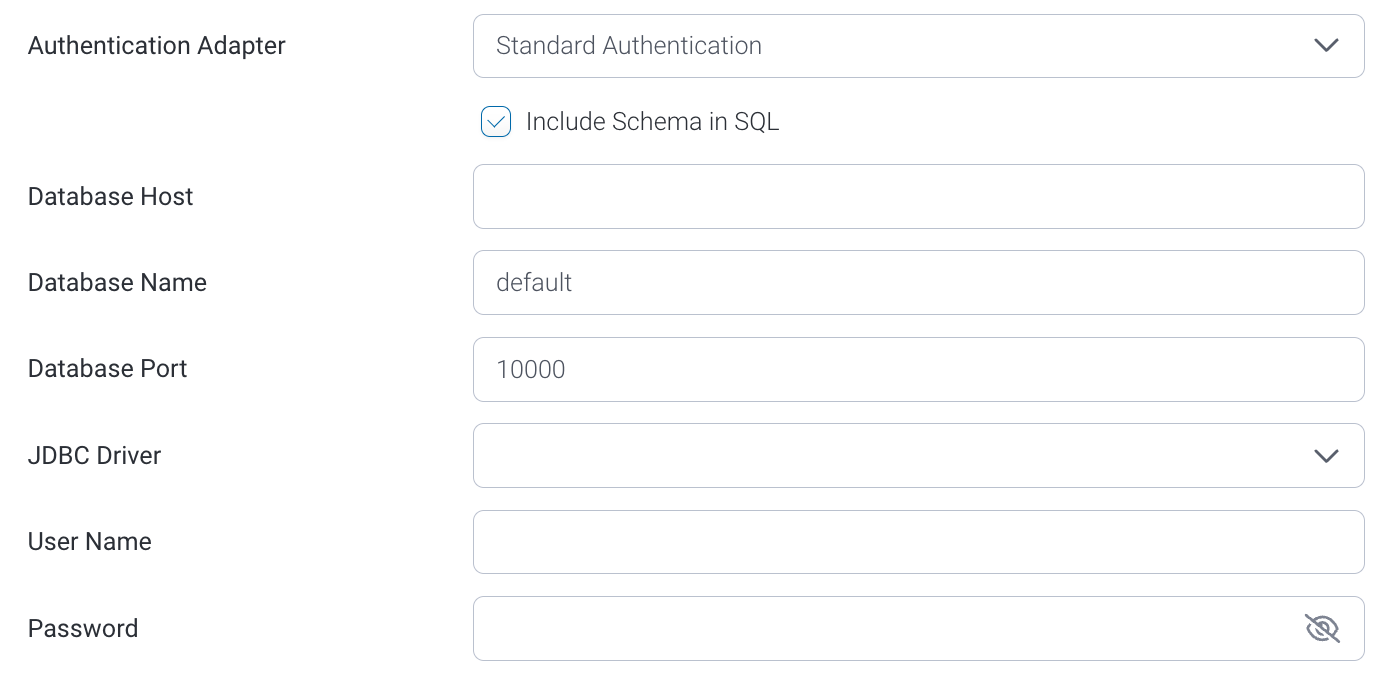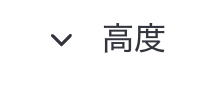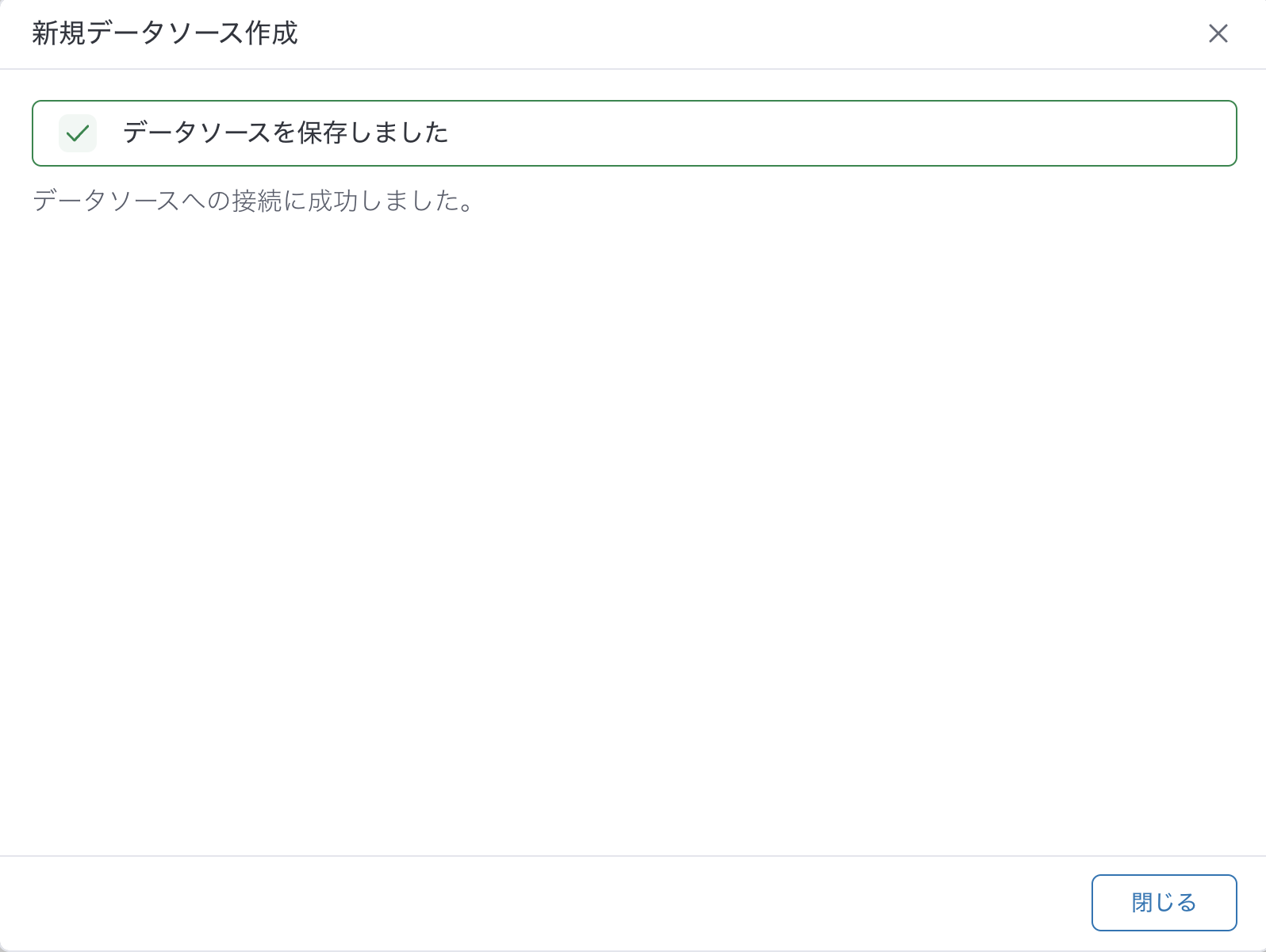Page History
| Anchor | ||||
|---|---|---|---|---|
|
YellowfinをApache Hive、またはHive 2データベースに接続するには、以下の手順に従います。
- 「作成」ボタンをクリックし、「ボタンをクリックし、データソース」を選択します。を選択します。
- 「データベース」を選択します。
- 新規接続のポップアップが表示されたら、データベースの「名前」と「説明」を入力します。
- データソース一覧から利用可能なデータベースオプションの一覧から「Apache Hive」、または「またはApache Hive 2」を選択します。新しく詳細情報項目が表示されます。
「SQLにスキーマを含める」チェックボックスにチェックを入れることで、SQLクエリーでデータベーステーブルを扱うときにスキーマ名を含めます。 - Hiveデータベースをホストするサーバの「サーバ名」、または「IPアドレス」を入力します。
- 必要なデータを含む「データベース名」を入力します。
- HiveデータベースのデフォルトのTCP/IPポート番号が自動的に表示されます。
- この接続のYellowfinサーバのファイルシステムに関連するJDBCドライバーへのパスを提供します。注意:この情報は、システム管理者に確認をしてください。 Yellowfinは、Apache Hive、またはHive 2データベースと通信する適切なJDBCドライバーを自動的に選択します。
- Hive / Hive 2データベースアカウントの「ユーザー名」と「パスワード」を入力します。 接続詳細情報の入力が完了すると、いくつかのオプションを使用することができます。
- 高度な接続エディター:管理コンソール内のデータソースページに移動し、データソースで利用可能なすべての高度なオプションを編集することができます。
- テスト接続:Yellowfinがデータソースに接続できるかどうかを確かめるために、入力した接続パラメーターのテストをすることができます。接続が確立されると、メッセージが表示されます。
- ビュー作成:接続を保存し、その接続に基づくビューの作成を開始することができます。
- 保存して閉じる:接続を保存して、新規接続ポップアップを閉じ、以前いたページに戻ることができます。
- キャンセル:接続を保存することなく、新規接続ポップアップを閉じ、以前いたページに戻ることができます。
- テスト接続オプションを使用して、接続の確認を行い、接続が確立されてから、「保存して閉じる」をクリックして保存をすることを推奨します。
...
- を選択します。
- 新規接続のポップアップが表示されたら、データベースの名前と説明 (オプション)を入力します。
- 接続文字: 接続文字を選択すると、一般JDBCデータソースと同じ機能を使用できます。
- 必要な項目を入力します。
- 認証アダプター: データベースアダプターの認証方法を指定します。より詳細な情報は、高度な接続エディターを参照してください。
- SQLにスキーマを含めるチェックボックスにチェックを入れることで、SQLクエリーでデータベーステーブルを扱うときにスキーマ名を含めます。
- Hiveデータベースをホストするサーバのサーバ名またはIPアドレスを入力します。
- 必要なデータを含むデータベースの名前を指定します。
- Apache Hive/Hive 2データベースのデフォルトのTCP/IPポート番号が自動的に表示されます。
- この接続のYellowfin サーバのファイルシステムに関連するJDBCドライバーへのパスを提供します。注意: この情報は、システム管理者に確認をしてください。
- Yellowfinは、Apache HiveまたはHive 2データベースと対応する適切なJDBCドライバーを自動的に選択します。
- Hive/Hive 2データベースアカウントのユーザー名とパスワードを入力します。
- より詳細な設定が必要な場合は、高度な設定項目を展開します。
- 接続詳細情報の入力が完了すると、いくつかのオプションを使用することができます。
- 戻る: データベース選択画面に戻ります。
- キャンセル: 新規データソース作成ポップアップを閉じます。
- テスト接続: Yellowfinがデータソースに接続できるかどうかを確かめるために、入力した接続パラメーターのテストをすることができます。接続が確立されると、メッセージが表示され、接続を保存することができます。
- 保存: 接続を保存して、新規接続ポップアップを閉じ、以前いたページに戻ることができます。
| horizontalrule |
|---|
| Styleclass | ||
|---|---|---|
| ||